
En este tutorial, le mostraremos cómo instalar Etherpad en AlmaLinux 8. Para aquellos de ustedes que no lo sabían, EtherPad es un editor de texto basado en web colaborativo en tiempo real en el que varias personas pueden trabajar juntas en línea de manera conveniente en un documento. Está escrito en Node.js y puede ser autohospedado para trabajar con varias plataformas como WordPress, Drupal, Odoo, Joomla, etc.
Este artículo asume que tiene al menos conocimientos básicos de Linux, sabe cómo usar el shell y, lo que es más importante, aloja su sitio en su propio VPS. La instalación es bastante simple y asume que se están ejecutando en la cuenta raíz, si no, es posible que deba agregar 'sudo ' a los comandos para obtener privilegios de root. Le mostraré paso a paso la instalación del editor en línea de código abierto Etherpad en un AlmaLinux 8. Puede seguir las mismas instrucciones para CentOS y Rocky Linux.
Requisitos previos
- Un servidor que ejecute uno de los siguientes sistemas operativos:AlmaLinux 8, CentOS 8 o Rocky Linux 8.
- Se recomienda que utilice una instalación de sistema operativo nueva para evitar posibles problemas
- Un
non-root sudo usero acceder alroot user. Recomendamos actuar como unnon-root sudo user, sin embargo, puede dañar su sistema si no tiene cuidado al actuar como root.
Instalar Etherpad en AlmaLinux 8
Paso 1. Primero, comencemos asegurándonos de que su sistema esté actualizado.
sudo dnf update sudo dnf install epel-release
Paso 2. Instalación de Git en AlmaLinux 8.
Git está disponible en el repositorio predeterminado de Almalinux. Ahora ejecuta el siguiente comando para instalarlo:
sudo dnf install git
Confirma la instalación y comprueba la versión ejecutando el siguiente comando:
git --version
Luego, agregue la configuración inicial:
git config --global user.name "YourName" git config --global user.email "[email protected]"
Paso 3. Instalación de MariaDB en AlmaLinux 8.
MariaDB es un servidor de base de datos popular. Ahora instalamos el servidor de base de datos MariaDB con el siguiente comando a continuación:
sudo dnf install mariadb-server mariadb
Una vez que se complete la instalación, comience a habilitarlo para que se inicie en el inicio del sistema usando:
sudo systemctl restart mariadb sudo systemctl status mariadb sudo systemctl enable mariadb
De forma predeterminada, MariaDB no está reforzado. Puede proteger MariaDB utilizando mysql_secure_installation texto. debe leer y debajo de cada paso cuidadosamente que establecerá una contraseña de root, eliminará usuarios anónimos, no permitirá el inicio de sesión de root remoto y eliminará la base de datos de prueba y accederá a MariaDB seguro:
mysql_secure_installation
Configúralo así:
- Set root password? [Y/n] y - Remove anonymous users? [Y/n] y - Disallow root login remotely? [Y/n] y - Remove test database and access to it? [Y/n] y - Reload privilege tables now? [Y/n] y
Para iniciar sesión en MariaDB, use el siguiente comando (tenga en cuenta que es el mismo comando que usaría para iniciar sesión en una base de datos de MariaDB):
mysql -u root -p
Ahora creamos una nueva base de datos para Etherpad:
create database `etherpad_db`; CREATE USER 'etherpaduser'@'localhost' identified by 'your-strong-password'; grant CREATE,ALTER,SELECT,INSERT,UPDATE,DELETE on `etherpad_db`.* to '<etherpaduser>'@'localhost'; exit
Paso 4. Instalación de Etherpad en AlmaLinux 8.
Primero, creamos un nuevo usuario de Etherpad usando el siguiente comando:
sudo adduser --system --home /opt/etherpad --create-home --user-group etherpad
Luego, clonaremos los binarios en /opt/etherpad un directorio:
cd /opt/etherpad git clone --branch master git://github.com/ether/etherpad-lite.git cd etherpad-lite
Finalmente, ejecute el script de instalación:
src/bin/run.sh
Paso 5. Configure Etherpad.
Etherpad almacena su configuración en settings.json archivo en el directorio de instalación, necesitamos establecer algunos ajustes y configurarlo:
nano settings.json
Encuentre el siguiente código y coméntelo poniendo // delante de él:
// "dbType": "dirty",
// "dbSettings": {
// "filename": "var/dirty.db"
// }, Luego, busque el siguiente código y cambie sus valores de la siguiente manera. Asegúrese de eliminar /* y */ al principio y al final:
"dbType" : "mysql",
"dbSettings" : {
"user": "etherpaduser",
"host": "localhost",
"port": 3306,
"password": "your-strong-password",
"database": "etherpad_db",
"charset": "utf8mb4"
}, Después de eso, desplácese un poco hacia abajo para encontrar el trustProxy estableciendo y cambiando su valor de false a true :
"trustProxy": true,
Paso 6. Cree el servicio Etherpad.
Ahora creamos un Etherpad systemd archivo de servicio:
sudo nano /etc/systemd/system/etherpad.service
Agregue la siguiente línea:
[Unit] Description=Etherpad, a collaborative web editor. After=syslog.target network.target [Service] Type=simple User=etherpad Group=etherpad WorkingDirectory=/opt/etherpad Environment=NODE_ENV=production ExecStart=/usr/bin/node --experimental-worker /opt/etherpad/etherpad-lite/node_modules/ep_etherpad-lite/node/server.js Restart=always [Install] WantedBy=multi-user.target
Guarde y cierre un archivo, luego inicie el servicio Etherpad:
sudo systemctl daemon-reload sudo systemctl enable etherpad --now
Paso 7. Configurar el cortafuegos
No olvide permitir el puerto en el cortafuegos:
sudo firewall-cmd --permanent --add-service=http sudo firewall-cmd --permanent --add-service=https sudo firewall-cmd --permanent --add-port=9001/tcp
Paso 8. Acceso a la interfaz web de Etherpad.
Una vez instalado correctamente, abra su navegador favorito y vaya a http://your-ip-address:9001 . Obtendrá la siguiente pantalla:
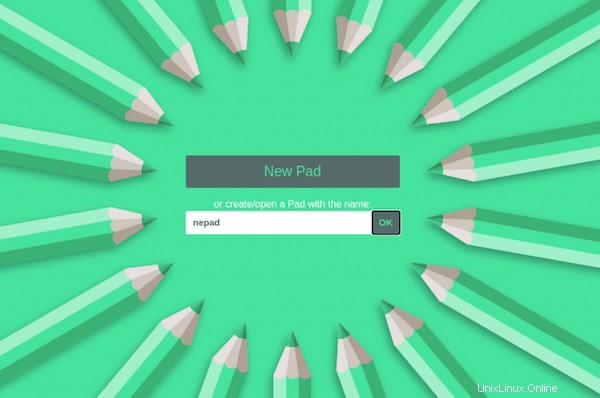
¡Felicitaciones! Ha instalado Etherpad con éxito. Gracias por usar este tutorial para instalar el editor de documentos colaborativo en línea basado en la web Etherpad en su sistema AlmaLinux 8. Para obtener ayuda adicional o información útil, le recomendamos consulte el sitio web oficial de Etherpad.