Recuerdo la primera vez que fui a una conferencia de la "onu". Al principio fue un evento caótico, con mucha socialización y el intercambio de proyectos personales, pero gradualmente se fusionó en un evento técnico en su mayoría autoorganizado. No sucedió con magia, sino con notas adhesivas. Las personas escribieron ideas para charlas y presentaciones en esas coloridas libretas adhesivas y las pegaron en una pared común, y otras personas agruparon ideas similares en grupos y, finalmente, todos sabían dónde reunirse para discutir temas específicos. Fue algo hermoso y satisfactorio de presenciar, y me dio un nuevo respeto por las notas adhesivas. Así que me alegró descubrir recientemente que KDE Plasma Desktop tiene notas adhesivas digitales y, en muchos sentidos, son incluso más útiles que las físicas. La aplicación se llama KNotes, y si tiene ideas aleatorias que desea anotar, probablemente sea algo que desee considerar para su propio escritorio Linux.
Instalar KNotes
KNotes es parte de la suite Kontact, que es el administrador de información personal (PIM) para KDE. Si está ejecutando Plasma Desktop, probablemente ya tenga KNotes instalado. Si no, puedes instalarlo desde tu administrador de paquetes:
$ sudo dnf install kontact
En una distribución basada en Debian, use apt comando en lugar de dnf .
Más recursos de Linux
- Hoja de trucos de los comandos de Linux
- Hoja de trucos de comandos avanzados de Linux
- Curso en línea gratuito:Descripción general técnica de RHEL
- Hoja de trucos de red de Linux
- Hoja de trucos de SELinux
- Hoja de trucos de los comandos comunes de Linux
- ¿Qué son los contenedores de Linux?
- Nuestros últimos artículos sobre Linux
KNotes en el escritorio de Linux
Aunque KNotes es parte de Kontact, también es una aplicación independiente que puede ejecutarse en segundo plano, lista para producir una nota en blanco cuando la necesite. Inicie KNotes desde el menú de su aplicación y se minimizará en la bandeja del sistema. Su ícono es un pequeño cuadrado amarillo, porque antes de que las notas adhesivas se volvieran coloridas en la vida real, tendían a ser todas amarillas.
Para crear una nueva nota, haga clic con el botón derecho en el icono de KNote en la bandeja del sistema y seleccione Nueva nota. . La primera vez que crea una nota, se le solicita que elija un destino para la nota guardada. Seleccione el archivo de la base de datos local de KNotes (está administrado por Kontact, por lo que no interactuará con ese archivo directamente) y habilite la selección para usar esta ubicación de forma predeterminada. A partir de ese momento, no se le volverá a solicitar.
Aparece una nueva nota en su escritorio y puede escribirla usted mismo.
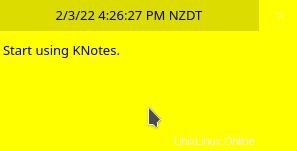
Es tan simple como eso. O al menos, lo sería, si fueran estas notas físicas pasadas de moda. Pero estos son KNotes digitales de KDE, por lo que puede hacer mucho más que simplemente anotar un texto de recordatorio para usted mismo.
Cambiar los colores de las notas
Un montón de notas amarillas comienzan a mezclarse, pero puede codificar las notas por colores. Haga clic derecho en la barra de título de la nota (la parte con la fecha y la hora) y seleccione Preferencias del menú contextual que aparece. En las Preferencias ventana, puede cambiar el título y la fuente del cuerpo y el tamaño de la fuente, y luego seleccionar la Configuración de pantalla pestaña para cambiar la nota y los colores de fuente.
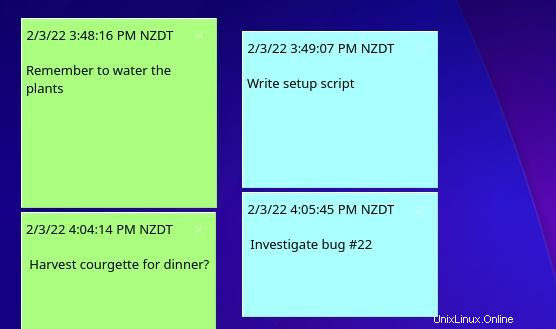
Enviando notas
Cuando solía escribirme notas, a menudo escribía recordatorios para mí mismo en el búfer de borrador de Emacs. Hay mejores formas de administrar las notas en Emacs, pero mi hábito de tomar notas en lugares que estaba destinado a cerrar distraídamente más tarde, sin guardar, fue difícil de romper.
Con KNotes, las notas se guardan automáticamente en Kontact, por lo que no tiene que preocuparse por realizar un seguimiento de ellas. Mejor aún, son digitales, por lo que puedes enviártelos a ti mismo en otros dispositivos. Puede enviar notas por correo electrónico a usted mismo o puede enviarlas a otra computadora a través de su red. Todo lo que necesita es hacer clic con el botón derecho en la barra de título de una nota y puede seleccionar Correo electrónico. o Enviar .
Para recibir notas como KNotes de un KDE Plasma Desktop a otro, debe dar permiso a KNotes en la máquina receptora para aceptar notas. Para permitir la entrada de notas, haga clic con el botón derecho en el icono de KNotes en la bandeja del sistema y seleccione Configurar KNotes. .
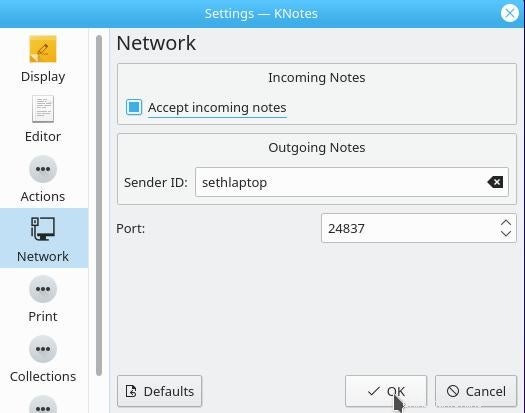
Configuración de alarmas
Al menos para mí, las notas suelen suceder porque le prometí a alguien algo a corto plazo, a menudo al final del día. Las notas pegadas en mi escritorio tienden a taparse mientras trabajo y abro más y más ventanas, por lo que es especialmente útil que KNotes le permita configurar alarmas para las realmente importantes.
Para configurar una alarma para una nota, haga clic con el botón derecho en la barra de título de la nota y seleccione Establecer alarma. .
Toma notas sobre Linux
Las notas adhesivas son formas fáciles y divertidas de realizar un seguimiento de las tareas diarias. No "funcionan" para todos, y no son mi único medio para hacer un seguimiento de las cosas que quiero hacer cada día, pero son excelentes opciones y no hay nada más satisfactorio que mover una nota completa al " done" antes de borrarlos todos al final del día. Pruébalo, es un hábito que quizás se mantenga.