Aunque el mundo se ha vuelto mayormente digital ahora, todavía hay momentos en los que solo tiene que imprimir un formulario, firmarlo y escanearlo nuevamente. A veces, encuentro que una instantánea en mi teléfono es suficiente, pero algunas industrias requieren una copia mejor. que una instantánea apresurada, por lo que es necesario un escáner de superficie plana. El proyecto KDE proporciona una aplicación llamada Skanlite que lo ayuda a importar documentos escaneados en una cama plana o incluso en una cámara conectada.
Instalar Skanlite en Linux
Puede instalar Skanlite desde su repositorio de software. En Fedora, Mageia y similares:
$ sudo dnf install skanliteEn Elementary, Linux Mint y otras distribuciones basadas en Debian:
$ sudo apt install skanlite
Más recursos de Linux
- Hoja de trucos de los comandos de Linux
- Hoja de trucos de comandos avanzados de Linux
- Curso en línea gratuito:Descripción general técnica de RHEL
- Hoja de trucos de red de Linux
- Hoja de trucos de SELinux
- Hoja de trucos de los comandos comunes de Linux
- ¿Qué son los contenedores de Linux?
- Nuestros últimos artículos sobre Linux
Controladores de escáner
La mayoría de los escáneres del mercado son compatibles con la API de escáner SANE. SANE no es realmente un controlador, sino un protocolo que puede recibir información de dispositivos de captura de imágenes y brindar opciones a un programador que busca crear una aplicación a su alrededor. Skanlite es una de esas aplicaciones.
Todavía tengo que encontrar un escáner que no interactúe con SANE, pero probablemente haya escáneres que no lo hagan. En esos casos, busque en el sitio web del fabricante los controladores SANE o TWAIN, o bien su interfaz de escáner y controlador propietario. Es posible que este último no se pueda usar con Skanlite, pero siempre vale la pena lanzar Skanlite cuando no está seguro de si su escáner se comunica a través de protocolos estándar. Incluso he tenido dispositivos combinados de impresora y escáner en los que el escáner se reconoce de inmediato, aunque la impresora requiere un controlador adicional.
Uso de Skanlite
Cuando inicia Skanlite, primero busca en su sistema dispositivos de captura de imágenes. En las computadoras portátiles, Skanlite generalmente descubre la cámara web como una fuente de entrada válida (porque lo es), pero también ubica los escáneres de superficie plana conectados a su máquina. Seleccione el escáner que desea usar y luego continúe.
Para ver lo que hay en el escáner, haga clic en Vista previa en la esquina inferior derecha de la aplicación.
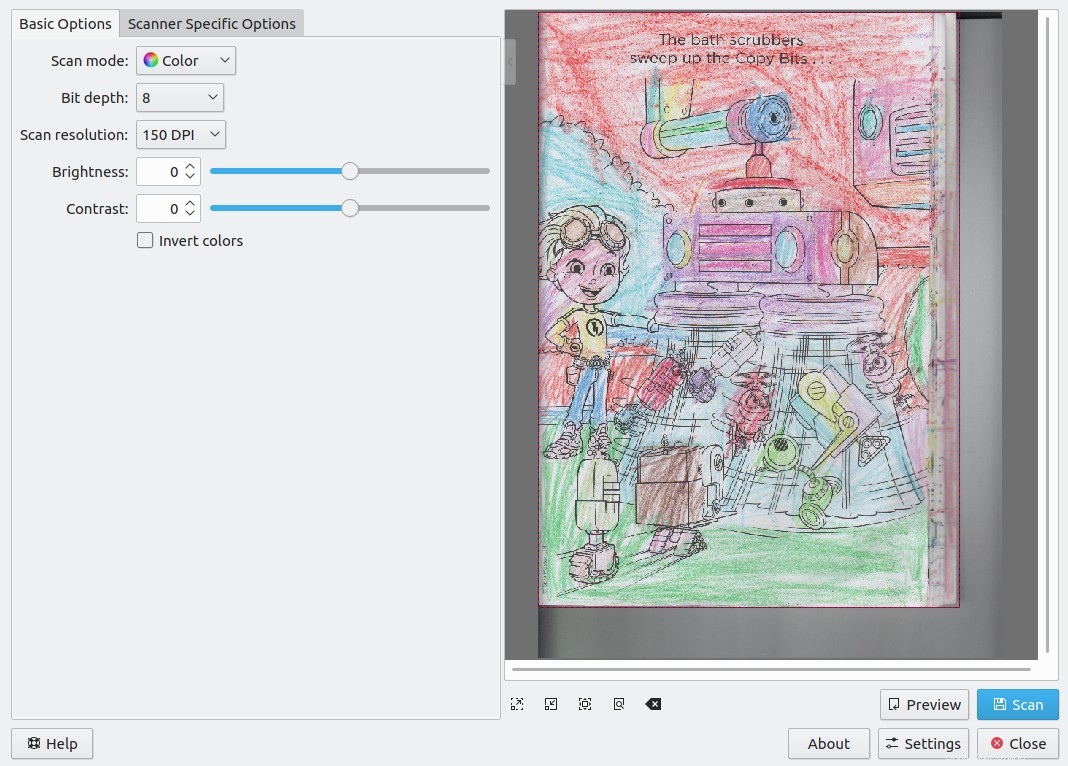
Esto muestra una imagen de vista previa en el panel derecho. No se ha guardado nada en su disco, esto solo le muestra lo que su escáner tiene en este momento.
Seleccionar un área de escaneo
Si solo necesita una parte de lo que hay en el escáner, puede seleccionar un área que desee guardar. Para seleccionar una sola región, haga clic y arrastre el mouse sobre el área que desea guardar. Cuando hay una selección activa, solo la parte del documento que ha seleccionado se guardará cuando haga clic en Escanear botón.
Puede tener más de una selección, lo que es especialmente eficaz cuando necesita escanear varias imágenes pequeñas o solo partes específicas de un documento más grande. Para agregar una selección, haga clic en + icono que aparece en el centro de su selección.

Puede eliminar selecciones haciendo clic en - icono, que aparece cuando tiene varias selecciones activas.
Configuración de escaneo
Los ajustes de captura de imagen se encuentran en el panel izquierdo. Estos controles le permiten importar imágenes en color o en escala de grises y realizar ajustes en el brillo y el contraste de la imagen. Estas opciones están basadas en software y no afectan el comportamiento de su escáner, pero son ajustes comunes que se deben hacer, y hacer esos ajustes aquí puede ahorrarle el procesamiento posterior de la imagen en GIMP o Gwenview.
En muchos casos, su escáner puede tener ajustes configurables, que se encuentran en las Opciones específicas del escáner. pestaña a la izquierda de la ventana de Skanlite. Algunos escáneres le permiten ajustar la temperatura del color, el brillo, la saturación y otros atributos que ocurren en el firmware. Las opciones disponibles varían según el dispositivo y el proveedor, por lo que es probable que vea cambios en este panel según el dispositivo con el que esté interactuando.
Escanear y guardar
Cuando esté listo para importar la imagen (o el área seleccionada de la imagen, si ha realizado selecciones), haga clic en Escanear en la esquina inferior derecha de la ventana de Skanlite. Dependiendo de su dispositivo, puede tomar unos minutos crear el escaneo, pero cuando termine, se le pedirá que guarde o descarte la imagen. Si le gusta lo que ve, haga clic en Guardar .
Las imágenes se guardan en la ubicación predeterminada que haya configurado. Para ver la ubicación predeterminada, haga clic en Configuración botón en la esquina inferior derecha de la ventana. En Configuración de Skanlite , puede establecer la ubicación de guardado predeterminada, el formato de nombre predeterminado y la resolución de la imagen. También puede controlar si se le solicita que guarde o descarte una imagen después de cada escaneo, o si prefiere guardar todo y ordenarlo más tarde.
Escanear es fácil en Linux
Escanear documentos en Linux es tan fácil que rara vez lo pienso dos veces. Por lo general, no hay controladores o aplicaciones especiales que necesite buscar e instalar, porque las aplicaciones como Skanlite usan protocolos abiertos para simplificar el proceso. La próxima vez que tenga una copia impresa que necesite digitalizar, impórtelo con Skanlite.