Cockpit es un servicio para Linux que proporciona una interfaz basada en web para administrar y monitorear hosts. Se puede implementar en organizaciones de cualquier tamaño, incluso en una oficina pequeña, y es una excelente manera para que los usuarios domésticos mantengan la infraestructura de TI familiar. Lo uso para administrar y monitorear todas las computadoras en mi casa, incluida la Raspberry Pi.
Cockpit es un proyecto de software gratuito y de código abierto lanzado bajo la LGPL v2.1+. Está patrocinado por Red Hat y se incluye en Red Hat Enterprise Linux como RHEL Web Console.
Usando Cockpit
Cockpit le permite administrar dispositivos Linux en su red de forma remota. Puede agregar o eliminar usuarios, conectar recursos compartidos del sistema de archivos de red (NFS) e iniciar y detener servicios. Una de mis tareas simples favoritas de Cockpit es hacer actualizaciones. Ya no tengo que caminar por la oficina o la casa para recoger cada dispositivo para iniciar sesión, actualizar, reiniciar y esperar. Los administradores empresariales no necesitan acreditarse en un centro de datos; en cambio, pueden administrar dispositivos desde la comodidad de su oficina.
Más recursos de Linux
- Hoja de trucos de los comandos de Linux
- Hoja de trucos de comandos avanzados de Linux
- Curso en línea gratuito:Descripción general técnica de RHEL
- Hoja de trucos de red de Linux
- Hoja de trucos de SELinux
- Hoja de trucos de los comandos comunes de Linux
- ¿Qué son los contenedores de Linux?
- Nuestros últimos artículos sobre Linux
Sin embargo, esto no es todo. Las capacidades avanzadas de Cockpit incluyen la gestión de un servidor LDAP, máquinas virtuales y almacenamiento. También puede usarlo para instalar contenedores Docker o Podman.
En términos de monitoreo, Cockpit brinda visibilidad de las métricas esperadas de CPU, memoria y espacio en disco. Pero también expone información como el fabricante, el BIOS y la marca de la CPU y brinda una visión detallada de los elementos de hardware, como los chips de puente norte y puente sur y varios controladores. Enumera los dispositivos gráficos, de almacenamiento y de comunicaciones de red y el controlador de memoria y el tipo de memoria. Cockpit también se puede utilizar para revisar registros.
Instalar cabina
Cockpit está incluido en la mayoría de las principales distribuciones. El sitio web proporciona documentación para la instalación en Red Hat, Fedora, Ubuntu, Debian, Arch y muchos otros. Puede instalarlo con los comandos de administración de paquetes estándar en su distribución de Linux. Por lo general, también puede encontrarlo en su utilidad gráfica, como el Centro de software de GNOME, para un proceso de un solo clic.
- Fedora:
dnf install cockpit - Ubuntu:
apt install cockpit
Acceso e inicio de sesión
El puerto de escucha predeterminado es 9090. Para acceder a la interfaz de Cockpit en un servidor, simplemente dirija su navegador a hostname:9090 . Puede usar localhost:9090 para el servidor local en el que está conectado. Inicie sesión con una cuenta común, ya que será ventajoso tener privilegios de root en esta cuenta.
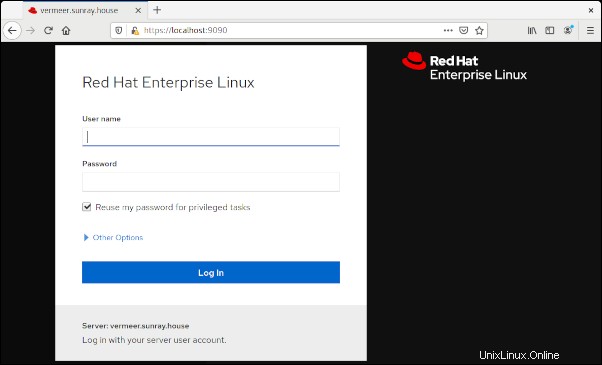
Para acceder a otros servidores de forma remota, usaría su nombre de host, por ejemplo, https://hostname:9090 . Sin embargo, puede designar un host como servidor de administración y agregar todos sus servidores al Tablero para obtener una vista unificada.
Una vez que inicia sesión, la primera pantalla que ve es el Tablero; la otra opción es Vista de anfitrión.
Vista de panel
La vista del Tablero está limpia y ordenada. La siguiente imagen muestra un monitor de rendimiento para todos los servidores conectados de un sistema. Grafica CPU, memoria, red y E/S de disco. Si esta es su primera ejecución y aún no ha conectado ningún servidor, verá gráficos solo para el sistema local.
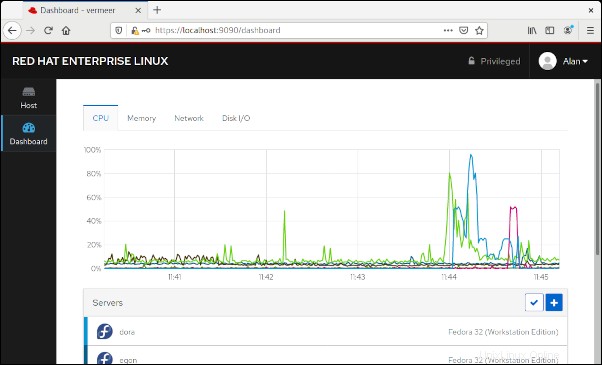
Agregue un servidor haciendo clic en el signo más azul (+ ) botón.
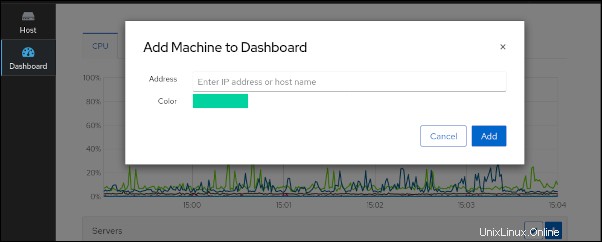
Después de agregar servidores, desplácese hacia abajo para ver la lista completa. Ya tengo algunos sistemas configurados.
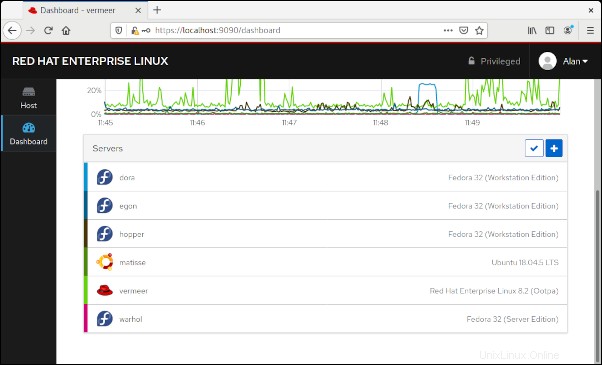
Vista del anfitrión
La vista del anfitrión es donde comienza toda la diversión. Esta sección muestra y da acceso a cada servidor agregado al Tablero. El área principal de interés aquí es la columna hacia la izquierda que incluye Descripción general , Registros , Almacenamiento , Redes , y algunos otros elementos, con Terminal en el fondo. Hacer clic en cada elemento le permite administrar estas partes del sistema. Los elementos de esta sección pueden variar según otras funciones que se puedan instalar.
Resumen
Cuando selecciona un servidor, la pantalla Host se abre a la Descripción general sección con controles para el sistema host específico. La pantalla Resumen se divide en cuadrantes para Salud , Uso , Configuración y Información del sistema .
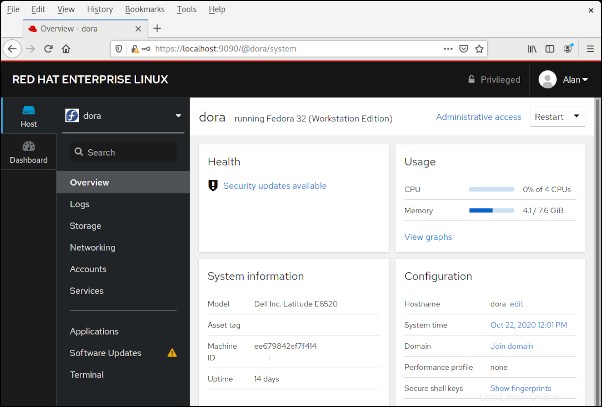
Enlaces de uso a una vista detallada del gráfico de rendimiento y enlaces de información del sistema a los detalles del hardware. Algunos controles de gestión están directamente disponibles en esta pantalla. Por ejemplo, puede cambiar el nombre de host del sistema o unir el servidor a un dominio empresarial.
Almacenamiento
En esta imagen del Almacenamiento sección, la parte superior tiene un gráfico de actividad de lectura/escritura, y debajo hay una lista de sistemas de archivos locales. Más abajo, puede agregar montajes NFS o ver registros. Incluso puede crear dispositivos RAID y grupos de volúmenes.
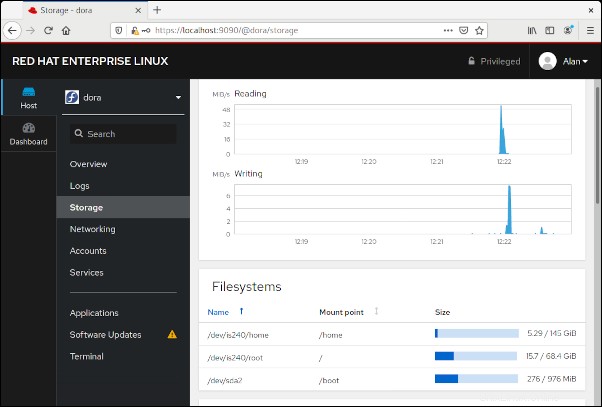
Redes
Las redes La sección le permite administrar el firewall y las interfaces de red. Puede editar las reglas y las zonas del cortafuegos y manipular las redes con enlaces, equipos, puentes y VLAN.
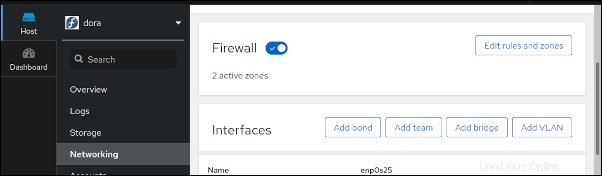
Actualizaciones de software
Poder aplicar actualizaciones en los servidores de forma remota es muy conveniente. Incluso una familia puede tener cinco o 10 computadoras. Pero una empresa con cientos o miles de servidores sin periféricos instalados en un centro de datos seco y oscuro a kilómetros de distancia definitivamente necesita esta capacidad. Las actualizaciones de software La sección enumera las actualizaciones disponibles para usted.
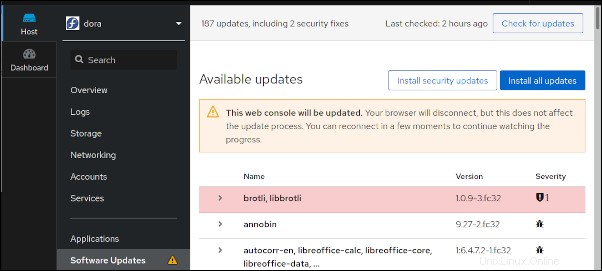
Puede seleccionar si desea instalar todas las actualizaciones o solo las relacionadas con la seguridad, y Cockpit muestra una barra de progreso mientras se instalan las actualizaciones. Una vez que se completa el proceso, puede reiniciar el sistema.
Terminal
El último elemento de la vista Host es un Terminal , donde puede hacer todas las opciones normales de la línea de comandos. Una forma en que he usado la Terminal es para superar las inconsistencias en los conjuntos de funciones de Cockpit, muy probablemente debido a las diferencias de versión de Linux. Descubrí esto en mi PC Media Center con Ubuntu Linux 18.04. En esta versión de Ubuntu, la sección Descripción general está etiquetada como Sistema. Indica actualizaciones de corrección de errores disponibles, pero no tiene un botón para aplicar actualizaciones. Este no es el caso con el nuevo Ubuntu 20.04 LTS, que tiene la sección de descripción general esperada y la función de actualización. De cualquier manera, no hay necesidad de preocuparse porque puedo aprovechar la terminal para ejecutar los comandos normales de actualización de Apt.
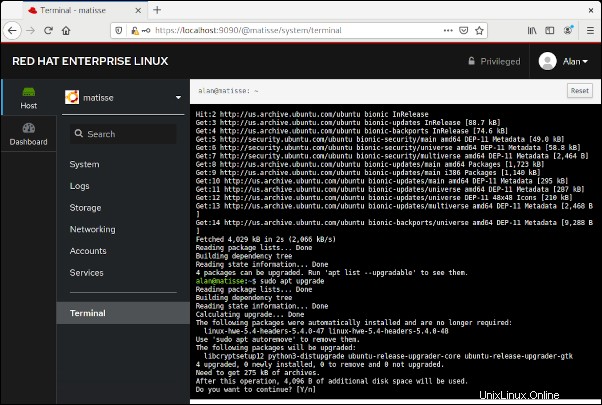
Aplicaciones
Es posible que haya notado que me salté las Aplicaciones en la vista Host. Esta sección merece su atención porque puede manipular la vista y la funcionalidad de su servicio Cockpit. Desde aquí, puede instalar funciones o aplicaciones adicionales, como 389 LDAP Server o herramientas para recopilar informes de diagnóstico y volcados de kernel o crear imágenes de servidor. Las Máquinas sección habilita la administración de máquinas virtuales y Podman proporciona capacidades de gestión de contenedores. Una vez que tenga Cockpit en funcionamiento, es una buena idea explorar la sección Aplicaciones.
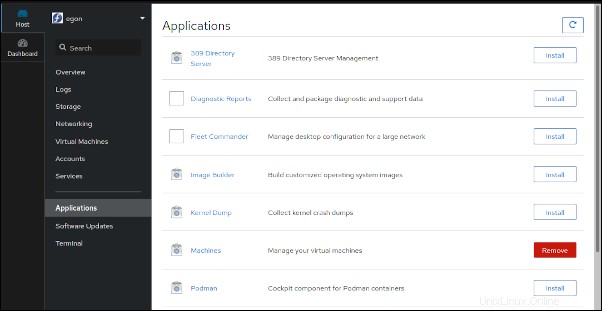
Pensamientos finales
Cockpit utiliza un cliente de shell seguro (SSH) para acceder a servidores remotos, por lo que puede haber algún impacto en los recursos de un sistema en el que crea la vista unificada que describí anteriormente, ya que cada servidor administrado tendrá una conexión SSH asociada.
$ ps fax |grep cockpit
2064515 ? Ssl 0:50 /usr/libexec/cockpit-tls
2064521 ? Ssl 0:41 /usr/libexec/cockpit-ws --for-tls-proxy --port=0
2064527 ? S 0:00 \_ /usr/libexec/cockpit-session localhost
2064537 ? Sl 0:38 \_ cockpit-bridge
2064636 ? S 1:37 \_ /usr/libexec/cockpit-ssh webserver
2064639 ? S 1:37 \_ /usr/libexec/cockpit-ssh smtpserver
2064640 ? S 1:37 \_ /usr/libexec/cockpit-ssh ftpserver
2064670 ? Sl 0:02 \_ /usr/bin/cockpit-bridge --privileged
2076607 ? S 0:21 \_ /usr/libexec/cockpit-ssh ldapserver
2078182 ? S 0:10 \_ /usr/libexec/cockpit-ssh teaserver
He usado muchas herramientas de operaciones como esta, tanto de código abierto como cerrado, para tareas de administración, monitoreo, aprovisionamiento, implementación y seguridad. Cockpit es una gran herramienta que se adapta a organizaciones de todos los tamaños.