¿Hay algo mejor que un terminal Linux que parpadea cálidamente?
Claro que lo hay:dos terminales Linux que parpadean cálidamente. De hecho, cuanto más, mejor.
Hace mucho tiempo, los terminales eran dispositivos físicos, pero, por supuesto, hoy en día, solo se emulan como una aplicación en su computadora. Si prefiere la terminal como su interfaz, probablemente sepa que una terminal rara vez es suficiente. Inevitablemente, abrirá una nueva terminal o una nueva pestaña para poder trabajar en ella mientras la primera está ocupada compilando, convirtiendo o procesando datos.
Si es administrador de sistemas, sabe que necesitará al menos cuatro ventanas abiertas mientras trabaja en varios sistemas al mismo tiempo.
Más recursos de Linux
- Hoja de trucos de los comandos de Linux
- Hoja de trucos de comandos avanzados de Linux
- Curso en línea gratuito:Descripción general técnica de RHEL
- Hoja de trucos de red de Linux
- Hoja de trucos de SELinux
- Hoja de trucos de los comandos comunes de Linux
- ¿Qué son los contenedores de Linux?
- Nuestros últimos artículos sobre Linux
Las aplicaciones de terminal con pestañas han existido en Linux durante mucho tiempo y, afortunadamente, esa tendencia parece haberse popularizado de tal manera que es una característica esperada de una terminal moderna. Y, sin embargo, a veces es una distracción o un inconveniente pasar de una pestaña a otra.
La única respuesta es una pantalla dividida para que dos o más terminales puedan existir al mismo tiempo dentro de una sola ventana de aplicación. Hay muchas herramientas en su kit de Linux para ayudarlo a dividir sus consolas.
Carcasas, terminales y consolas
Antes de cortar y cortar pantallas, debe saber la diferencia entre una terminal, un shell y una "consola". Para obtener una imagen completa, lea mi artículo sobre el tema en el blog Enable Sysadmin.
La versión corta:
- Un shell es una pantalla de entrada y salida con un aviso. Técnicamente, hay un shell que se ejecuta en algún lugar debajo de su escritorio POSIX, incluso cuando no está visible (porque es un shell que inició su sesión de usuario).
- Un terminal es una aplicación que se ejecuta dentro de un servidor de gráficos (como X11 o Wayland) con un shell cargado en él. Una terminal solo se ejecuta cuando se abre una ventana de terminal. Es más o menos un "portal" en tu caparazón.
- "Consola" o "consola virtual" es un término que generalmente se usa para implicar un shell que se ejecuta fuera de su escritorio. Puede acceder a una consola virtual presionando Alt-Ctrl-F2 (normalmente hay más disponibles en F3 hasta F7 , con F1 o F7 representando su escritorio, dependiendo de su distribución).
Algunas aplicaciones te permiten dividir tu shell o consola, mientras que otras te permiten dividir tu terminal.
tmux
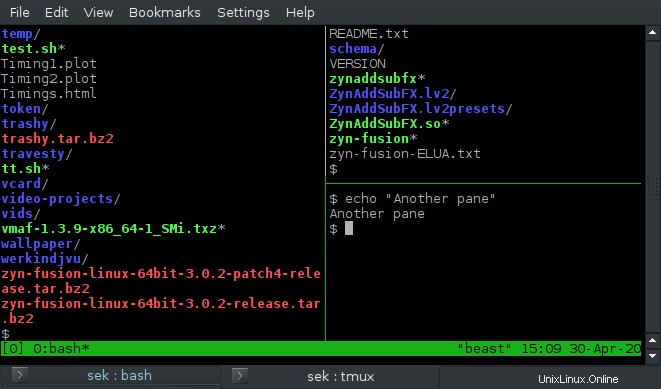
Posiblemente el divisor de pantalla más flexible y capaz, tmux es un multiplexor de terminal centrado en el teclado, lo que significa que puede "superponer" una consola encima de otra y luego cambiar entre las dos. También puede dividir la vista de una consola por la mitad (o en tercios o cuartos, etc.) para poder ver otras consolas junto a ella.
Todos los controles se centran alrededor del teclado, lo que significa que nunca tendrá que quitar la mano de las teclas para buscar un mouse, sino que también deberá aprender algunas combinaciones de teclado nuevas.
Si usa tmux principalmente para dividir la pantalla, los únicos comandos que realmente necesita son estos:
- Ctrl-B % para una división vertical (un caparazón a la izquierda, un caparazón a la derecha)
- Ctrl-B" para una división horizontal (un caparazón en la parte superior, un caparazón en la parte inferior)
- Ctrl-B O para activar el otro shell
- Ctrl-B ? por ayuda
- Ctrl-B d separe de Tmux, dejándolo ejecutándose en segundo plano (utilice tmux added para volver a entrar)
Hay muchos beneficios para tmux, incluida la capacidad de iniciar una sesión de tmux en una computadora y luego unirse a esa misma sesión desde otra computadora de forma remota. Esencialmente demoniza tu caparazón.
Es con tmux ejecutándose en una Pi, por ejemplo, que puedo permanecer conectado a IRC de forma permanente:inicio tmux en la Pi y luego inicio sesión desde cualquier computadora en la que me encuentre. Cuando cierro la sesión, tmux continúa ejecutándose, esperando pacientemente a que vuelva a conectarme a la sesión desde una computadora diferente.
Pantalla GNU
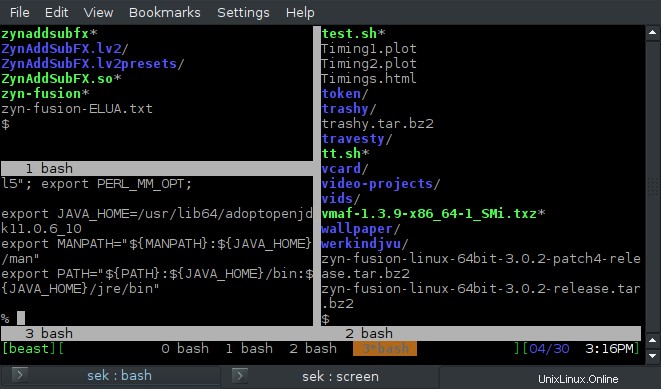
Similar a tmux, GNU Screen es un multiplexor de shell. Puede desconectar y volver a conectar desde una sesión en ejecución, y puede dividir la pantalla tanto horizontal como verticalmente.
La pantalla es un poco más torpe que tmux. Su combinación de teclas predeterminada es Ctrl-A , que también es el método abreviado de teclado de Bash para ir al principio de una línea. Esto significa que si tiene Screen ejecutándose, debe presionar Ctrl-A dos veces en lugar de una sola vez para ir al principio de la línea. Personalmente, redefino la tecla de activación a Ctrl-J con esta línea en $HOME/.screenrc :
escape ^jJ
La función de división de pantalla funciona bien, pero omite algunas bromas de las que carece tmux. Por ejemplo, cuando divide su caparazón, no se inicia un nuevo caparazón en el otro panel. Tienes que navegar al otro espacio con Ctrl-A Tab (o Ctrl-J si redefine su método abreviado de teclado como lo hago yo) y cree un nuevo shell manualmente con Ctrl-A C .
A diferencia de tmux, una división no desaparece cuando sale de un shell, que es una característica de diseño que es bastante agradable en algunos casos, pero que a veces también puede ser engorrosa porque lo obliga a administrar sus divisiones manualmente.
Aún así, Screen es una aplicación confiable y flexible que puede ejecutar si encuentra que tmux no está disponible para usted.
Estos son los comandos básicos de división, utilizando los métodos abreviados de teclado predeterminados:
- Ctrl-A| para una división vertical (un caparazón a la izquierda, un caparazón a la derecha)
- Ctrl-A S para una división horizontal (un caparazón en la parte superior, un caparazón en la parte inferior)
- Ctrl-Pestaña A para activar el otro shell
- Ctrl-A ? por ayuda
- Ctrl-A d desconectarse de Screen, dejándolo ejecutándose en segundo plano (use screen -r para volver a entrar)
Consola
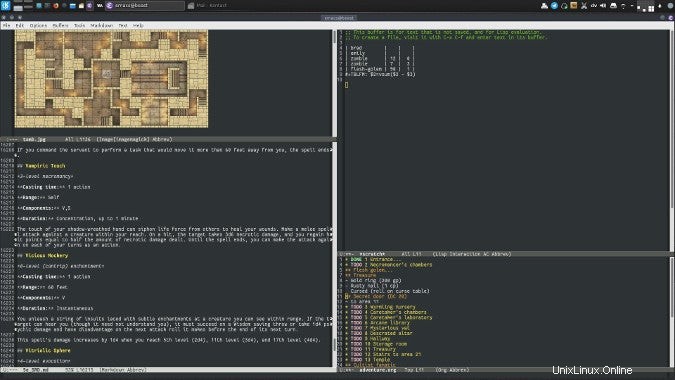
Konsole es el terminal incluido junto con el escritorio KDE Plasma. Al igual que KDE, Konsole es famoso por ser altamente personalizable y potente.
Entre sus muchas características está la capacidad de dividir su ventana, similar a tmux y GNU Screen. Debido a que Konsole es una terminal gráfica, puede controlar su función de pantalla dividida con su mouse en lugar de su teclado.
La división se encuentra en la Vista menú de Konsole. Puede dividir su ventana horizontal o verticalmente. Para cambiar qué panel está activo, simplemente haga clic en él. Cada panel es un terminal único, por lo que puede tener su propio tema y pestañas.
A diferencia de tmux y GNU Screen, no puede desconectar y volver a conectar desde Konsole. Como la mayoría de las aplicaciones gráficas, usa Konsole mientras está físicamente frente a él y pierde el acceso a él cuando no está (a menos que use un software de escritorio remoto).
Emac
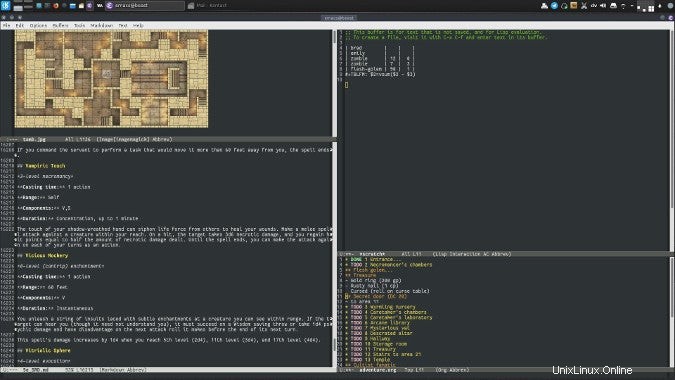
Emacs no es exactamente un multiplexor de terminales, pero su interfaz admite la división y el cambio de tamaño, y tiene un terminal integrado.
Si está en Emacs todos los días de todos modos, la capacidad de dividir su ventana entre aplicaciones esencialmente diferentes significa que nunca tendrá que abandonar la familiaridad y la comodidad de su editor de texto favorito. Además, debido a que Emacs eshell El módulo está implementado en eLISP, puede interactuar con él usando los mismos comandos que usa en Emacs, lo que hace que sea trivial copiar y extraer rutas de archivos largas o salida de comandos.
Si está utilizando Emacs en una ventana gráfica, puede realizar algunas acciones con el mouse. Es más rápido usar atajos de teclado y algunos son más o menos necesarios. Por ejemplo, puede cambiar qué panel es el activo haciendo clic en él y puede cambiar el tamaño de las proporciones de su pantalla dividida con el mouse.
Estos son los atajos de teclado importantes:
- Ctrl-X 3 para una división vertical (un caparazón a la izquierda, un caparazón a la derecha)
- Ctrl-X 2 para una división horizontal (un caparazón en la parte superior, un caparazón en la parte inferior)
- Ctrl-X O para activar el otro shell (también puede hacerlo con el mouse)
- Ctrl-X 0 (eso es un cero) cerrar el panel actual
De manera similar a tmux y GNU Screen, puede desconectar y volver a conectar desde Emacs siempre que ejecute emacs-client .
Administrador de ventanas
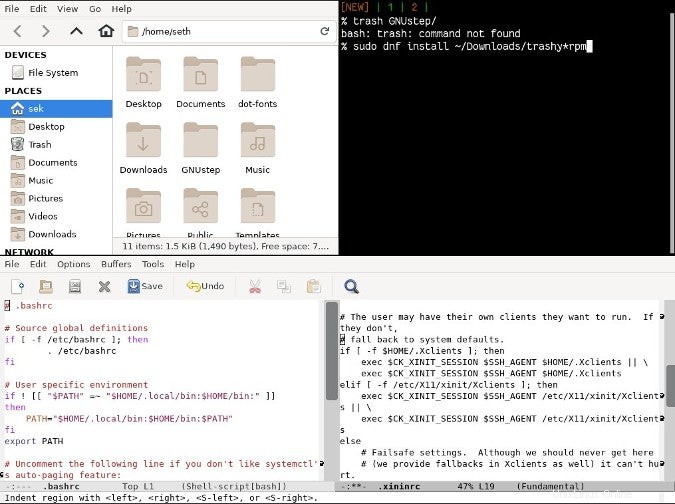
Si cree que un editor de texto que puede dividir su pantalla y cargar una terminal es increíble, imagine que su escritorio cumple el mismo propósito. Hay escritorios de Linux, como Ratpoison, Herbsluftwm, i3, Awesome e incluso el escritorio KDE Plasma con configuraciones específicas habilitadas, que le presentan cada ventana de la aplicación como un mosaico fijo en una cuadrícula de escritorio.
En lugar de que las ventanas floten "sobre" su escritorio, permanecen en un lugar predecible para que pueda cambiar de una a otra. Puede abrir cualquier número de terminales dentro de su red, emulando un multiplexor de terminales. De hecho, incluso podría cargar un multiplexor de terminal en su multiplexor de escritorio.
Y no hay nada que le impida cargar Emacs con búferes divididos dentro de eso. Nadie sabe qué sucede si va más allá, y la mayoría de los usuarios de Linux están de acuerdo en que es mejor no averiguarlo.
A diferencia de tmux y GNU Screen, no puede desconectar y volver a conectar desde su escritorio a menos que cuente con el software de escritorio remoto.
Otras opciones
Lo creas o no, estas no son las únicas opciones que tienes para dividir tu pantalla en Linux. Hay otros emuladores de terminal, como Tilix y Terminator antes, que pueden dividirse en secciones y aplicaciones con componentes de terminal integrados, y mucho más. Cuéntanos tu forma favorita de dividir tu espacio de trabajo en los comentarios.