En este momento extraño y difícil de una pandemia mundial, todos estamos llamados a hacer las cosas de manera diferente, a cambiar nuestras rutinas y a aprender cosas nuevas.
He trabajado desde casa durante muchos años, así que eso no es nada nuevo para mí. Aunque supuestamente estoy jubilado, escribo artículos para Opensource.com y Enable Sysadmin y libros. También administro mi propia red doméstica, que es más grande de lo que piensas, y la red de mi iglesia y los servidores Linux, y ayudo a algunos amigos con Linux. Todo esto me mantiene ocupado haciendo lo que me gusta hacer, y generalmente todo está dentro de mi zona de confort.
Pero el COVID-19 ha cambiado todo eso. Y, como muchos otros tipos de organizaciones, mi iglesia tuvo que pasar rápidamente a un nuevo paradigma de prestación de servicios. Y eso es lo que hacen las iglesias:brindar un tipo específico de servicio. Como administrador de sistemas de la iglesia y con algunos conocimientos de grabación y edición de audio (en los años 70, mezclé el sonido y fui el único roadie de un par de grupos regionales de folk-rock en Toledo, Ohio), decidí aprender el fuente de software de grabación y edición de audio Audacity para ayudar a enfrentar este desafío.
Este no es un artículo completo de instrucciones sobre el uso de Audacity. Se trata de mis experiencias al comenzar con esta poderosa herramienta de edición de audio, pero debería haber suficiente información aquí para ayudarlo a comenzar.
Aprendí exactamente lo que necesito saber para realizar mi tarea:combinar varios clips de audio separados en un solo archivo de audio MP3. Si ya conoces Audacity y haces las cosas de manera diferente o sabes cosas que yo no sé, eso es de esperar. Y si tiene alguna sugerencia que me ayude a realizar mi tarea más fácilmente, compártala en los comentarios.
La vieja manera
Trato de no usar el término "normal" ahora porque es difícil saber exactamente qué es eso, si tal estado existe. Pero nuestro antiguo método de producir grabaciones para nuestros confinados, miembros que están de viaje y cualquier otra persona era grabar la parte del sermón de nuestros servicios regulares de la iglesia en persona y publicarlos en nuestro sitio web.
Para hacer esto, instalé una grabadora de estado sólido TASCAM SS-R100 que almacena los sermones como archivos MP3 en una memoria USB. Subimos las grabaciones a un directorio especial de nuestro sitio web para que la gente pudiera descargarlas. Las grabaciones se cargan usando un programa Bash que escribí para la tarea. ¡Automatiza todo! Entrené a un par de personas para realizar estas tareas usando sudo en caso de que no estuviera disponible.
Todo esto funcionó muy bien. Hasta que no lo hizo.
El nuevo camino
Tan pronto como ocurrieron las primeras restricciones a las grandes reuniones, hicimos algunos cambios. Todavía podíamos tener reuniones pequeñas, así que cuatro de nosotros nos reuníamos los domingos por la mañana y grabábamos un servicio abreviado usando nuestra grabadora interna y haciendo la carga de la manera habitual. Esto funcionó, pero a medida que la crisis se profundizó y se volvió más riesgoso reunirse incluso con unas pocas personas, tuvimos que hacer más cambios.
Al igual que una gran cantidad de otras organizaciones, nos dimos cuenta de que cada uno de nosotros necesitábamos realizar nuestra parte de la creación de servicios en ubicaciones separadas de nuestros propios hogares.
Ahora, dependiendo de la estructura del servicio, recibo varias grabaciones que necesito combinar para crear el servicio completo de la iglesia. Nuestra directora musical graba cada himno e interludio usando su iPhone y me envía las grabaciones en formato M4A (audio MPEG-4). Cada uno varía en duración desde segundos hasta cinco minutos y tiene un tamaño de hasta 3 MB. Asimismo, nuestro rector me envía de dos a seis grabaciones, también en formato M4A, que contiene su parte del servicio. A veces, otros músicos de nuestra iglesia envían solos o duetos grabados con sus seres queridos; estos pueden estar en formato MP3 o M4A.
Luego, reúno todo esto en una sola grabación que se puede cargar en nuestro servidor para que la gente la descargue. Uso Audacity para esto porque estaba disponible en mi repositorio y fue fácil comenzar.
Empezando con Audacity
Nunca había usado Audacity antes de esto, así que, como muchos otros en estos días, necesitaba aprender algo nuevo justo a tiempo para lograr lo que tenía que hacer. Luché un poco al principio, pero resultó ser divertido y muy esclarecedor.
Audacity fue fácil de instalar en mi estación de trabajo Fedora 31 porque, como en muchas distribuciones, está disponible en el repositorio de Fedora.
La primera vez que abrí Audacity con el ícono del iniciador del programa, la ventana de la aplicación estaba vacía, sin proyectos ni pistas presentes. Los proyectos de Audacity tienen una extensión AUP, por lo que si tiene un proyecto existente, puede hacer clic en el archivo en su administrador de archivos favorito e iniciar Audacity de esa manera.
Convertir M4A a MP3
Como lo instaló Fedora, Audacity no reconoce los archivos M4A. Independientemente de cómo proceda, debe instalar el codificador LAME MP3 y la biblioteca de importación/exportación FFmpeg, los cuales están disponibles en el repositorio de Fedora y, muy probablemente, en el repositorio de cualquier otra distribución.
Más recursos de Linux
- Hoja de trucos de los comandos de Linux
- Hoja de trucos de comandos avanzados de Linux
- Curso en línea gratuito:Descripción general técnica de RHEL
- Hoja de trucos de red de Linux
- Hoja de trucos de SELinux
- Hoja de trucos de los comandos comunes de Linux
- ¿Qué son los contenedores de Linux?
- Nuestros últimos artículos sobre Linux
Hay sitios web que explican cómo configurar Audacity para usar estas herramientas para importar y convertir archivos de audio de M4A a otros tipos (como MP3), pero decidí escribir un script para hacerlo desde la línea de comandos. Por una razón, usar una secuencia de comandos es más rápido que hacer muchos clics adicionales en una interfaz GUI y, por otra, los nombres de los archivos necesitan algo de trabajo, por lo que ya necesitaba una secuencia de comandos para cambiar el nombre de los archivos. Mucha gente usa caracteres no alfanuméricos para nombrar archivos, pero no me gusta tratar con caracteres especiales del teclado desde la línea de comandos. Es más fácil administrar archivos con nombres alfanuméricos simples, por lo que mi secuencia de comandos elimina todos los caracteres no alfanuméricos de los nombres de archivo y luego convierte los archivos a formato MP3.
Puede elegir un enfoque diferente, pero me gusta la solución con guión. Es rápido y solo necesito ejecutar el script una vez, sin importar cuántos archivos deban renombrarse y convertirse a MP3.
Crear un nuevo proyecto
Puede crear un nuevo proyecto tanto si hay pistas de audio cargadas como si no. Recomiendo crear el proyecto primero, antes de importar cualquier archivo de audio (también conocido como "clips"). En la barra de menú, seleccione Archivo> Guardar proyecto> Guardar proyecto como . Esto abre una ventana de diálogo de advertencia que dice:"'Guardar proyecto' es para un proyecto de Audacity, no para un archivo de audio". Haga clic en Aceptar para continuar a un cuadro de diálogo estándar para guardar archivos.
Descubrí que necesitaba hacer esto dos veces. La primera vez, el cuadro de diálogo de advertencia no mostraba ningún botón, así que tuve que cerrar el cuadro de diálogo usando el menú de la ventana o el icono x en la barra de título.
Asigne el nombre que desee al proyecto y Audacity agregará automáticamente la extensión AUP. Ahora tiene un proyecto vacío.
Agregar archivos de audio a su proyecto
El primer paso es agregar sus archivos de audio al proyecto. Con la barra de menús, abre Archivo> Importar> Audio y luego use el cuadro de diálogo de archivo para seleccionar uno o más archivos para importar. Para mi primer proyecto de prueba, cargué todos los archivos a la vez sin ordenar las pistas ni alinear los clips en la secuencia deseada a lo largo de la línea de tiempo. Esta vez, comencé cargando los archivos de audio uno a la vez en la secuencia que quería de arriba a abajo. A medida que se importa cada archivo, se coloca en una nueva pista debajo de las pistas existentes. La siguiente imagen muestra los archivos cargados todos a la vez en la secuencia en que aparecen en el directorio de trabajo.
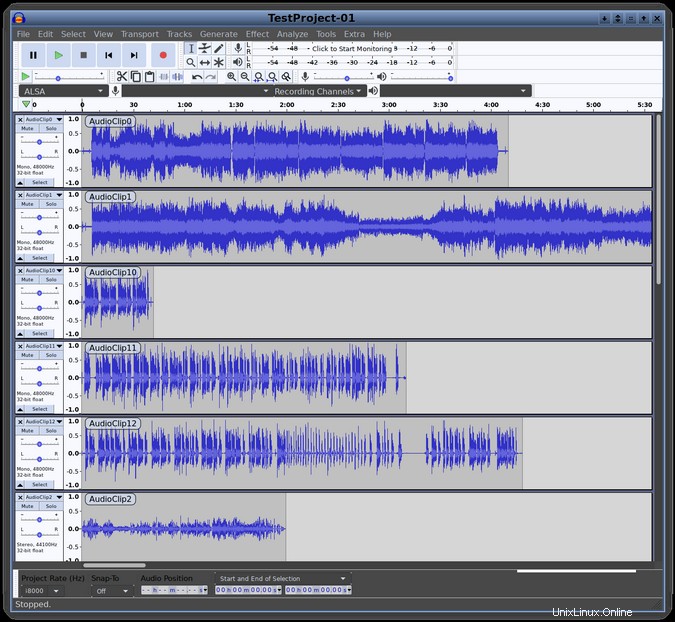
Hay una línea de tiempo en la parte superior del área de seguimiento de la ventana. También hay una barra de desplazamiento en la parte inferior de la ventana, por lo que puede desplazarse por la línea de tiempo cuando las pistas se extienden más allá del ancho de la ventana de Audacity. También hay una barra de desplazamiento vertical si hay más pistas de las que caben en la ventana.
Observe los nombres en la esquina superior izquierda de la sección de forma de onda de cada pista:son los nombres de archivo de cada pista sin la extensión. Estos no están allí por defecto, pero los encuentro útiles. Para mostrar estos nombres, utilice la barra de menú para seleccionar Editar> Preferencias y coloque una marca en Mostrar nombre de pista de audio como superposición caja.
Ordene sus clips de audio
Una vez que haya cargado algunos archivos en el espacio de trabajo de Audacity, puede comenzar a manipularlos. Para ordenar sus clips de audio, seleccione uno y use el Time-Shift herramienta (↔) para deslizarlos horizontalmente a lo largo de las pistas; Continúe haciendo esto hasta que todos los clips se alineen de extremo a extremo en el orden que desee. Tenga en cuenta que el clip que está moviendo está rematado por un par de líneas de alineación vertical. Cuando se alinean perfectamente, las líneas finales de las dos pistas alineadas cambian de color para alertarte.
Puede pasar el puntero del mouse sobre los íconos de herramientas en las barras de herramientas de Audacity para ver una ventana emergente que muestra el nombre de esa herramienta. Esto ayuda a los principiantes a entender lo que hace cada herramienta.
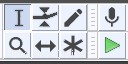
Aquí, la Selección herramienta está seleccionado en la barra de herramientas de Audacity. El cambio de tiempo la herramienta es la segunda desde la izquierda en la fila inferior.
La siguiente imagen muestra lo que sucede cuando desliza los clips de audio en su lugar en la línea de tiempo del proyecto sin ordenar las pistas en una secuencia particular. Esto puede no ser óptimo para la forma en que le gusta trabajar. No es para mí.
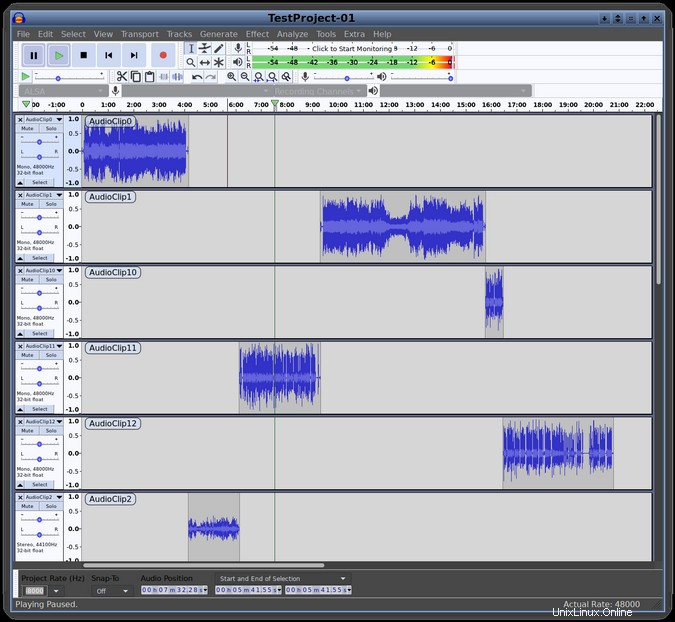
Para eliminar segmentos de (o completar) clips de audio, selecciónelos con la Selección herramienta:también puede seleccionar varias pistas adyacentes. Luego puede presionar el botón Eliminar en su teclado para eliminar los segmentos seleccionados.
En la imagen de arriba, puede ver una línea negra vertical en la pista 1 y una línea verde vertical que cruza todas las pistas. Estos son los cursores de audio que muestran las posiciones de reproducción de una pista o de todo el proyecto. Elija la Selección y haga clic en la posición deseada dentro de una pista, luego haga clic en el botón Reproducir en los controles de transporte (en la parte superior izquierda de la ventana de Audacity) para comenzar la reproducción. La reproducción continuará más allá del final de la pista seleccionada y hasta el final del proyecto. Si las pistas se superponen en la línea de tiempo, se reproducirán simultáneamente.
Para comenzar la reproducción inmediatamente, haga clic en el punto de inicio deseado en la línea de tiempo. Para reproducir parte de una pista, mantenga presionado el botón izquierdo del mouse para seleccionar un segmento corto de la pista y luego haga clic en Reproducir botón. Los otros botones de transporte (Pausa, Detener, etc.) están identificados con iconos universales y funcionan como cabría esperar.
También puede hacer clic en Silenciar selección de audio botón:el quinto botón desde la izquierda en Editar barra de herramientas (que se muestra a continuación):para silenciar por completo un segmento seleccionado y dejarlo en su lugar con fines de temporización. Así es como silencí una serie de clics y ruidos de fondo.

Me tomó un tiempo descubrir cómo ordenar las pistas verticalmente y resulta que hay algunas formas diferentes de realizar la tarea.
Puede usar el menú de pistas para reordenar el arreglo. Cada pista tiene su propio Panel de control en el lado izquierdo (que se muestra a continuación). La barra de menú desplegable de pistas en la parte superior del Panel de control abre un menú que proporciona varias opciones de secuencia de pistas para mover una pista hacia arriba, hacia abajo, hacia arriba o hacia abajo.

Los elementos para mover una pista hacia arriba o hacia abajo mueven la pista una posición a la vez, por lo que debe seleccionarla tantas veces como sea necesario para colocar la pista en la posición deseada.
Para arrastrar y soltar pistas, debe hacer clic en el espacio ocupado por los detalles de la pista. En esta captura de pantalla, eso es "Mono, 48000Hz 32 bit float". Puede ser complicado, porque si hace clic demasiado alto, ajusta la panoramización (la posición estéreo izquierda y derecha) y si hace clic demasiado bajo, puede colapsar o seleccionar la pista. Apunta a la etiqueta "Mono" o "Estéreo" (cualquiera que sea tu pista) y luego haz clic y arrastra la pista hacia arriba o hacia abajo para cambiar su posición en tu espacio de trabajo.
Aplicar efectos de amplificación y reducción de ruido
Algunas pistas necesitan que se ajuste el volumen general. Usé la Selección herramienta para hacer doble clic y seleccionar toda la pista (pero también puede seleccionar una parte de una pista). En la barra de menú, seleccione Efecto> Amplificar para mostrar una pequeña ventana de diálogo. Puede usar el control deslizante o ingresar un valor para especificar la cantidad de amplificación. Los números negativos disminuyen el volumen. Si intenta aumentar el volumen, debe marcar la casilla Permitir recorte. caja. Luego haga clic en Aceptar.
Descubrí que la amplificación es un poco complicada; es fácil usar demasiado o muy poco. Comience usando números pequeños para ver los resultados. Siempre puedes usar Ctrl+Z para deshacer los cambios si va demasiado lejos en cualquier dirección.
Otro efecto que encuentro útil es la reducción de ruido. Una de las pistas se grabó con un zumbido notable de 60 Hz, que generalmente se debe a una mala conexión a tierra del micrófono o la grabadora. Afortunadamente, solo hubo unos segundos de zumbido y ningún otro sonido al comienzo de la grabación.
Aplicar el efecto de reducción de ruido fue un poco confuso al principio. Primero, seleccioné algunas muestras del zumbido para decirle a Audacity qué sonido debía reducirse y luego navegué hasta Efecto> Reducción de ruido. . Esto abre la Reducción de ruido diálogo. Hice clic en Obtener perfil de ruido en la sección Paso 1 del cuadro de diálogo, que utiliza la muestra seleccionada como base para un conjunto de ajustes preestablecidos de filtro. Sin embargo, después de recopilar la muestra seleccionada, el cuadro de diálogo desapareció (esto es por diseño). Volví a abrir el cuadro de diálogo, usé el control deslizante para seleccionar el nivel de reducción de ruido en decibelios (lo configuré en 15 dB y dejé los otros controles deslizantes solos) y luego hice clic en Aceptar. .
Esto funcionó bien:puede escuchar el zumbido residual solo si sabe que está allí. Necesito experimentar con esto un poco más, pero dado que el resultado fue aceptable, no jugué más con la configuración.
La razón por la que el cuadro de diálogo se cierra después de obtener un perfil de ruido es en aras de la conveniencia. Si está procesando muchas pistas o segmentos de audio, cada uno con un perfil de ruido diferente, puede abrir la Reducción de ruido efecto, obtenga el perfil de ruido actual y luego seleccione el audio que desea limpiar. A continuación, puede ejecutar el filtro de reducción de ruido con Ctrl+R , el método abreviado de teclado para ejecutar el filtro más reciente. Sin embargo, en lugar de obtener un nuevo perfil de ruido, Audacity usa el que acaba de almacenar y realiza el filtro en su lugar. De esta manera, puede obtener una muestra con unos pocos clics pero limpiar mucho audio con solo un atajo de teclado.
Y mucho mas
Solo he trabajado con algunos de los conceptos básicos y ni siquiera he comenzado a rascar la superficie de Audacity. Ya puedo ver que tiene muchas más funciones y herramientas que me permitirán crear proyectos con un sonido aún más profesional.
Por ejemplo, además de trabajar con archivos de audio existentes, Audacity puede realizar grabaciones desde entradas de línea, el flujo de sonido del escritorio y entradas de micrófono. Puede hacer efectos especiales como fundidos de entrada y salida y fundidos cruzados. Y ni siquiera he intentado averiguar de qué son capaces muchos de los otros efectos y herramientas.
Tengo la sensación de que necesitaré aprender más en un futuro próximo. Con suerte, esta historia de mi experiencia muy limitada con Audacity lo impulsará a comprobarlo. Para obtener mucha más información, puede encontrar el manual de Audacity en línea.