Los emoji son esos pictogramas fantasiosos que se colaron en el espacio de caracteres Unicode. Están de moda en línea y la gente los usa para todo tipo de cosas sorprendentes, desde indicar reacciones en las redes sociales hasta servir como etiquetas visuales para nombres de archivos importantes. Hay muchas formas de ingresar caracteres Unicode en Linux, pero el escritorio GNOME facilita encontrar y escribir un emoji.
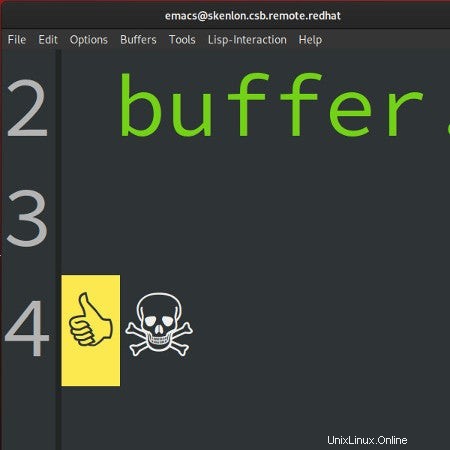
Requisitos
Para este sencillo método, debe ejecutar Linux con el escritorio GNOME.
También debe tener una fuente emoji instalada. Hay muchos para elegir, así que haz una búsqueda de emoji utilizando su aplicación de instalación de software favorita o administrador de paquetes.
Por ejemplo, en Fedora:
$ sudo dnf search emoji
emoji-picker.noarch : An emoji selection tool
unicode-emoji.noarch : Unicode Emoji Data Files
eosrei-emojione-fonts.noarch : A color emoji font
twitter-twemoji-fonts.noarch : Twitter Emoji for everyone
google-android-emoji-fonts.noarch : Android Emoji font released by Google
google-noto-emoji-fonts.noarch : Google “Noto Emoji” Black-and-White emoji font
google-noto-emoji-color-fonts.noarch : Google “Noto Color Emoji” colored emoji font
[...]
En Ubuntu o Debian, use apt search en su lugar.
Estoy usando Google Noto Color Emoji en este artículo.
Configurar
Para configurarlo, inicie la aplicación de configuración de GNOME.
- En Configuración, haga clic en Región e idioma categoría en la columna de la izquierda.
- Haga clic en el símbolo más (+ ) en Fuentes de entrada encabezado para mostrar Agregar una fuente de entrada panel.
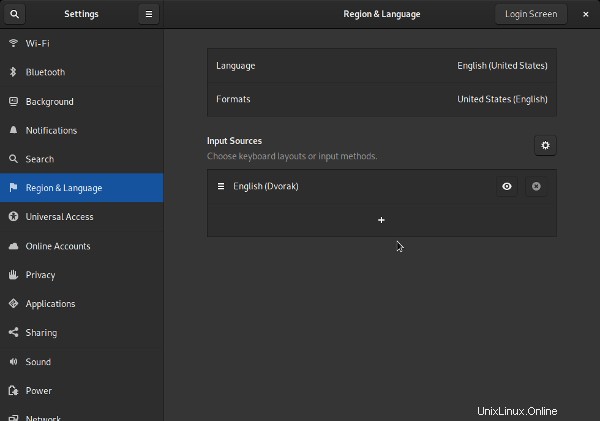
- En Añadir una fuente de entrada panel, haga clic en el menú de hamburguesas en la parte inferior de la lista de entrada.
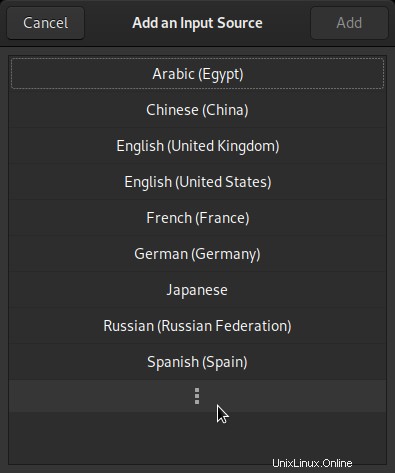
- Desplácese hasta el final de la lista y seleccione Otro .
- En el Otro lista, busque Otro (Typing Booster) . (Puede escribir impulsar en el campo de búsqueda en la parte inferior para filtrar la lista).
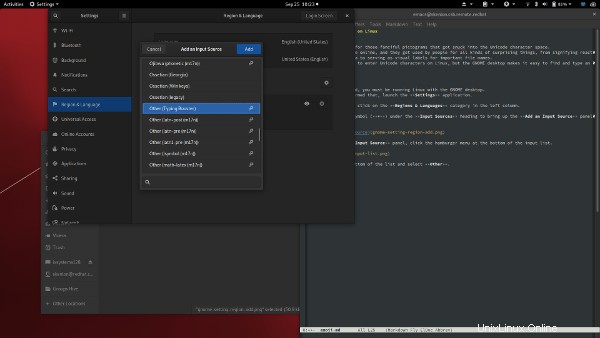
- Haga clic en Agregar en la esquina superior derecha del panel para agregar la fuente de entrada a GNOME.
Una vez que haya hecho eso, puede cerrar la ventana Configuración.
Cambiar a Typing Booster
Ahora tiene un nuevo icono en la parte superior derecha de su escritorio GNOME. De forma predeterminada, está configurado con la abreviatura de dos letras de su idioma (en para inglés, eo para esperanto, es para Español, etc.). Si presiona el botón Super (la tecla con un pingüino de Linux, el logotipo de Windows o el símbolo de comando de Mac) y la barra espaciadora juntos en su teclado, cambiará las fuentes de entrada de su fuente predeterminada a la siguiente en su lista de entrada. En este ejemplo, solo tiene dos fuentes de entrada:su idioma predeterminado y Typing Booster.
Intenta presionar Super +Barra espaciadora juntos y observe cómo cambia el nombre de la entrada y el icono.
Configurar potenciador de escritura
Con el método de entrada Typing Booster activo, haz clic en el ícono de fuentes de entrada en la esquina superior derecha de tu pantalla, selecciona Símbolos Unicode y predicciones de emoji y establézcalo en Activado .
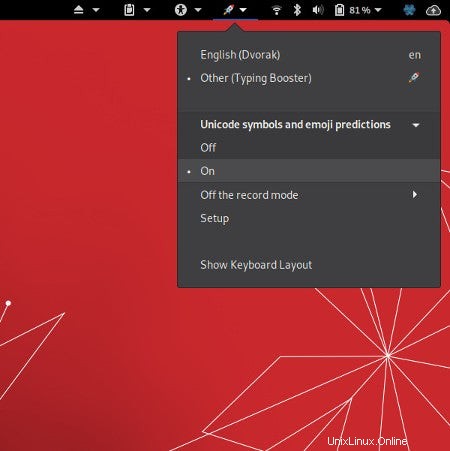
Esto hace que Typing Booster se dedique a escribir emoji, que no es todo para lo que Typing Booster es bueno, pero en el contexto de este artículo es exactamente lo que se necesita.
Escriba emoji
Con Typing Booster todavía activo, abra un editor de texto como Gedit, un navegador web o cualquier cosa que sepa que comprende caracteres Unicode y escriba "me gusta ." A medida que escribe, Typing Booster busca nombres de emoji coincidentes.
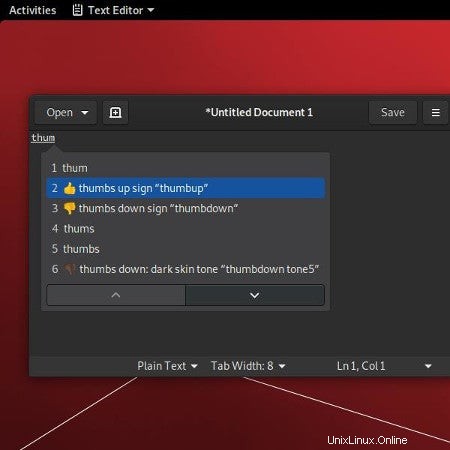
Para salir del modo emoji, presiona Super +Barra espaciadora nuevamente, y su fuente de entrada vuelve a su idioma predeterminado.
Cambiar el conmutador
Si el Super +Barra espaciadora El método abreviado de teclado no es natural para usted, entonces puede cambiarlo a una combinación diferente. En la configuración de GNOME, vaya a Dispositivos y seleccione Teclado .
En la barra superior del Teclado ventana, busque Entrada para filtrar la lista. Establecer Cambiar a la siguiente fuente de entrada a una combinación de teclas de su elección.
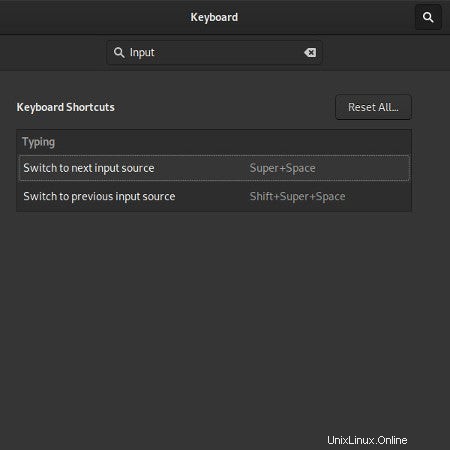
Entrada Unicode
Más recursos de Linux
- Hoja de trucos de los comandos de Linux
- Hoja de trucos de comandos avanzados de Linux
- Curso en línea gratuito:Descripción general técnica de RHEL
- Hoja de trucos de red de Linux
- Hoja de trucos de SELinux
- Hoja de trucos de los comandos comunes de Linux
- ¿Qué son los contenedores de Linux?
- Nuestros últimos artículos sobre Linux
El hecho es que los teclados fueron diseñados para un alfabeto de 26 letras (o más o menos) junto con tantos números y símbolos. ASCII tiene más caracteres que los que encuentra en un teclado típico, por no hablar de los millones de caracteres dentro de Unicode. Si desea escribir caracteres Unicode en una aplicación Linux moderna pero no quiere cambiar a Typing Booster, puede usar el acceso directo de entrada Unicode.
- Con su idioma predeterminado activo, abra un editor de texto como Gedit, un navegador web o cualquier aplicación que sepa que acepta Unicode.
- Presione Ctrl +Cambio +T en su teclado para ingresar al modo de entrada Unicode. Suelta las teclas.
- Actualmente se encuentra en el modo de entrada Unicode, así que escriba un número de un símbolo Unicode. Por ejemplo, prueba 1F44D para ? símbolo, o 2620 para un símbolo ☠. Para obtener el código numérico de un símbolo Unicode, puede buscar en Internet o consultar la especificación Unicode.
Emojiismo pragmático
Los emoji son divertidos y expresivos. Pueden hacer que su texto sea único para usted. También pueden ser utilitarios. Debido a que los emoji son caracteres Unicode, se pueden usar en cualquier lugar donde se pueda usar una fuente, y se pueden usar de la misma manera que se puede usar cualquier carácter alfabético. Por ejemplo, si desea marcar una serie de archivos con un símbolo especial, puede agregar un emoji al nombre y filtrar por ese emoji en la Búsqueda.
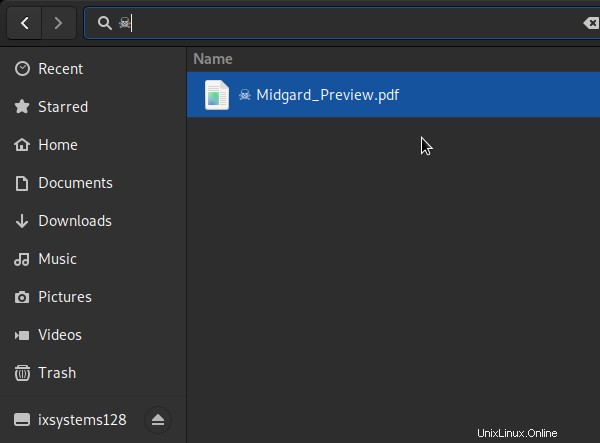
Usa emoji todo lo que quieras porque Linux es un entorno compatible con Unicode y se vuelve más amigable con cada versión.