Si pasa la mayor parte del día mirando una terminal, es natural que quiera que se vea agradable. La belleza está en el ojo del espectador, y las terminales han recorrido un largo camino desde los días de las consolas seriales CRT. Por lo tanto, es muy probable que la ventana de su terminal de software tenga muchas opciones para personalizar lo que ve, independientemente de cómo defina la belleza.
Configuración
Las aplicaciones de terminal de software más populares, incluidas GNOME, KDE y Xfce, vienen con la opción de cambiar su tema de color. Ajustar su tema es tan fácil como ajustar las preferencias de la aplicación. Fedora, RHEL y Ubuntu vienen con GNOME de manera predeterminada, por lo que este artículo usa ese terminal como ejemplo, pero el proceso es similar para Konsole, el terminal Xfce y muchos otros.
Primero, navegue hasta el panel de Preferencias o Configuración de la aplicación. En la terminal de GNOME, se llega a través del menú de la aplicación en la parte superior de la pantalla o en la esquina derecha de la ventana.
En Preferencias, haga clic en el símbolo más (+) junto a Perfiles para crear un nuevo perfil de tema. En su nuevo perfil, haga clic en la pestaña Colores.
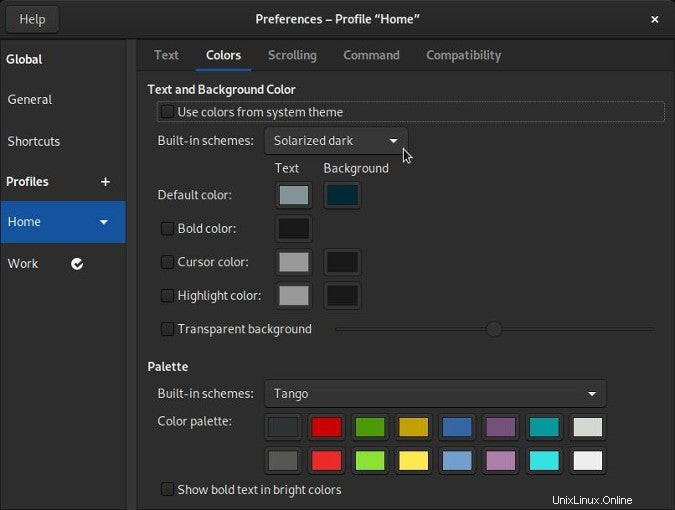
En la pestaña Colores, anule la selección de la opción Usar colores del tema del sistema para que el resto de la ventana se active. Como punto de partida, puede seleccionar un esquema de color integrado. Estos incluyen temas claros, con fondos brillantes y texto oscuro en primer plano, así como temas oscuros, con fondos oscuros y texto claro en primer plano.
Las muestras de color predeterminado definen los colores de primer plano y de fondo cuando ninguna otra configuración (como la configuración del comando dircolors) los anula. La paleta establece los colores definidos por el comando dircolors. Su terminal utiliza estos colores, en forma de la variable de entorno LS_COLORS, para agregar color a la salida del comando ls. Si ninguno de ellos le atrae, cámbielos en esta pantalla.
Cuando esté satisfecho con su tema, cierre la ventana de Preferencias.
Para cambiar su terminal a su nuevo perfil, haga clic en el menú Aplicación y seleccione Perfil. Elige tu nuevo perfil y disfruta de tu tema personalizado.
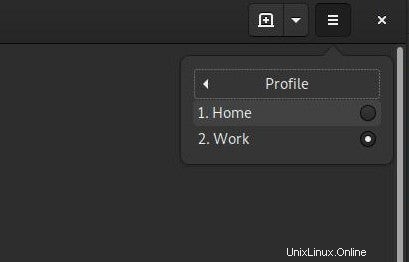
Opciones de comando
Si su terminal no tiene una ventana de configuración elegante, aún puede proporcionar opciones de colores en su comando de inicio. Los terminales xterm y rxvt (el antiguo y la variante habilitada para Unicode, a veces llamado urxvt o rxvt-unicode) brindan tales opciones, por lo que aún puede personalizar su emulador de terminal, incluso sin entornos de escritorio y grandes marcos de GUI.
Las dos opciones obvias son los colores de primer plano y de fondo, definidos por -fg y -bg , respectivamente. El argumento para cada opción es el color nombre en lugar de su número ANSI. Por ejemplo:
$ urxvt -bg black -fg green Estos ajustes establecen el primer plano y el fondo predeterminados. Si alguna otra regla rige el color de un archivo o tipo de dispositivo específico, se utilizan esos colores. Consulte el comando dircolors para obtener información sobre cómo configurarlos.
También puede establecer el color del cursor de texto (no el cursor del mouse) con -cr :
$ urxvt -bg black -fg green -cr teal
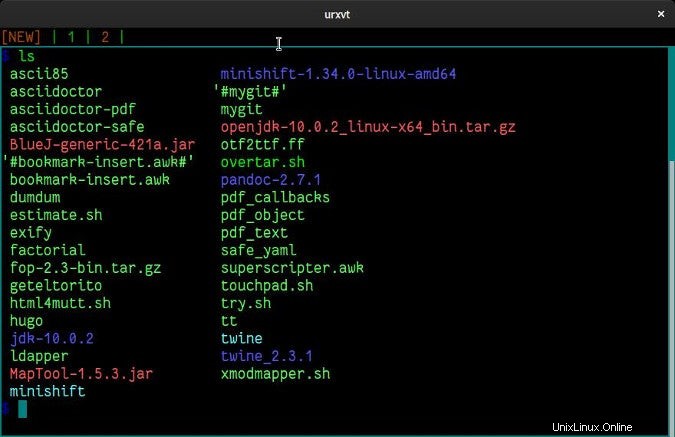
Su emulador de terminal puede tener más opciones, como un color de borde (-bd en rxvt), parpadeo del cursor (-bc y +bc en urxvt), e incluso transparencia de fondo. Consulte la página de manual de su terminal para averiguar qué características interesantes están disponibles.
Para iniciar su terminal con su elección de colores, puede agregar las opciones al comando o al menú que usa para iniciar el terminal (como su archivo de menú Fluxbox, un .desktop archivo en $HOME/.local/share/applications , o similar). Alternativamente, puede usar la herramienta xrdb para administrar los recursos relacionados con X (pero eso está fuera del alcance de este artículo).
Home es donde está la personalización
Personalizar su máquina Linux no significa que tenga que aprender a programar. Puede y debe hacer cambios pequeños pero significativos para que su hogar digital se sienta mucho más cómodo. ¡Y no hay mejor lugar para empezar que la terminal!