Si va camino al trabajo, pero primero se detiene en una tienda de delicatessen para desayunar, no regresa a casa después del desayuno para poder reiniciar su viaje. En cambio, continúa desde donde está porque comprende dónde se encuentra su oficina en relación con su ubicación actual. Navegar por su computadora es de la misma manera. Si cambia su directorio de trabajo en una terminal a un subdirectorio, como Imágenes , no necesariamente tienes que volver a casa solo para llegar a Documentos . En su lugar, utiliza un pariente camino.
La terminal de Linux
- Los 7 mejores emuladores de terminal para Linux
- 10 herramientas de línea de comandos para el análisis de datos en Linux
- Descargar ahora:hoja de referencia de SSH
- Hoja de trucos de comandos avanzados de Linux
- Tutoriales de línea de comandos de Linux
Por el contrario, las rutas absolutas siempre comienzan desde el inicio de su disco duro. Sabes que has llegado al principio por una sola barra diagonal (/ ) sin nada a su izquierda, porque el nivel raíz de su unidad es el contenedor más grande y contiene todas sus carpetas y archivos. Por esa razón, la ruta /home/seth (y su versión abreviada ~ , aunque eso es menos claro, porque carece de la barra inclinada más a la izquierda) se considera una ruta absoluta. Representa el nivel base de su disco duro, que contiene el inicio directorio, que a su vez contiene seth (mi nombre de usuario).
Cualquier cosa que comience con una barra diagonal es una ruta absoluta, que es el equivalente digital de ir 12 cuadras de regreso a casa solo para llegar a una ubicación que está a dos cuadras de donde estás ahora. Sin embargo, ese hecho no significa que las rutas absolutas sean malas. Hay muchas razones válidas para usar rutas absolutas, una de las cuales es su claridad. Si puede navegar su disco desde rutas absolutas, utilícelo como un buscador de caminos. Con el autocompletado, escribir una ruta completa puede ser tan rápido como usar una ruta relativa, especialmente con el autocompletado.
Dicho esto, las rutas relativas pueden ser convenientes y, en algunos casos, vitales. Por ejemplo, nunca puede estar seguro de la ruta absoluta de un servidor web. Si un diseñador web sabe que guarda las fuentes web en un directorio local y vincula esas fuentes en su computadora portátil de desarrollo mediante la ruta absoluta /home/webdev/Public/www.example.com/fonts , todos sus enlaces se rompen cuando el código se envía a /var/www/example.com/fonts en el servidor.
Además de eso, a veces es realmente más rápido y fácil escribir cd ../Documentos en lugar de cd /home/seth/Documentos .
Las rutas relativas utilizan dos secuencias de control:la única (. ) y el doble (.. ) punto. Un solo punto significa no moverse . El punto doble significa dar un paso atrás . Estos puntos funcionan mejor cuando está algo familiarizado con lo que hay en su disco y siempre que pueda visualizar las rutas correspondientes.
Puede ser útil visualizar cada directorio como una habitación en una casa. Por ejemplo, saber que tiene un directorio de inicio que contiene tanto Imágenes y un Documentos carpeta, puede visualizar cada subdirectorio como un paso adelante desde el inicio:
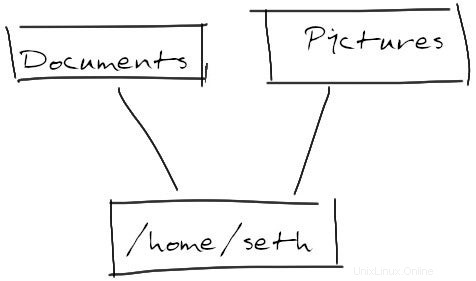
Para pasar de una habitación a otra, debe volver al área común usando el paso atrás secuencia de control, y luego da un paso adelante hacia la otra. Puede obtener su ubicación actual en cualquier momento con el pwd (imprimir directorio de trabajo) comando:
$ pwd
/home/seth/Pictures
$ cd ../Documents
$ pwd
/home/seth/Documents
Recuerda que un solo punto significa no moverte , y hace exactamente eso:
$ pwd
/home/seth
$ cd .
$ pwd
/home/seth
Puede parecer extraño tener un comando especial que represente un estado sin cambios, pero es una directiva explícita útil. Por ejemplo, si tuviera que crear una aplicación personalizada para enumerar el contenido de un directorio y guardarlo en su directorio de inicio, llamando tontamente a la aplicación reiniciar , entonces cada vez que use esa aplicación personalizada querrá tener cuidado de que su computadora sepa exactamente que reiniciar comando a ejecutar.
Una forma de especificar qué versión es proporcionar una ruta explícita a su aplicación personalizada y mal nombrada. El punto único refuerza su deseo de no desviarse de la ruta prevista cuando ya está en el directorio:
$ pwd
/home/seth
$ ./reboot
Documents/ Downloads/
Music/ Pictures/
Public/ Spheniscidae/
Videos/ Yugolothae/
En otro momento, es posible que encuentre la necesidad de un especificador de un solo punto cuando una herramienta no busca un argumento en el directorio actual de forma predeterminada. Por ejemplo, el dnf El comando asume que cualquier paquete que le diga que instale es un paquete que necesita descargar de un repositorio. Cuando desee realizar una instalación local de algo que ya ha descargado, puede apuntarlo a un paquete en el directorio actual con un solo punto para que dnf trabaja con él en lugar de intentar encontrarlo en un repositorio:
$ sudo dnf install ./example.rpmA veces, el punto único puede ser útil como carácter de relleno en las rutas que espera que contengan varios niveles. Por ejemplo, tome un desarrollador web que usó varios enlaces a una fuente directorio que una vez estuvo tres pasos atrás. Sin embargo, recientemente, este desarrollador movió la fuente directorio en el mismo directorio que su HTML. Si el desarrollador no reemplaza todas las instancias de ../../../fonts con ./././fuentes , su sitio se romperá.
Las rutas relativas pueden ser confusas al principio, por lo tanto, apéguese a las rutas absolutas cuando navegue por su computadora hasta que se sienta cómodo con el concepto de relatividad. Muchas personas los encuentran útiles, mientras que otros no los usan. Todo es relativo.