Introducción
phoenixNAP Bare Metal Cloud ofrece acceso sin restricciones a nivel de hardware para computar y almacenar recursos. Con la interfaz de usuario intuitiva, el portal Bare Metal Cloud permite una implementación de servidor casi instantánea sin compromisos.
Esta guía de inicio rápido lo lleva a través de todas las secciones del Portal BMC donde puede:
- Compre y administre servidores BMC.
- Cree clústeres de Kubernetes administrados por Rancher.
- Ver informes de facturación y uso.
- Gestionar reservas.
- Ver, agregar o eliminar credenciales de API.
- Administrar claves SSH.
- Compre y administre asignaciones de IP públicas.
Siga los enlaces a lo largo del artículo para obtener más información sobre una característica específica.
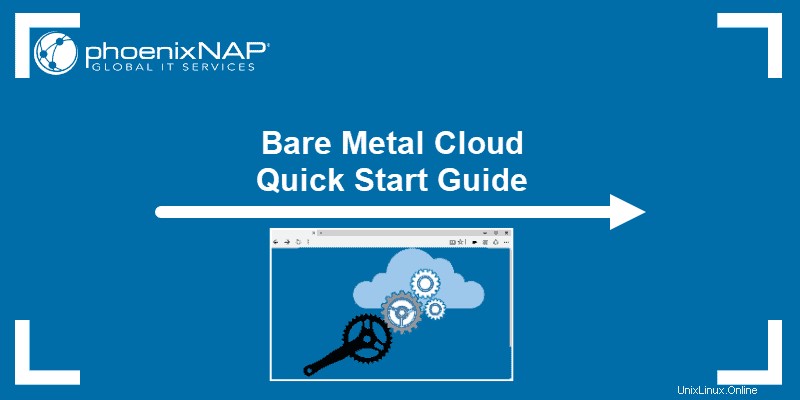
Requisitos previos
- Credenciales del portal BMC o PNCP. Si es un cliente nuevo, cree una cuenta para Bare Metal Cloud. Consulte las instrucciones en video sobre la creación de una cuenta de BMC para obtener ayuda.
Cómo acceder al portal BMC
Para iniciar sesión en el portal Bare Metal Cloud, vaya a https://bmc.phoenixnap.com e ingrese sus credenciales.
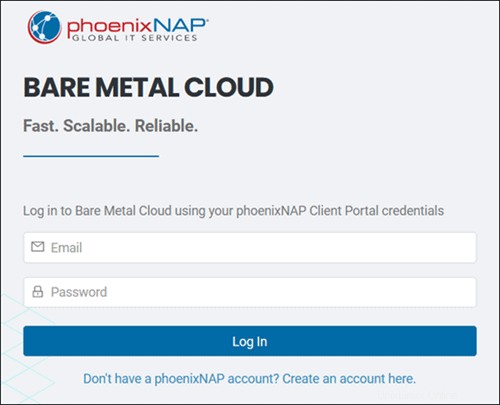
Una vez que inicie sesión, será llevado a los Servidores página.
Servidores
Esta sección sirve como página de inicio después de iniciar sesión. Si aún no tiene un servidor, la Implementar nuevo servidor aparece el botón.
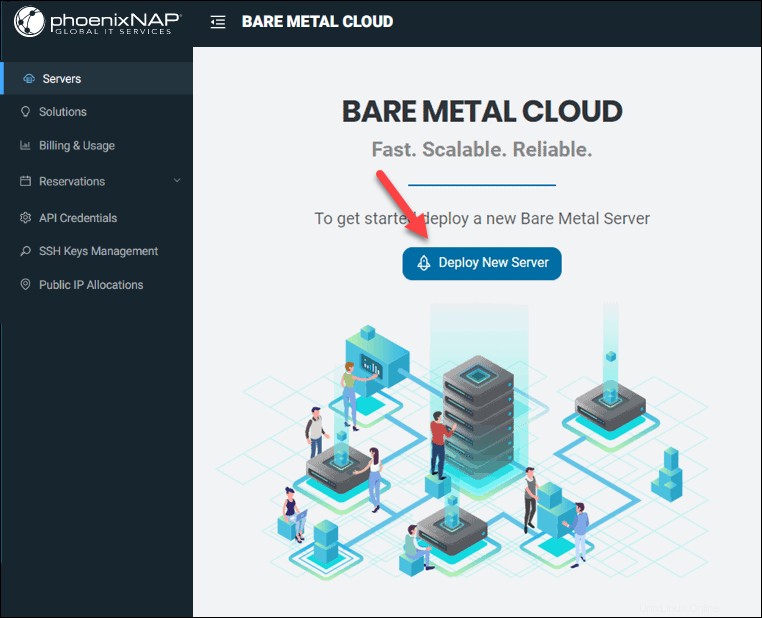
De lo contrario, los Servidores La tabla muestra la lista de servidores BMC implementados y las columnas con detalles relevantes de ubicación, facturación, estado y configuración.
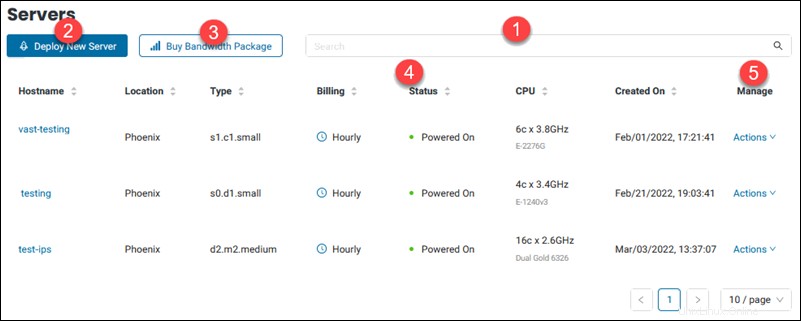
1. Usa la barra de búsqueda instantánea para refinar la búsqueda si tiene muchas instancias de servidor.
2. El Implementar nuevo servidor El botón lo lleva a la página de creación del servidor.
3. El paquete Comprar ancho de banda El botón lo lleva a la página de pedido de ancho de banda. El botón solo está visible si no tiene un paquete de ancho de banda en las ubicaciones donde se implementan las instancias reservadas.
4. El estado columna muestra el estado del servidor. Los estados posibles son:
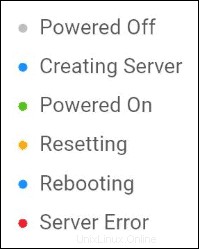
5. El Gestionar columna contiene las Acciones menú con varias funciones del servidor.
Al hacer clic en los nombres de las columnas para ordenar los servidores.
Implementar nuevo servidor
Para crear un nuevo servidor Bare Metal Cloud, seleccione Implementar nuevo servidor botón de los Servidores página.
Cuando se cargue el formulario, siga los pasos a continuación para crear un nuevo servidor.
1. Seleccione una ubicación dónde implementar su nuevo servidor BMC.
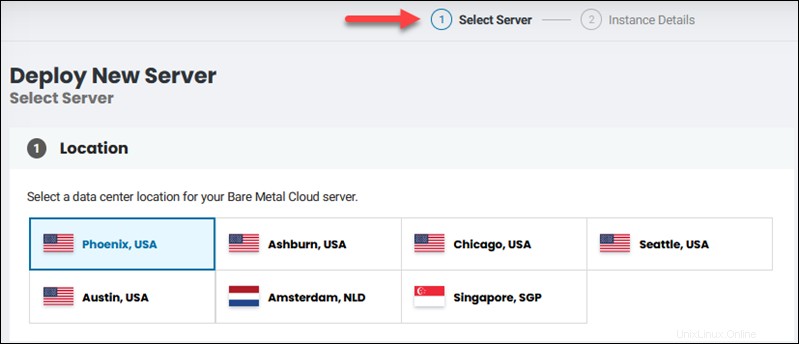
2. Elija una facturación modelo:
- Cada hora. Facturado por horas. Adecuado para proyectos a corto plazo, entornos de prueba instantánea, etc.
- Reserva. Reserve un servidor por un período más largo y garantice la disponibilidad de los recursos. Las reservas más largas traen mayores descuentos. La renovación automática está activada de forma predeterminada para las reservas de un mes.
3. Seleccione un servidor del grupo de instancias de CPU simple o doble. Utilice el pestañas para refinar la lista. Si un servidor no está disponible para el centro de datos seleccionado, haga clic en Ubicaciones disponibles para elegir una ubicación alternativa.
4. Elija un sistema operativo . Las ediciones de Windows Server se cobran extra. Haga clic en Siguiente .
5. Ingrese un nombre de host único y descripción. No se permiten espacios.
6. (Opcional) El Escritorio remoto/Esxi/Proxmox La opción aparece si previamente seleccionó uno de esos sistemas operativos. Para RDP, elija si desea dejarlo deshabilitado. Para los tres sistemas, puede optar por permitir el acceso a las IP incluidas en la lista blanca o permitir el acceso a todos.
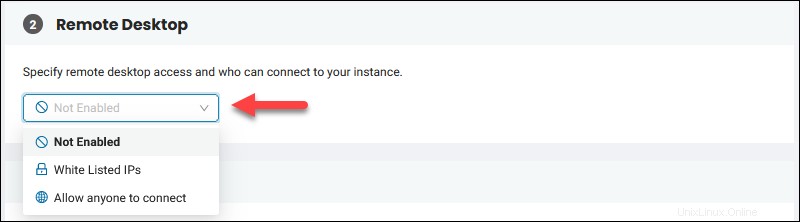
La contraseña de administrador/raíz aparece una vez que hace clic en el botón Implementar nuevo servidor. Copiar las credenciales y almacenar ellos de forma segura.
Lea nuestras guías Cómo acceder a BMC Windows Server y la consola remota para obtener más información sobre cómo acceder a sus servidores.
7. Seleccione una clave SSH pública de la lista en el primer campo si agregó uno anteriormente. De lo contrario, use + Agregar una nueva clave SSH pública para agregar una clave en el campo dedicado. Debe agregar al menos uno clave SSH pública para habilitar el acceso a su servidor.
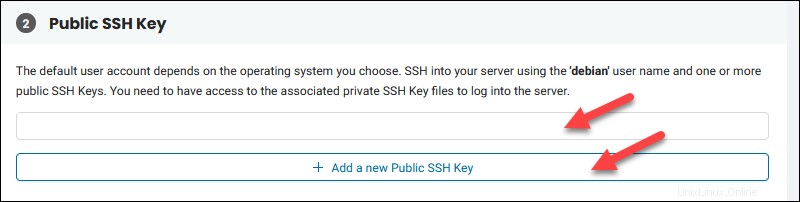
Lea Cómo habilitar SSH en ESXi si elige VMware ESXi OS para su servidor.
8. Asignar o comprar asignación de IP pública para el servidor si necesita acceso público.
9. Revisar la configuración y seleccione Implementar nuevo servidor usando cualquiera de los dos botones.
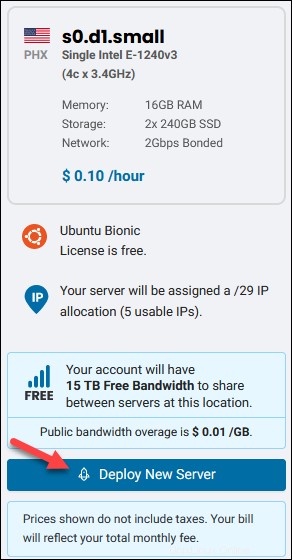
El proceso de creación del servidor toma de uno a quince minutos, según el sistema operativo que haya seleccionado. Siga el estado en el Servidor página.
Acciones de administración del servidor
Una vez que implementa su servidor, aparece en la lista de servidores.
Para ver las acciones disponibles, busque la fila de su servidor y haga clic en Acciones en Administrar columna.
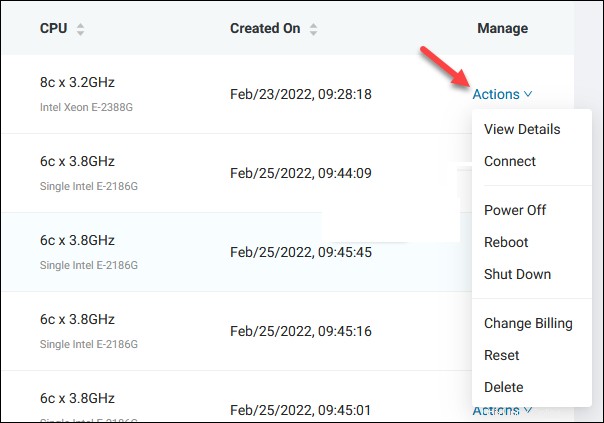
Ver detalles del servidor
Ver detalles El enlace lo lleva a Detalles del servidor página. Hacer clic en un nombre de host lo lleva a la misma página.
Esta sección muestra más detalles sobre su servidor. Las acciones El botón también está disponible aquí, por lo que no necesita volver a navegar a la lista de servidores.
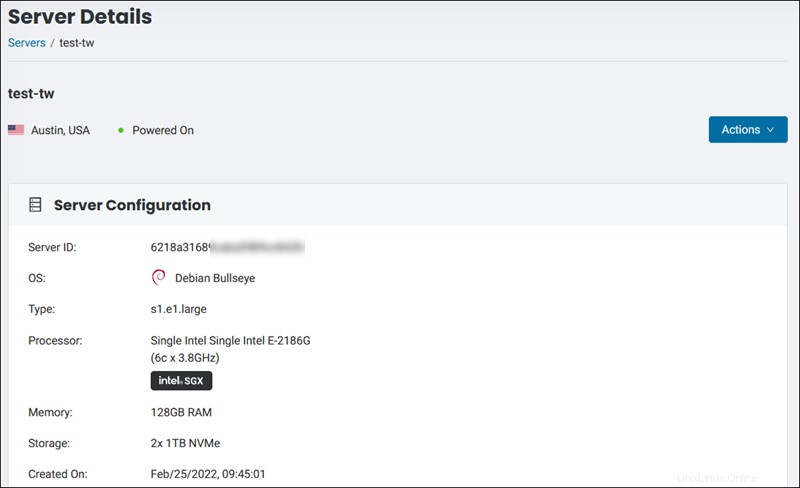
Su ID de servidor está en esta pantalla y necesita la ID para interactuar con su servidor cuando usa la CLI o la API.
La parte de facturación muestra el precio de su servidor sin impuestos .
Cuando te desplazas hacia abajo hasta la IP pública sección, puede ver las direcciones IP asignadas a su servidor. Utilice una de las direcciones IP públicas enumeradas para el acceso remoto.
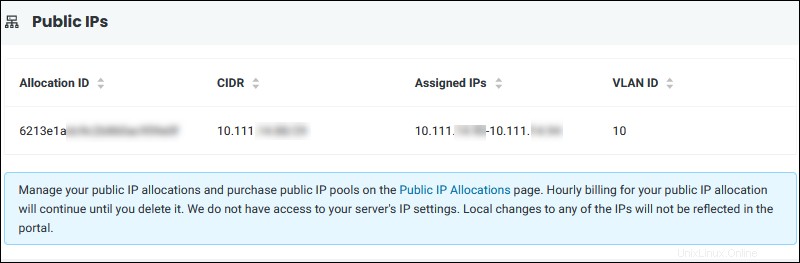
La descripción que ingresó al implementar el servidor aparece en Detalles adicionales. en la parte inferior de la página.
Conectar (Consola remota)
Para cargar la consola basada en web, seleccione Conectar opción debajo de Acciones menú.
Haga clic en Conectarse al servidor botón para iniciar la consola en una nueva ventana.
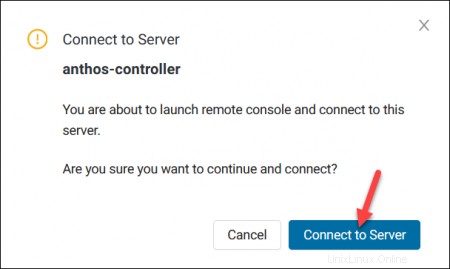
Para servidores basados en Linux, debe crear un usuario con contraseña para acceder al servidor usando la consola remota. Consulte la guía de la consola remota de BMC para aprender a usar esta funcionalidad.
Apagar servidor
Para cortar la alimentación del servidor, seleccione Apagar en Acciones menú. Guarda tu trabajo antes de continuar.
Confirme haciendo clic en Apagar servidor botón.
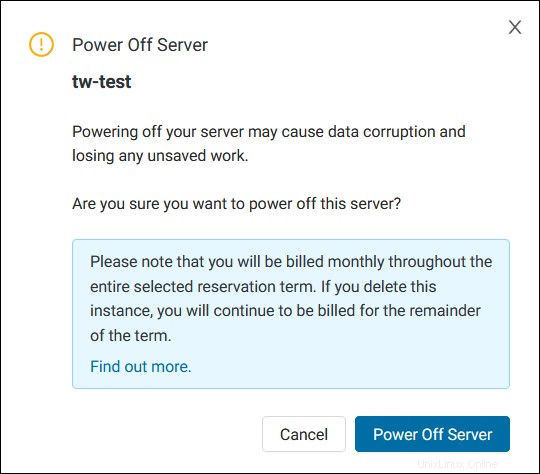
Reiniciar servidor
Para cerrar todos los procesos y reiniciar el servidor, seleccione Reiniciar en Acciones menú. Guarda tu trabajo antes de continuar.
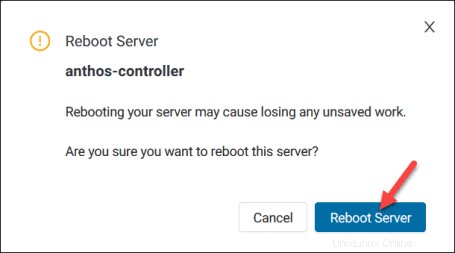
El estado muestra "Reiniciando servidor" hasta que el servidor se reinicie.
Restablecer servidor
No confunda restablecer un servidor con reiniciar .
Cuando selecciona Restablecer en Acciones menú, realiza un restablecimiento de fábrica y borra todos sus datos y configuración.
Esta acción es irreversible, y pierde permanentemente todo lo almacenado en el servidor.
Seleccione una clave SSH pública o agregue una nueva para habilitar el acceso SSH cuando el servidor termine de formatearse.
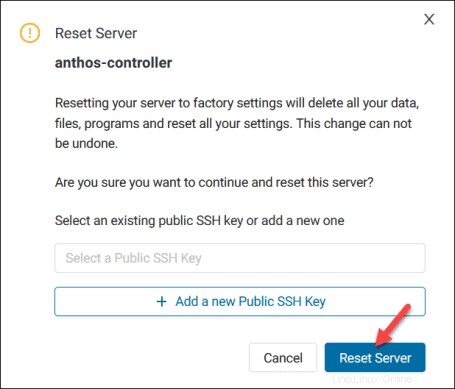
El estado muestra "Restablecimiento de fábrica" durante este proceso.
Apagar el servidor
Para realizar un apagado a nivel del sistema operativo sin cortar la alimentación del servidor, seleccione Apagar en Acciones menú.
Confirme la selección haciendo clic en Cerrar servidor botón.
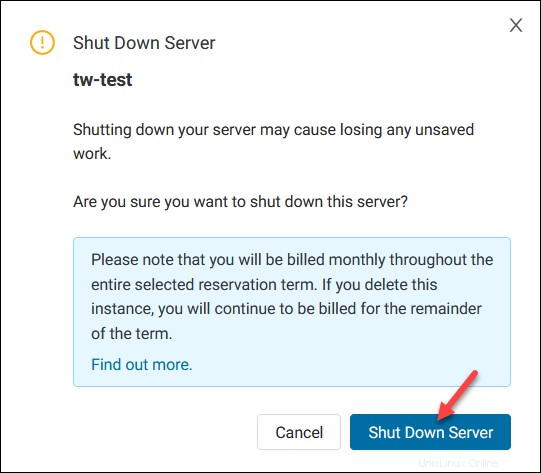
La facturación continúa activa cuando apaga el servidor.
Cambiar facturación
Para cambiar el modelo de facturación de su servidor, seleccione Cambiar facturación opción debajo de Acciones menú. Solo puede actualizar a una reserva a más largo plazo.
Para períodos de 12 meses y más, debe aceptar el MSA.
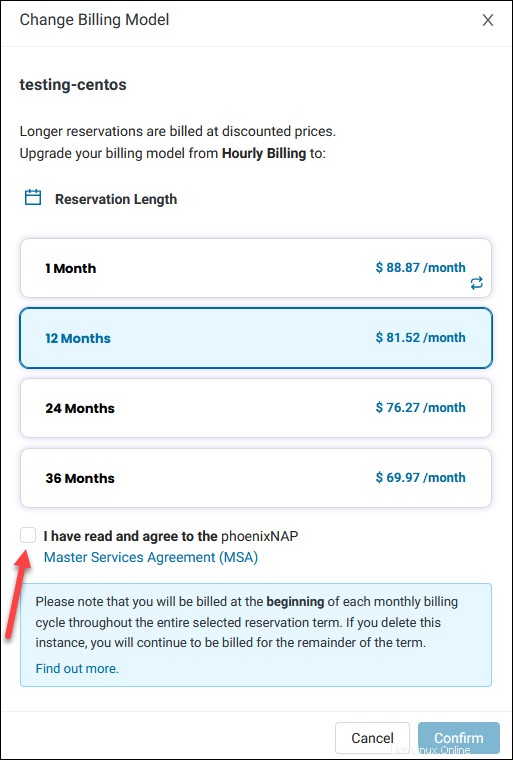
Haz clic en Confirmar cuando esté listo para cambiar el modelo de facturación.
Eliminar servidor
Para eliminar un servidor BMC de su cuenta, seleccione Eliminar en Acciones menú. Como medida de seguridad, debe ingresar el nombre de host antes de hacer clic en Eliminar servidor. botón.
Esta acción no se puede deshacer , y perderá todos sus datos y configuraciones. Seleccione si desea mantener la asignación de IP pública.
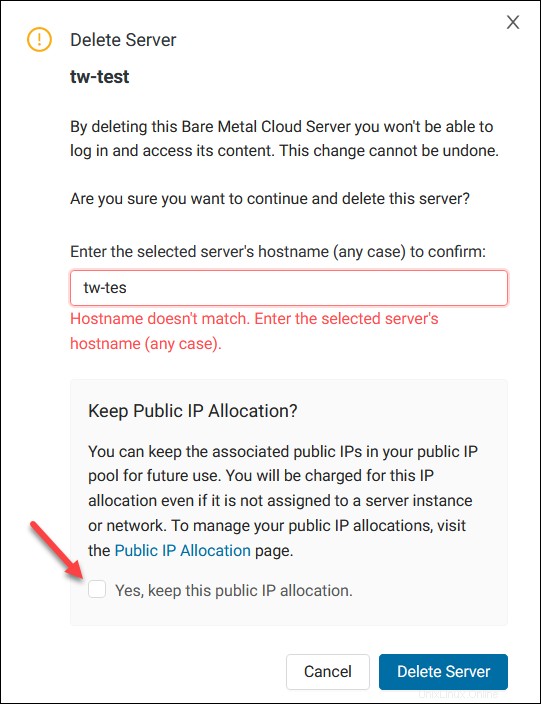
Comprar paquete de ancho de banda
Para beneficiarse de tarifas más económicas, compre un paquete de ancho de banda en lugar de pagar una tarifa regular. Los paquetes que compra están vinculados a una cuenta y el ancho de banda se puede compartir entre servidores en el mismo centro de datos .
Para comprar un paquete de ancho de banda:
1. Navegue a los Servidores página o Reservas -> Ancho de banda página.
2. Haga clic en Comprar paquete de ancho de banda botón.
Obtiene 15 TB de forma gratuita con el primer servidor que implementa en cada ubicación. Haz clic en Continuar para cerrar el cuadro de mensaje.
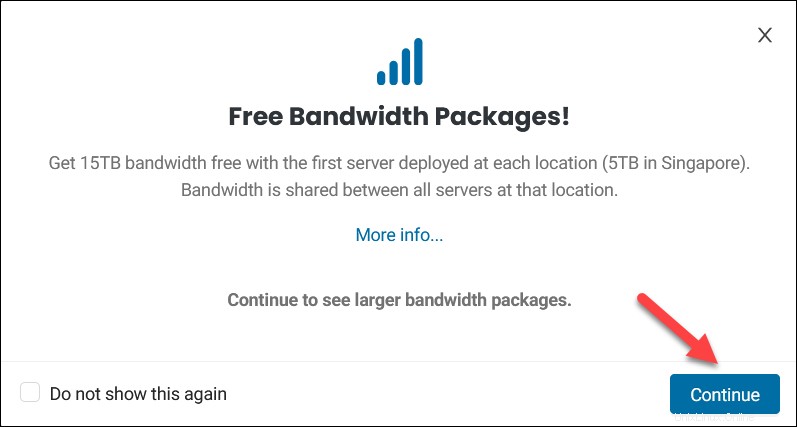
3. Seleccione un centro de datos localización. Solo puedes comprar un paquete por ubicación . Solo están disponibles las ubicaciones en las que tiene un servidor implementado.
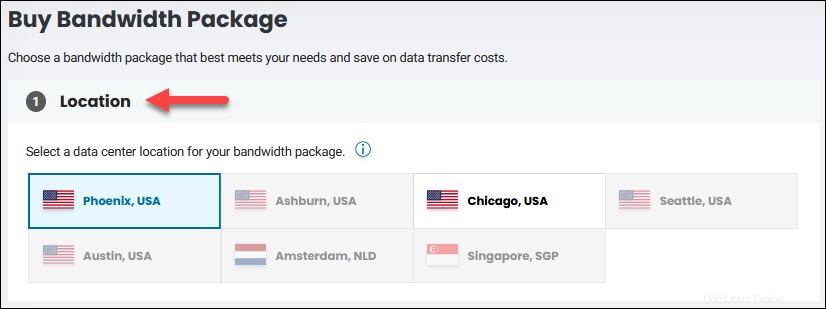
4. Elija un modelo de facturación preferido. Los ahorros son mayores a más largo plazo. Las reservas de ancho de banda de un mes tienen la opción de renovación automática habilitada de manera predeterminada. Si selecciona 12 meses o más, debe aceptar los términos y condiciones.
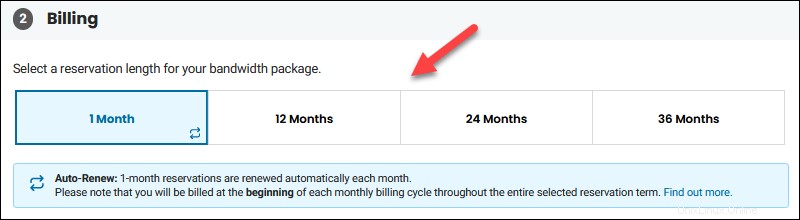
5. Seleccione un paquete de ancho de banda que van desde 30 TB a 500 TB por mes. Cuando obtenga 15 TB gratis para su primer servidor, el precio se deducirá del paquete que seleccione.
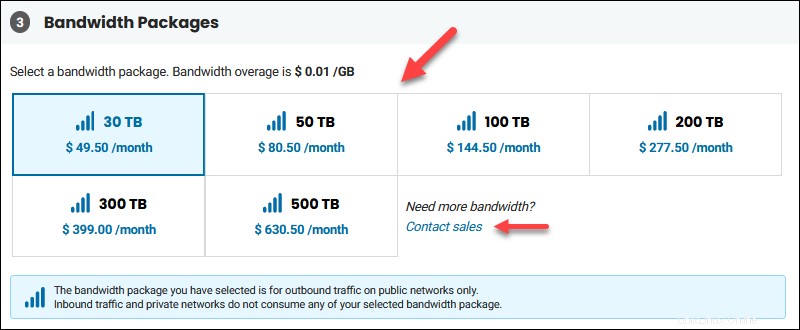
Si necesita un paquete más grande, haga clic en el enlace de ventas de contacto para iniciar una sesión de chat en vivo. Cualquier ancho de banda utilizado sobre el paquete que compró se cobra al precio de la ubicación seleccionada.
6. Revise el resumen del paquete, especialmente las notas en azul.
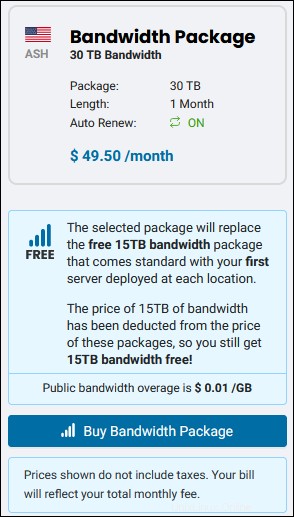
7. Haga clic en Comprar paquete de ancho de banda para confirmar la compra.
Para ver la lista de paquetes de ancho de banda que compró, vaya a Reservaciones -> Ancho de banda sección.
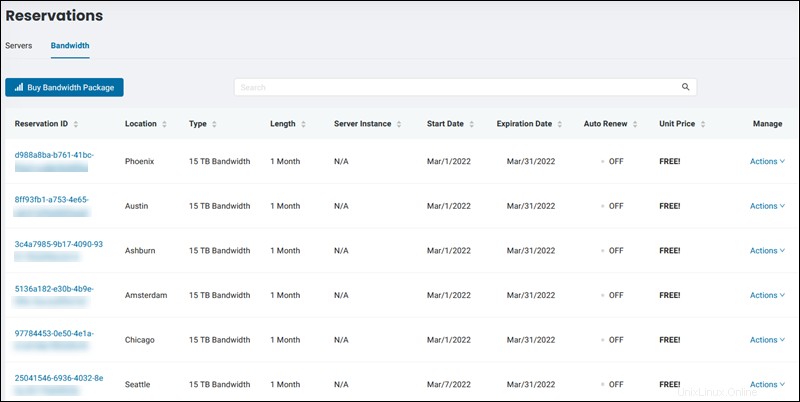
Soluciones
La pestaña Soluciones le permite crear y administrar clústeres de Kubernetes. La integración de Rancher con Bare Metal Cloud le brinda todas las opciones estándar de Rancher preinstaladas en su servidor.
Vaya a la sección Soluciones para comenzar a trabajar en su entorno de Kubernetes.
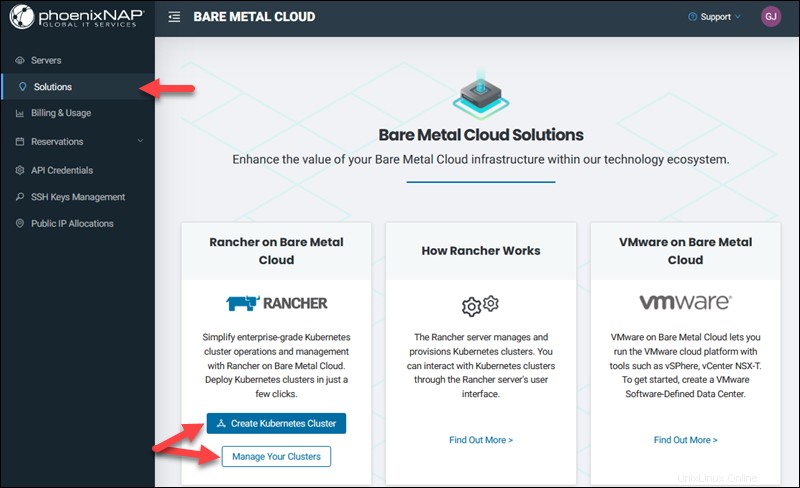
Haga clic en Crear clúster de Kubernetes. botón para empezar. El proceso es fluido e intuitivo. Lea nuestra guía para aprender a crear un clúster de Kubernetes.
Para ver y administrar sus clústeres de Kubernetes, haga clic en Administrar sus clústeres Enlace. El tablero muestra toda la información relacionada con el clúster:
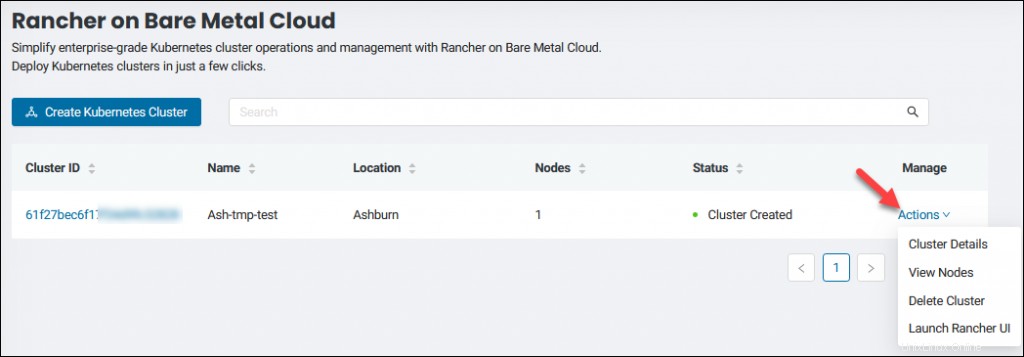
Las acciones El menú le permite ver los detalles del clúster, ver los nodos, eliminar un clúster e iniciar la interfaz de usuario de Rancher.
Facturación y uso
Facturación y uso La sección le permite ver las estadísticas sobre los recursos que utilizó y cuánto se le cobrará. El gráfico de anillos proporciona el desglose mensual hasta la fecha de los precios de todos los servicios.
Hay cuatro pestañas en esta sección:
- Todos – Muestra los precios en una pantalla para cada compra en su cuenta:servidor, ancho de banda, licencias de SO y cargos de IP.
- Por hora: Muestra los servidores facturados por hora y las licencias del sistema operativo Windows.
- Reservado – Muestra solo las instancias reservadas.
- Otro – Muestra el ancho de banda y los precios de las licencias del sistema operativo.
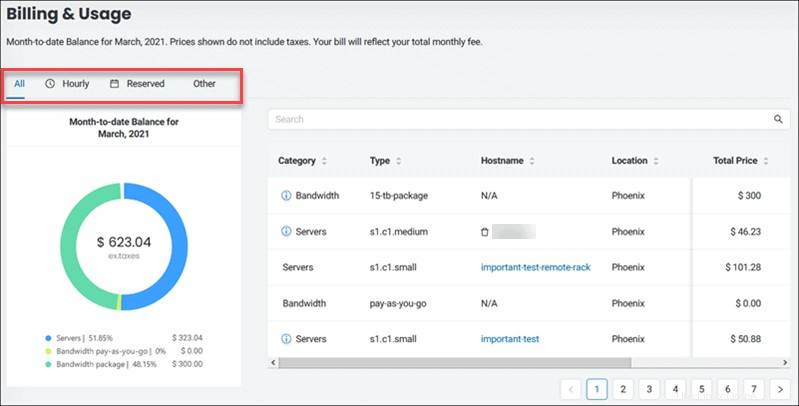
Cada pestaña muestra los resultados filtrados en el lado derecho. Haga clic en el nombre de una columna para cambiar la clasificación por categoría, tipo de compra, nombre de host, etc.
Utilice la barra de búsqueda para reducir la lista. Cuando un servidor está activo, haga clic en el nombre de host para cargar la página de detalles del servidor.
Si ve un nombre de servidor dos veces en el informe , esto significa que la facturación por hora se actualizó en un punto. Haga clic en el ícono de información junto al modelo por horas vencido para ver los detalles.
La lista de servidores también muestra las instancias eliminadas. Haga clic en la papelera para ver el ID del servidor.
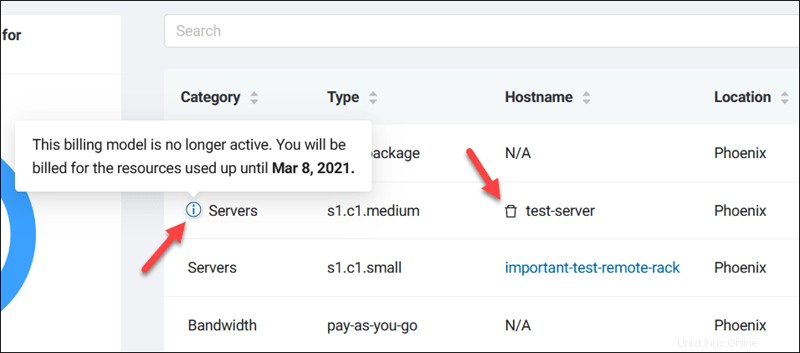
Reservas
La Reserva La página le permite ver y administrar su servidor y las reservas de ancho de banda. La lista proporciona la información necesaria, como la configuración de la instancia y los detalles de la ubicación, el inicio y el vencimiento y la fecha, el estado de renovación automática y el precio unitario.
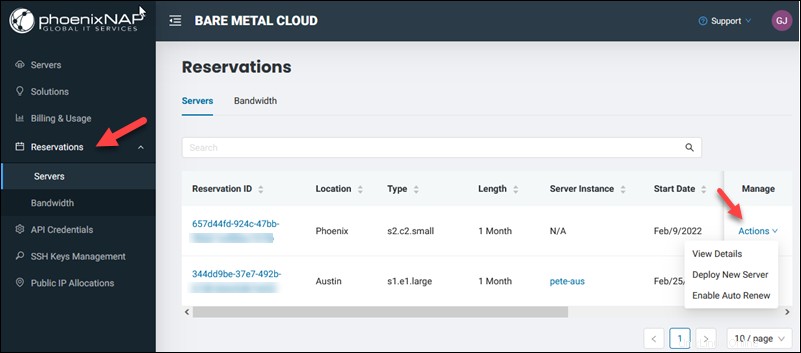
La columna de administración tiene las Acciones enlace donde puede ver los detalles de la reserva, deshabilitar o habilitar la renovación automática e implementar un nuevo servidor.
Haga clic en el nombre de una columna para cambiar la clasificación en la tabla.
Reservas de servidor
Para ver y administrar las reservas del servidor, vaya a Reservas y seleccione la pestaña de servidores.
Ver detalles de la reserva del servidor
Para ver los detalles de la reserva del servidor :
1. Localice la reserva del servidor que desea ver y haga clic en Acciones. en Administrar columna.
2. Seleccione Ver detalles para ver la información disponible. La pantalla muestra todos los detalles de precios de su reserva.
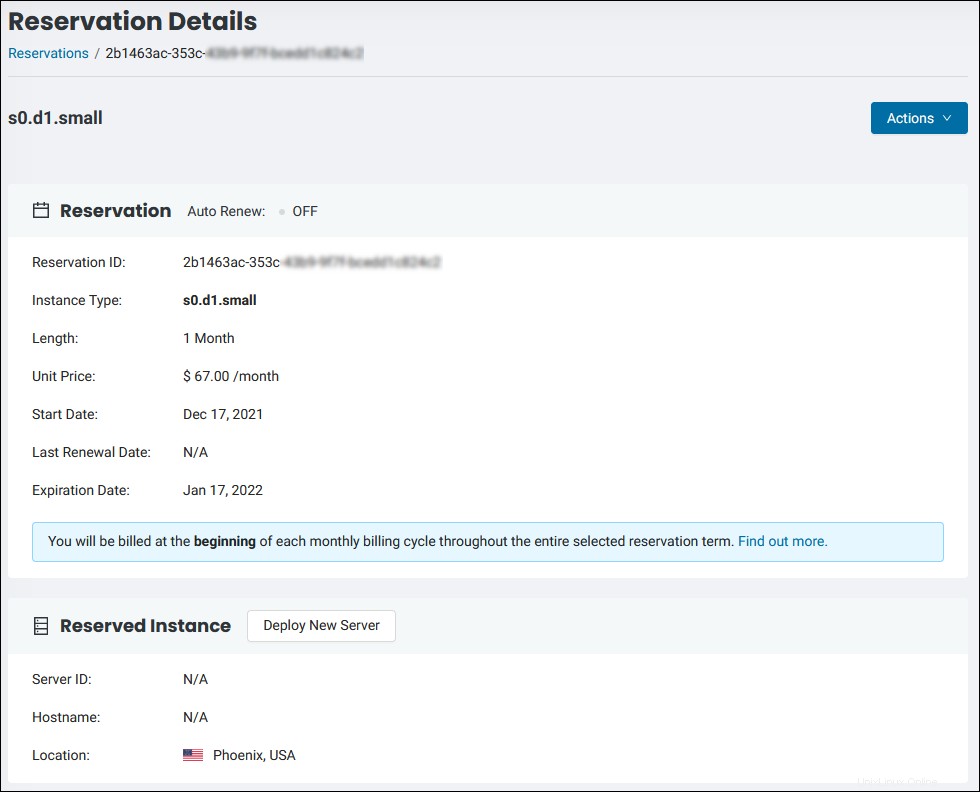
Deshabilitar la renovación automática
Las reservas de servidor de un mes tienen la opción de renovación automática habilitada de forma predeterminada. Para deshabilitar la opción de renovación automática:
1. Haga clic en Acciones y seleccione Desactivar renovación automática para la instancia de servidor que desee.
2. Agregue el motivo de la cancelación y haga clic en Desactivar renovación automática. cuando esté listo. La reserva permanece activa hasta la fecha de vencimiento. Luego, la reserva cambia al modelo de facturación por horas hasta que elimine el servidor.
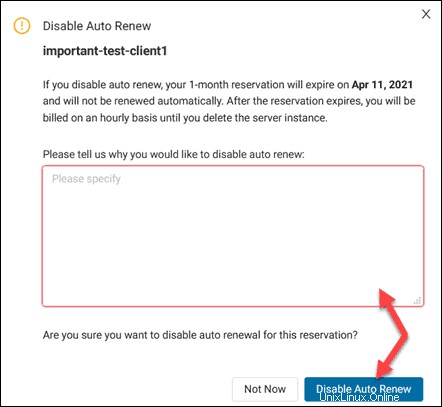
Habilitar renovación automática
Puede habilitar la renovación automática hasta la fecha de vencimiento de la reserva.
Para habilitar la opción de renovación automática:
1. Haga clic en Acciones y seleccione Habilitar renovación automática para la instancia que desee.
2. Lea la información y haga clic en Habilitar renovación automática. botón. Esta opción permite un servicio ininterrumpido.
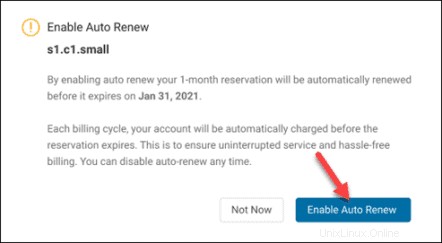
Implementar un nuevo servidor utilizando una reserva existente
Para reutilizar una reserva y crear un servidor BMC con la misma configuración:
1. Navegue a Reservas pantalla.
2. Seleccione los Servidores pestaña.
3. Localice la reserva y seleccione Implementar nuevo servidor. en Acciones menú.
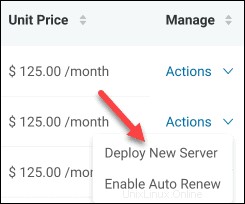
4. Complete los pasos de sistema operativo, nombre de host y red para crear un nuevo servidor BMC utilizando una reserva existente.
Reservas de ancho de banda
Para ver y administrar las reservas de ancho de banda, vaya a Reservas y seleccione la pestaña de servidores.
Ver detalles de reserva de ancho de banda
Para ver el ancho de banda detalles de la reserva :
1. Localice la reserva de ancho de banda que desea ver y haga clic en Acciones. en Administrar columna.
2. Seleccione Ver detalles para ver la información disponible. La pantalla muestra todos los detalles de precios de ancho de banda para su reserva.
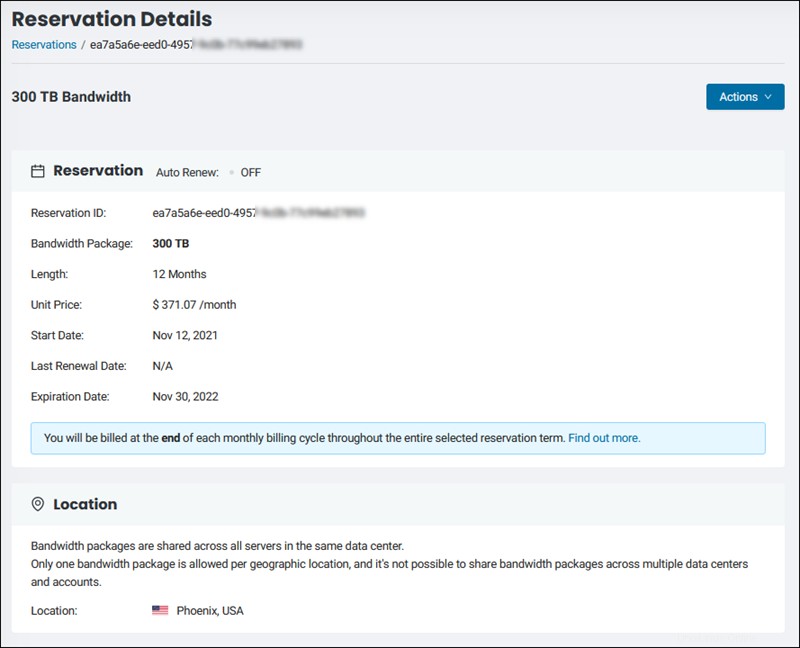
Cambiar ancho de banda
1. Localice la reserva de ancho de banda que desea cambiar y haga clic en Acciones. en Administrar columna.
2. Seleccione Cambiar ancho de banda para actualizar el paquete.
3.Seleccione una reserva más larga longitud y/o un paquete de mayor ancho de banda.
4. Haga clic en Cambiar paquete de ancho de banda botón. El botón está disponible solo cuando realiza un cambio.
Deshabilitar la renovación automática de ancho de banda
Las reservas de ancho de banda de un mes tienen la opción de renovación automática habilitada de forma predeterminada.
Para deshabilitar la renovación automática opción:
1. Haga clic en Acciones y seleccione Desactivar renovación automática para el paquete de ancho de banda que desee.
2. Agregue el motivo de la cancelación y haga clic en Desactivar renovación automática. cuando esté listo. La reserva permanece activa hasta la fecha de vencimiento. Luego, se le cobrará por GB a la tarifa estándar para la ubicación del centro de datos.
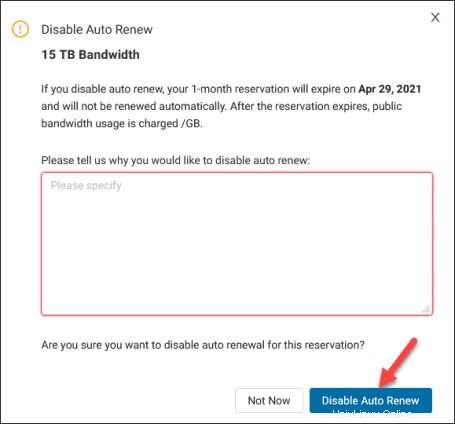
Habilitar renovación automática de ancho de banda
Puede habilitar la renovación automática hasta la fecha de vencimiento de la reserva. Para volver a habilitar la opción de renovación automática de ancho de banda:
1. Haga clic en Acciones y seleccione Habilitar renovación automática para el paquete de ancho de banda que desee.
2. Lea la información y haga clic en Habilitar renovación automática. botón. Al habilitar la renovación automática, evita costos más altos si olvida renovar el paquete manualmente.
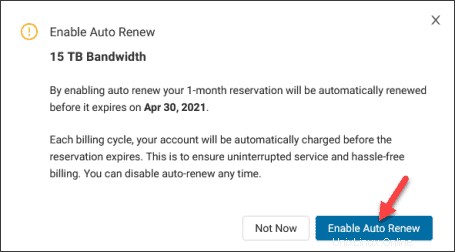
Credenciales de API
Las credenciales de la API La página contiene las credenciales para sus API. La lista muestra el nombre, la descripción, el ID de cliente y los ámbitos de sus credenciales.
Las acciones menú debajo de Administrar le permite ver y eliminar credenciales.
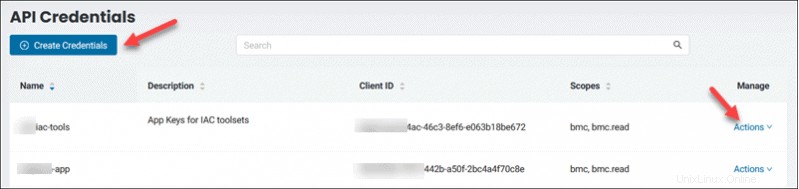
Crear credenciales
Para crear nuevas credenciales de API:
1. Navegue a Credenciales de API página.
2. Haga clic en Crear credenciales botón.
3. Agregue el nombre de la credencial y descripción opcional.
4. Asigne alcances de permisos . Marque la casilla junto al nivel de permiso que desea otorgar a las credenciales para cada conjunto de API.
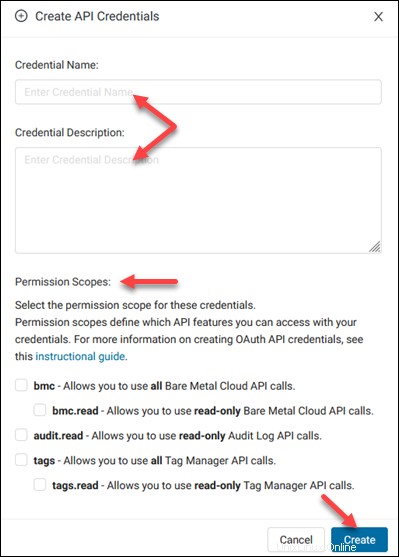
5. Haz clic en Crear cuando esté listo.
6. La ventana de confirmación muestra el ID del cliente y el secreto del cliente.
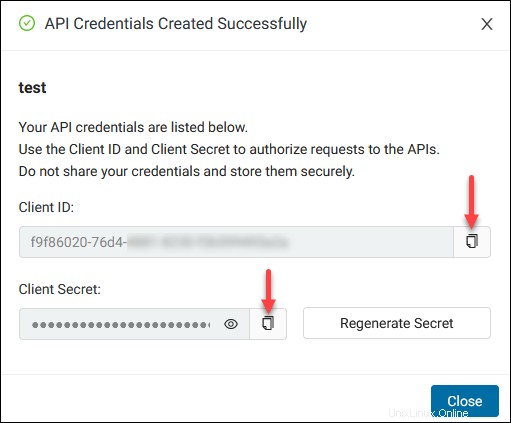
7. Copie las credenciales y haga clic en Cerrar . Sus nuevas credenciales aparecen en las credenciales de API. mesa.
Puede crear varias credenciales de API con diferentes ámbitos y niveles de permiso. Para cada conjunto de credenciales, obtiene una identificación de cliente y un secreto de cliente únicos para autorizar solicitudes de API.
Ver credenciales
Para ver las credenciales de la API :
1. Vaya a Credenciales de API. página.
2. Busque el nombre de la entrada y haga clic en Acciones. en Administrar columna.
3. Seleccione Ver credenciales para ver las credenciales de API para la entrada específica.
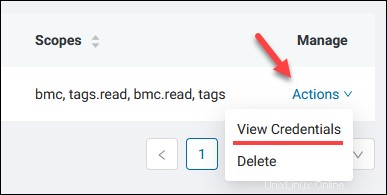
Esta pantalla le permite generar un nuevo secreto. Haz clic en Regenerar secreto botón para obtener un nuevo secreto. No hay ningún mensaje de confirmación, excepto que su navegador puede preguntarle si desea guardar sus credenciales.
Eliminar credenciales
Para eliminar las credenciales de la API:
1. Vaya a Credenciales de API. página.
2. Busque el nombre de la entrada y haga clic en Acciones. en Administrar columna.
3. Seleccione Eliminar para eliminar sus credenciales de API. Esta acción invalida los permisos y tokens de acceso autorizados.
4. Haga clic en Eliminar credenciales. cuando esté listo. No puede deshacer esta acción.
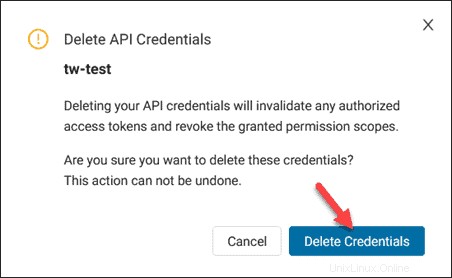
Administración de claves SSH
La Administración de claves SSH La sección es un repositorio para sus claves SSH públicas. Puede agregar, editar y eliminar claves usando las opciones en esta pantalla.
Las claves SSH públicas ya cargadas se enumeran en una tabla con columnas clasificables. Ordene las claves por nombre, huella digital, si están marcadas como predeterminadas y la fecha de creación.
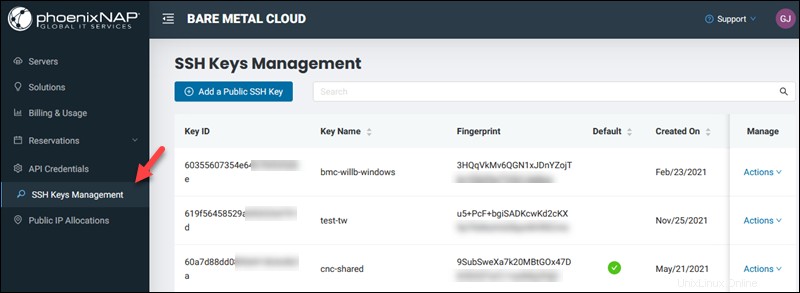
Las acciones El menú le permite editar y eliminar sus claves.
Añadir clave SSH pública
Para agregar una nueva clave SSH pública:
1. Vaya a Gestión de claves SSH. pantalla.
2. Haga clic en Agregar una clave SSH pública. botón.
3. Ingrese la clave nombre.
4. Pegue el contenido de su clave SSH pública en el campo.
5. Opcionalmente, configure la clave como predeterminada y la clave se preseleccionará en la pantalla Implementar nuevo servidor.
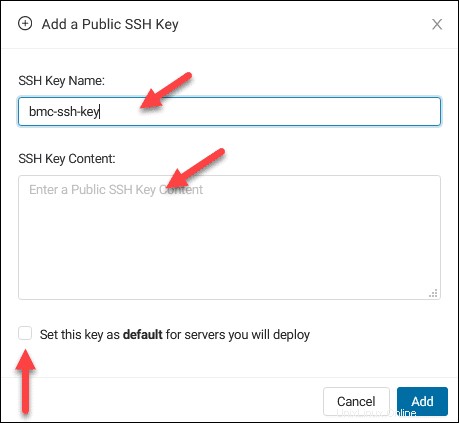
6. Haga clic en Agregar . La clave aparece en la tabla de credenciales de la API.
Añade tantas claves como quieras. Para otorgar acceso a varias cuentas y aplicaciones, cargue diferentes claves SSH públicas.
Editar clave SSH pública
Para editar el nombre de una clave SSH:
1. Vaya a Gestión de claves SSH. página.
2. Localice la clave SSH pública y haga clic en Acciones. en Administrar columna.
3. Seleccione Editar del menú.
4. Cambie el nombre y haga clic en Actualizar clave . Opcionalmente, configure la clave como predeterminada.
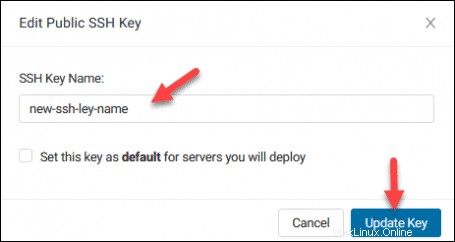
No es posible editar el contenido de la clave SSH pública. Si necesita editar el contenido, elimine la clave y cree una nueva.
Eliminar clave SSH pública
Para eliminar una clave SSH pública:
1. Vaya a Gestión de claves SSH. página.
2. Localice la clave SSH pública y haga clic en Acciones. en Administrar columna.
3. Seleccione Eliminar del menú.
4. Seleccione Eliminar clave SSH. para eliminar la clave de forma permanente.
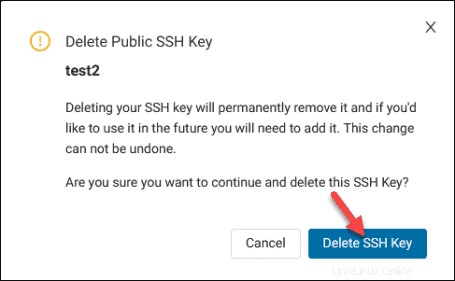
Asignaciones de IP públicas
La sección Asignaciones de IP públicas le permite comprar y administrar bloques de IP públicas.
Mediante el uso de Acciones en la columna Administrar, puede asignar, desasignar y eliminar asignaciones de IP públicas.
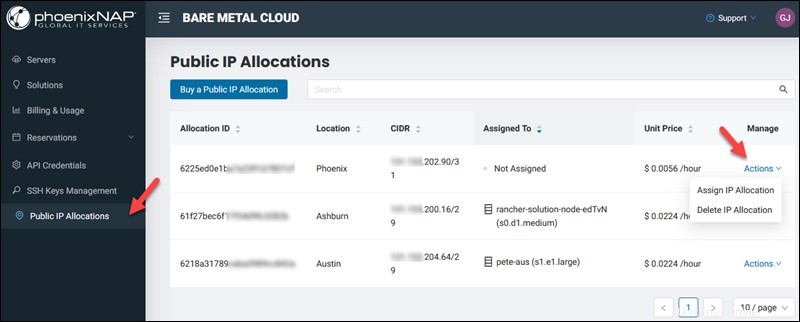
Para comprar una asignación de IP pública a través del portal:
1. Vaya a Asignaciones de IP públicas sección.
2. Seleccione Comprar una asignación de IP pública .
3. Elija una ubicación para el bloque de IP pública. Solo puede asignar bloques de IP a los servidores en la misma ubicación del centro de datos.
4. Elija el tamaño de asignación de IP pública a compra. Los precios en la tarjeta son para el bloque completo.
5. Haga clic en Comprar una asignación de IP pública para comprar el bloque.
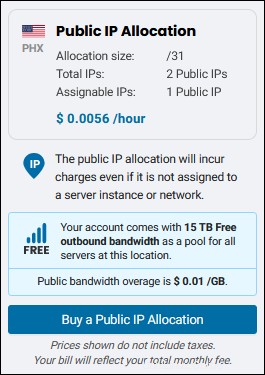
La dirección IP aparece en la lista como Sin asignar .
Para obtener información sobre cómo asignar, anular la asignación y eliminar un bloque de IP públicas, lea la guía de administración de IP públicas de BMC.