Introducción
Muchos comandos de Linux, como el comando ls, afectan el directorio de trabajo actual. El directorio de trabajo actual es el directorio en el que está trabajando su ventana de terminal o símbolo del sistema.
Linux trata el Inicio directorio como el directorio de trabajo predeterminado. Usando el cd El comando en Linux le permite cambiar el directorio de trabajo actual.
En este tutorial, explicaremos el cd sintaxis de comandos y mostrar ejemplos de cómo puede usarlo.
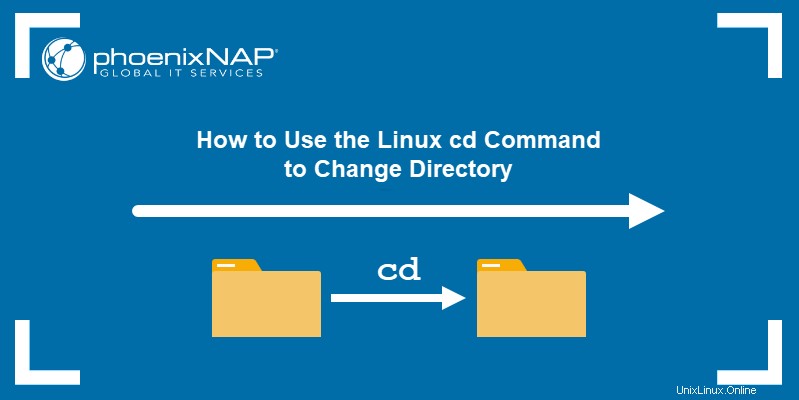
Requisitos previos
- Un sistema que ejecuta una distribución de Linux.
- Una cuenta de usuario con privilegios sudo.
- Acceso a la ventana de terminal o línea de comandos.
Sintaxis de comandos de CD de Linux
El cd El comando en Linux usa la siguiente sintaxis:
cd [options] [directory]En el comando anterior:
cd:Invoca elcdcomando.[options]: Agregar opciones cambia la forma en que se ejecuta el comando.[directory]:Ruta al directorio al que desea moverse.
Por ejemplo, para pasar al Escritorio directorio, ejecute:
cd /home/phoenixnap/DesktopSi el comando se ejecuta con éxito, el directorio de trabajo actual se indica en la interfaz del terminal:

Si la interfaz del terminal no indica el directorio de trabajo actual, use el pwd el comando lo muestra como la salida:
pwd
El cd El comando utiliza las siguientes opciones:
-L:Forzar el seguimiento de enlaces simbólicos. Esta opción está habilitada de manera predeterminada.-P:No seguir enlaces simbólicos. Esta opción resuelve el enlace simbólico para determinar el directorio principal antes de pasar al directorio solicitado por el usuario.-e:Salga con un estado distinto de cero si usa-Py el comando no puede resolver el enlace simbólico.[email protected]:presenta un archivo con atributos extendidos como un directorio que contiene los atributos del archivo.
Cómo usar el comando de CD de Linux
El cd de Linux El comando ofrece varias formas de navegar y cambiar el directorio de trabajo usando la ventana del terminal. Le permite cambiar directorios usando rutas relativas y absolutas, moverse a directorios principales o raíz, o buscar directorios con nombres incompletos.
Cambio de directorio
Para cambiar a un nuevo directorio de trabajo, use el cd comando con una ruta de directorio.
cd [path to directory]Por ejemplo, moviéndose a Example_Directory , ubicado en la Inicio directorio:
cd Example_Directory
Cambiar directorio y contenido de la lista
Agregue el ls comando al cd comando usando el && marcar para cambiar a un nuevo directorio y listar su contenido simultáneamente.
cd [path to directory] && lsUsando el ejemplo anterior:
cd Example_Directory && ls
Cambio de directorio utilizando una ruta absoluta
El uso de una ruta absoluta al directorio significa que la ruta comienza desde el directorio raíz. Por ejemplo, cambiar a Descargas directorio usando su ruta absoluta:
cd /home/phoenixnap/Downloads
Cambio de directorio usando una ruta relativa
Una ruta relativa es una ruta a un directorio relativo al directorio de trabajo actual. Una ruta relativa se utiliza mejor cuando se cambia a un subdirectorio del directorio de trabajo actual.
En el ejemplo anterior, las Descargas directorio es un subdirectorio de Inicio . En este caso, una ruta relativa es el resultado de omitir la ruta al directorio actual de la ruta al nuevo directorio de trabajo:
cd Downloads
Dado que la ruta al directorio actual es /home/phoenixnap , omitiendo esa parte de la ruta absoluta al directorio de Descargas (/home/phoenixnap/Downloads ) da como resultado una ruta relativa (Descargas ).
Cambiar al directorio anterior
Agregar un símbolo de guión (- ) al cd El comando devuelve el shell al directorio de trabajo anterior. Por ejemplo, después de pasar de Descargas a Example_Directory , vuelve a Descargas con:
cd -
Cambiar al directorio principal
Para cambiar al directorio principal del directorio actual, agregue dos símbolos de punto (.. ) al cd dominio.
Por ejemplo, para pasar de Example01 a su directorio principal Example_Directory :
cd ..
Cambiar al directorio raíz
Agrega el símbolo de barra inclinada (/ ) al cd comando para moverse al directorio de trabajo del sistema:
cd /
Volver al directorio de inicio
En Linux, el Inicio directorio representa el directorio de trabajo predeterminado. Usando el cd comando sin opciones o cambios de ruta de regreso al directorio de trabajo predeterminado:
cdLa ausencia de la ruta del directorio de trabajo actual indica que se encuentra en el directorio de trabajo predeterminado:

Otra forma de hacer esto es agregar el símbolo de tilde (~ ) al cd comando:
cd ~Cambiar al directorio de inicio de otro usuario
Cambiar a la Inicio de otro usuario directorio agregando el símbolo de tilde (~ ) adjunto con el nombre de usuario apropiado.
cd ~[username]Por ejemplo, cambiar a Inicio directorio de un usuario llamado alex :
cd ~alex
Cambiar a un directorio con espacios en el nombre
Si el nombre del directorio contiene espacios en blanco, cámbielo encerrando el nombre entre comillas simples (' ' ). Alternativamente, agregue un símbolo de barra invertida (\ ) a todas las palabras del nombre excepto a la última:
cd 'Directory name with blank spaces'
cd Directory\ name\ with\ blank\ spaces
Por ejemplo, cambiar a un directorio llamado Este es un directorio :
cd 'This is a directory'
cd This\ is\ a\ directory

Autocompletar nombre de directorio
Si no sabe el nombre del directorio al que está tratando de moverse, la terminal de Linux ofrece una función de autocompletar. Después de comenzar a escribir el nombre del directorio, presione el Tab en su teclado para obtener sugerencias de autocompletar.
Por ejemplo, si sabe que el nombre del directorio comienza con una X (por ejemplo, XYZ ), escriba:
cd X[Tab]