Resumen
Hoy en día, la virtualización es un componente importante de la industria de TI. Podemos ver que la virtualización está ganando popularidad en los dominios de servidores, redes y almacenamiento. Para satisfacer las necesidades de los usuarios, surgieron muchas soluciones de virtualización de código abierto y Oracle VirtualBox es una de ellas.
En este artículo, discutiremos la utilidad VBoxManage que se usa para administrar VirtualBox desde la interfaz de línea de comandos. A continuación se muestra la sintaxis de la utilidad VBoxManage
$ VBoxManage [<general option>] <command>
En el comando anterior, la opción general puede ser el modo detallado, suprimir el logotipo, el archivo de respuesta, etc. El comando puede ser varias acciones como:crear máquina virtual, enumerar máquina virtual, mostrar información de máquina virtual, etc.
Crear VM usando VBoxManage
Para crear una VM, debemos usar el comando createvm con la utilidad VBoxManage. A continuación se muestra la sintaxis de mismo:
createvm --name <name> [--groups <group>, ...] [--ostype <ostype>] [--register] [--basefolder <path>] [--uuid <uuid>]
Podemos enumerar los tipos de sistemas operativos compatibles con el siguiente comando:
$ VBoxManage list ostypes
Vamos a crear Ubuntu-64 vm desde CLI:
$ VBoxManage createvm --name ubuntu-server --ostype Ubuntu_64 --register
Cuando ejecute el comando anterior, generará el siguiente resultado:
Virtual machine 'ubuntu-server' is created and registered. UUID: 7433725a-f314-44c7-8625-91d61cc6125d Settings file: '/home/linux-techi/VirtualBox VMs/ubuntu-server/ubuntu-server.vbox'
Ahora podemos ver la VM recién creada en VirtualBox Manager
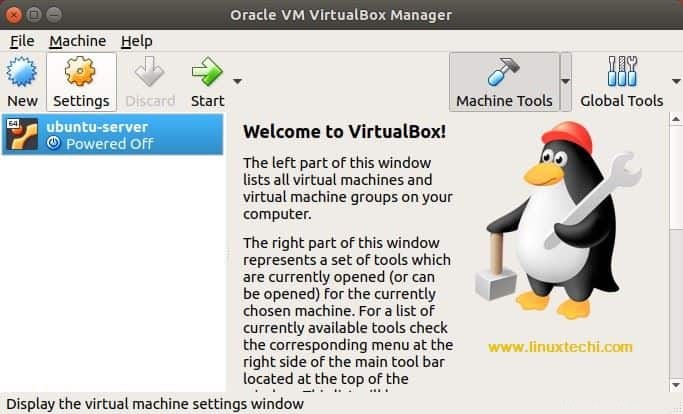
Actualizar máquina virtual
Hemos creado con éxito VM desde CLI. Pero esta VM no se puede usar en este momento, podemos hacerla usable asignando NIC, asignando memoria y adjuntando un disco.
Crear red a través de VBoxManage
Para crear una red en puente, ejecute los siguientes dos comandos:
$ VBoxManage modifyvm ubuntu-server --bridgeadapter1 vmnet1 $ VBoxManage modifyvm ubuntu-server --nic1 bridged
En el ejemplo anterior, he usado la red vmnet1. Se crea de forma predeterminada cuando se instala Oracle VirtualBox.
Asignar memoria
Para asignar memoria, ejecute el siguiente comando:
$ VBoxManage modifyvm ubuntu-server --memory 2048
Crear disco duro
Para crear un disco duro, ejecute el siguiente comando:
$ VBoxManage createhd --filename VirtualBox\ VMs/ubuntu-server/ubuntu-server.vdi --size 10000 --format VDI
Cuando ejecuta el comando anterior, generará el siguiente resultado:
0%...10%...20%...30%...40%...50%...60%...70%...80%...90%...100% Medium created. UUID: 5f530d25-da57-4030-bf56-32d5a29c91b5
Este comando creará un disco duro virtual. Actualmente no está asociado a ninguna VM.
Añadir controlador SATA
En la sección anterior hemos creado un disco duro virtual. Necesitamos un controlador SATA para conectar ese disco. El siguiente comando crea un controlador SATA.
$ VBoxManage storagectl ubuntu-server --name "SATA Controller" --add sata --controller IntelAhci
Adjuntar almacenamiento
Ahora tenemos el controlador SATA y el disco duro virtual en un lugar. Adjuntemos el disco virtual al controlador SATA usando el siguiente comando:
$ VBoxManage storageattach ubuntu-server --storagectl "SATA Controller" --port 0 --device 0 --type hdd --medium VirtualBox\ VMs/ubuntu-server/ubuntu-server.vdi
Añadir controlador IDE para ISO
Estamos creando una máquina virtual nueva, por lo tanto, necesitamos instalar el sistema operativo desde la imagen ISO. Así que agreguemos el controlador IDE usando el siguiente comando:
$ VBoxManage storagectl ubuntu-server --name "IDE Controller" --add ide --controller PIIX4
Adjuntar imagen ISO al controlador IDE
Para adjuntar una imagen ISO al controlador IDE, ejecute el siguiente comando:
$ VBoxManage storageattach ubuntu-server --storagectl "IDE Controller" --port 1 --device 0 --type dvddrive --medium /home/linux-techi/ubuntu-18.04-desktop-amd64.iso
Iniciar máquina virtual
Ahora la máquina virtual está configurada y lista para la instalación. Comencemos VM usando el siguiente comando
$ VBoxManage startvm ubuntu-server
Este comando abrirá VirtualBox Manager desde donde se puede realizar la instalación del sistema operativo.
Trabajar con instantáneas
La instantánea es una copia puntual de la máquina virtual. Podemos tomar una instantánea usando el siguiente comando:
$ VBoxManage snapshot ubuntu-server take "first-snapshot"
Cuando ejecuta el comando anterior, generará el siguiente resultado:
0%...10%...20%...30%...40%...50%...60%...70%...80%...90%...100% Snapshot taken. UUID: cd5dadc1-dd8f-427e-a6b8-5a3e93307ef9
Podemos ver esta instantánea en el administrador de VirtualBox:
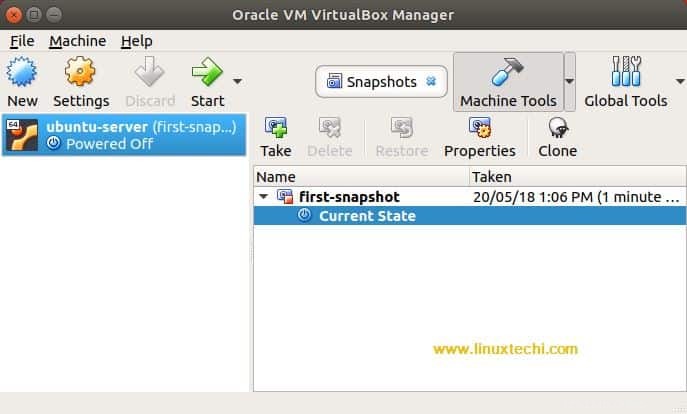
Para volver a la instantánea, ejecute el siguiente comando:
$ VBoxManage snapshot ubuntu-server restore "first-snapshot"
Cuando ejecuta el comando anterior, generará el siguiente resultado:
Restoring snapshot ' first-snapshot' (cd5dadc1-dd8f-427e-a6b8-5a3e93307ef9) 0%...10%...20%...30%...40%...50%...60%...70%...80%...90%...100%
Eliminar máquina virtual
Para eliminar la máquina virtual, ejecute el siguiente comando:
$ VBoxManage unregistervm ubuntu-server --delete
Cuando ejecute el comando anterior, generará el siguiente resultado:
0%...10%...20%...30%...40%...50%...60%...70%...80%...90%...100%
Tenga en cuenta que este comando eliminará todos los archivos de la máquina virtual (archivos de configuración y discos duros virtuales) del sistema.
Conclusión
Este tutorial es un buen punto de partida para la utilidad VBoxManage. Cubrir todos y cada uno de los detalles al respecto está más allá del alcance de este tutorial. Para obtener más detalles, consulte el documento oficial desde aquí
Leer también : Cómo instalar VirtualBox en Arch Linux
Leer también : Cómo habilitar la virtualización anidada en VirtualBox en Linux