Si está utilizando un sistema operativo Linux, también es beneficioso aprender los comandos de la terminal de Linux. Puede parecer un poco aterrador al principio, pero una vez que obtienes la orientación adecuada y un poco de práctica, te acostumbras. Es más eficiente y rápido la mayoría de las veces.
Vamos a explicar hoy cómo eliminar, copiar, mover y renombrar archivos usando la CLI. Vamos a suponer que los lectores están familiarizados con ls y cd comandos Si desea conocer los comandos más básicos de la CLI de Linux, visite este enlace.
Eliminar archivos
¡Comencemos borrando los archivos!
La eliminación de archivos usando la Terminal es simple y, por lo general, se resume en un comando:rm. Puede expandir rm como quitar. En el modo CLI, el único atributo que el rm comando requiere es el nombre del archivo. Por ejemplo, si necesito eliminar un archivo llamado "prueba" que se encuentra en mi directorio de trabajo, debo escribir:
rm test
Y eso es. Ahora, algunas opciones útiles que tiene rm.
rm-r
El primero, el '-r' opción. El comando rm no elimina ningún directorio que contenga archivos. La 'r' en cualquier comando básico de Linux (generalmente) significa recursivo. Lo que eso significa es que el comando actuará en cualquier subdirectorio o en los archivos contenidos en un directorio, suponiendo que ejecute el comando en el directorio.
Entonces, si necesita eliminar cualquier directorio, debe usar 'rm -r ' opción. Por ejemplo, si tengo un archivo test dentro del directorio testdir , un simple rm el comando no lo eliminará, pero con -r opción, lo hará.

rm-f
A continuación, la opción -f. Es la opción de forzar borrado. Significa que la línea de comando nunca le preguntará sobre ningún error al eliminar los archivos. Entonces, todo sumado, si desea eliminar algunos archivos, escriba el nombre de los archivos o directorios después de rm -rf en el terminal y se eliminarán.
De forma predeterminada, cuando se crea un archivo, el usuario que lo creó y el grupo de usuarios del usuario tienen permisos para leer y escribir el archivo. Otros, sólo para leer. Para la demostración de rm -rf , he creado un archivo llamado test2 en el mismo testdir , y cambió los permisos, para que nadie tenga permiso para hacerle nada.
Es la imagen para evidencia, intente descifrar los permisos mostrados.

Ahora lo borramos:

Copiar archivos
A continuación, copiar archivos. El comando utilizado es cp . El cp El comando requiere dos atributos. Uno, la ubicación del archivo que quiere para copiar y, a continuación, la ubicación donde quieres copiar. Ahora aquí, copiaré un archivo llamado test3 al directorio testdir .

Como se ve en la salida, el archivo se ha copiado y el ls el comando prueba que está en el testdir directorio. Ahora de nuevo una opción importante:
cp-r
Sí, la función del -r es lo mismo aquí. Copia los archivos en un directorio recursivamente. Si usa cp sin formato para copiar un directorio que tiene archivos, el cp El comando simplemente omitirá el directorio y seguirá adelante. Entonces, un -r la opción es necesaria para copiar una carpeta.

cp-i
La siguiente opción es -i . El -i opción se llama el modo interactivo. Si usa esta opción, la CLI le avisará antes de copiar todos los archivos en el destino. Si desea copiar, ingrese 'sí' o simplemente presione enter. Si no desea copiar, ingrese 'no'.
Por ejemplo, aquí copiaré todos los archivos del directorio de trabajo al directorio anterior.
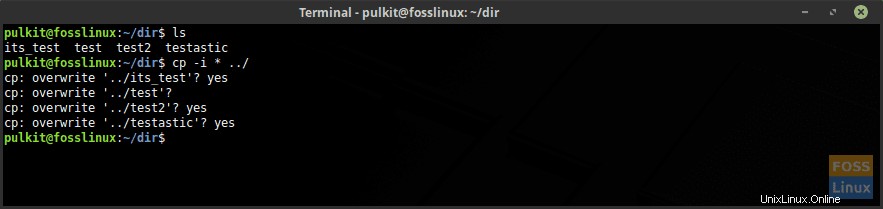
He usado el asterisco (*), que significa todo. Se explica con más detalle al final del artículo. El '..' significa el directorio anterior. En Linux CLI, el directorio de trabajo está representado por '.' y el directorio anterior por '..'
Mover y renombrar archivos
Mover y renombrar están en la misma categoría porque la CLI de Linux usa el mismo comando para ambos.
En movimiento
Mover archivos es similar a copiar archivos. Debe usar el comando, luego la ubicación del archivo que desea mover y el destino. El comando, en este caso, es mv , que naturalmente significa moverse. Pero una buena noticia aquí. El mv el comando no requiere -r opción incluso para mover directorios. Aquí hay un ejemplo de cómo mover testdir2 a testdir .

Como se ve en la imagen, el testdir2 El directorio ya no está en el directorio de inicio y está en testdir directorio.
Renombrar
Por renombrar, como sabéis, el mv También se utiliza el comando. Entonces, si se da cuenta, Linux no cambia el nombre del mismo archivo, sino que mueve el archivo al mismo directorio de nuevo, pero con un nuevo nombre. Entonces es necesariamente el mismo contenido del archivo, pero el archivo es nuevo, con un nuevo nombre.
Aquí hay un ejemplo del mv Comando para cambiar el nombre. Cambiaré el nombre del archivo prueba como probado .

Como puede ver, el archivo anteriormente con el nombre test ahora se ha probado (juego de palabras intencionado).
Truco de terminal
Ahora, este es un truco simple que puede usarse para hacer que sus tareas sean mucho más fáciles y rápidas. El uso del asterisco (*). En la CLI de Linux, el asterisco significa todo . Literalmente. Entonces, si desea eliminar todos los archivos en el directorio de trabajo, ¿qué debe hacer?
rm -rf *
Estás listo. Todos los archivos eliminados. También es útil con otros comandos como cp , mv etc., donde desea aplicar el comando en todos los archivos del directorio.
Se puede usar de otra manera, para operar en todos los archivos usando una determinada palabra clave. Por ejemplo, copiaré todos los archivos que tengan la palabra 'prueba ' en sus nombres, al dir directorio. El comando es:
cp *test* dir
Significa copiar todo*probar *todo a dir .
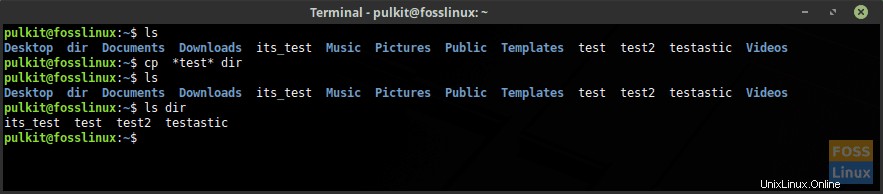
Entonces, eso será todo por este artículo. Siga revisando Terminal Tuts para obtener más tutoriales de este tipo. ¡Salud!