La programación de scripts Bash es una secuencia de comandos ejecutables, que ejecuta numerosos comandos a la vez, automatización del rendimiento de tareas y personalización de tareas administrativas. En general, todos los usuarios de Linux deben familiarizarse con los conocimientos básicos de programación de scripts bash debido a la importancia que ofrece.
La interacción eficaz con la línea de comandos se encuentra entre los aspectos esenciales que proporciona bash scripting. Esto significa que el usuario puede ejecutar eficientemente comandos ejecutables. Esto alivia el estrés de tener que realizar tareas manualmente.
35 ejemplos de secuencias de comandos Bash
Este artículo lo guiará a través de los conceptos básicos básicos que necesita saber para comenzar con las secuencias de comandos de bash. Echemos un vistazo a los 35 ejemplos de scripts de Bash:
1. Programa Primera Fiesta
Para poner en marcha un archivo bash, debe ejecutarlo ejecutando un comando de terminal. Por ejemplo, si ejecutamos "Hello World" en nuestra terminal, el resultado que obtendremos será "Hello World".

Para crear un archivo bash, puede usar cualquier editor de texto instalado en su sistema operativo. En este caso, usaremos el editor nano para crear el archivo. Llamemos a nuestro archivo 'First.sh'. Ejecute el comando usando el siguiente comando:
nano First.sh
Agregue el siguiente script bash al archivo antes de guardarlo.
#!/bin/bash echo “Hello World”
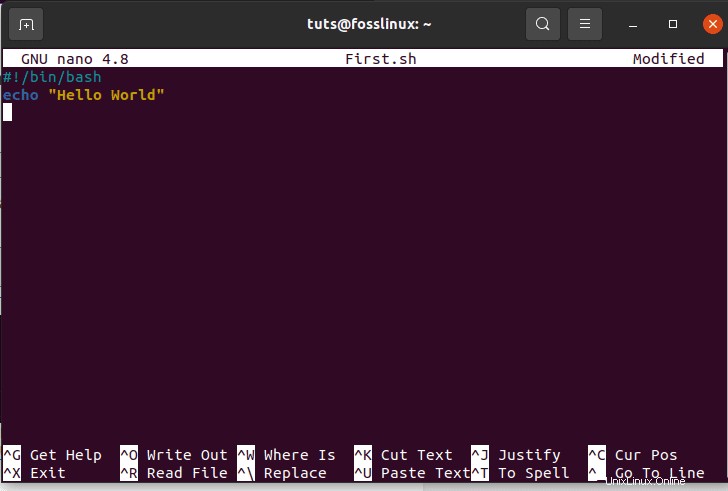
Hay diferentes formas de ejecutar comandos bash. Por ejemplo, a continuación hay dos ejemplos distintos de ejecución de bash.
./First.sh
Alternativamente, puede ejecutar el siguiente comando:
chmod a+x First.sh ./First.sh
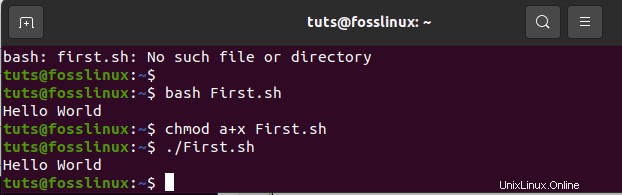
2. Comandos de eco
Los comandos de eco tienen numerosas opciones para la selección. Por ejemplo, se agrega una nueva línea de forma predeterminada si usa el comando 'echo' sin ninguna otra opción. Alternativamente, puede usar '-n' para imprimir cualquier texto sin una nueva línea. Utilice el comando '-e' para eliminar los caracteres de barra invertida de la salida dada. Para demostrar esto, cree un archivo bash llamado 'echo_example.sh'. Después de eso, agregue el siguiente script
#!/bin/bash Echo “printing text with newline” Echo -n “printing text without newline” Echo -e “\nRemoving \t backslash \t characters\
Después de agregar el script, ejecute el archivo con el siguiente comando:
bash echo_example.sh
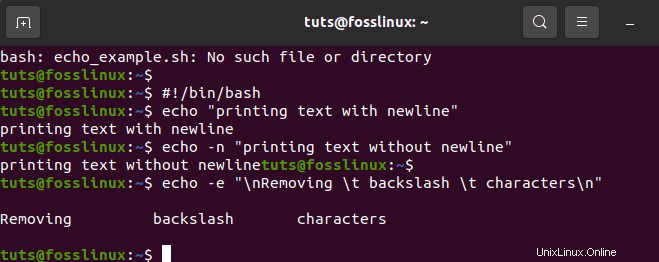
3. Uso de comentario
Mientras usamos comentarios, usamos el símbolo "#" para agregar un comentario de una sola línea en bash scripting. Aquí, creará un nuevo archivo con un nombre simple como 'comment_example'. Incluya una secuencia de comandos con un solo comentario como el ejemplo que se muestra a continuación.
#!/bin /bash # Add two values ((sum 30+20))
#thereafter print the result echo $sum
ejecutar el archivo con la línea de comandos de bash
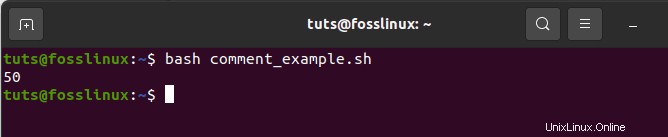
4. Comentario de varias líneas
En bash, el comentario de varias líneas se aplica de diferentes maneras. Para probar esto, cree un nuevo bash llamado 'multiline-comment example.sh', después de eso, agregue los símbolos de script ':' y " ' " para agregar un comentario de varias líneas en el script. El siguiente ejemplo ejecutará el cuadrado de 2.
#!bin/bash : ‘ The script written below is used to calculate the square of 2 ‘ ((area=2*2)) echo$area execute the file with bash command-line
bash multiline-comment-example.sh

5. Mientras Bucle
Para una fácil comprensión de este script bash, cree un archivo llamado 'while_sample.sh'. El bucle while se repetirá cinco veces antes de finalizar el proceso. Durante el ciclo, la variable de conteo aumenta el conteo en 1 en cada paso hasta la quinta vez cuando se detiene el ciclo.
#!/bin/bash valid=True count=1 while [$valid ] do echo $count if [$count -eq 5 ]; then break fi ((count++)) done
ejecutar el archivo con la línea de comandos de bash
bash while_example.sh
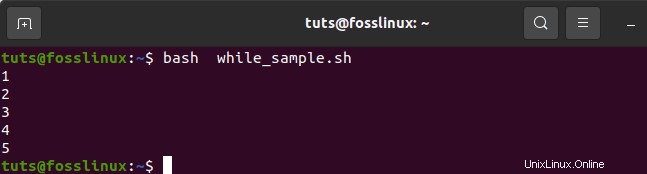
6. Para bucle
Eche un vistazo al siguiente ejemplo de bucle for. Después de crear un archivo llamado 'for_sample.sh', agregue el script usando 'for loop'. Este proceso volverá a ocurrir 12 veces. Después de eso, mostrará los campos en una sola línea, como se muestra a continuación;
#!/bin/bash for (( counter=10; counter>0; counter-- )) do echo -n "$counter " done printf "\n"
Ejecute el comando ejecutando el siguiente código
bash for_sample.sh

7. Obtener información del usuario
Para obtener la entrada del usuario de bash, usaremos el comando 'leer'. Siga los sencillos pasos a continuación para lograr los resultados esperados. Primero, cree un archivo llamado 'user_feedin.sh' e incluya el siguiente script para obtener la entrada del usuario. Se tomará un valor y se mostrará mediante la combinación de otros valores de cadena. Como se indica a continuación,
#!/bin/bash echo "Enter Your Name" read name echo "Welcome $name to FossLinux"
ejecutar el archivo con la línea de comandos de bash
bash user_feedin.sh
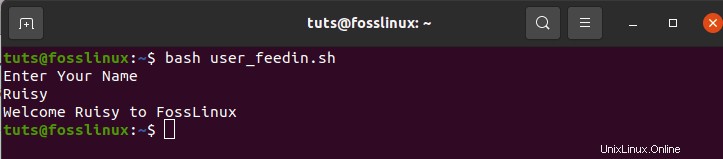
8. Si declaración
La declaración if es utilizada por condiciones múltiples y únicas. Se usa una definición de 'if' y 'fi' antes y después de una declaración if. Para entender fácilmente la declaración if en bash, usaremos un ejemplo. Cree un archivo llamado 'example_if.sh'.
Por ejemplo, al número 4 se le asigna una variable 's'. Si el número es divisible por 2, entonces el resultado será "es divisible por 2"; de lo contrario, si el número no es divisible por 2, el resultado será "no es divisible por 2". El '-lt', en este caso, se usa con fines de comparación. Otra característica de comparación es '-eq.' '-ne', por otro lado, se usa para mostrar la desigualdad, mientras que '-gt' muestra si un valor es más significativo en bash script.
#!/bin/bash s=4 if [ $s / 2 ]; then echo "It is not divisible by 2" else echo "It is divisible by 2" fi
ejecutar el archivo con la línea de comandos de bash
bash example_if.sh

9. Uso de la declaración if junto con la lógica AND
Se pueden usar varias condiciones lógicas con la declaración if siempre que haya dos o más condiciones. El siguiente ejemplo muestra cómo se usa la lógica "Y" para definir múltiples condiciones en una declaración if. Los símbolos "&&" representan la lógica "Y" en un script bash. Cree un archivo llamado 'if_plus_AND.sh'.
En este ejemplo, las variables de nombre de usuario y contraseña ingresadas por el usuario se compararán con el directorio "principal" y "usuarios" para ver si coinciden. Si lo hacen, el proceso será exitoso y mostrará "usuario válido" como salida. De lo contrario, si no coinciden, el resultado será "usuario no válido".
!/bin/bash
echo "input username" read username echo "input password" read password
if [[ ( $username == "main" && $password == "users" ) ]]; then echo "valid user" else echo "invalid user" fi
Ejecute el archivo usando la línea de comandos de bash
bash if_plus_AND.sh
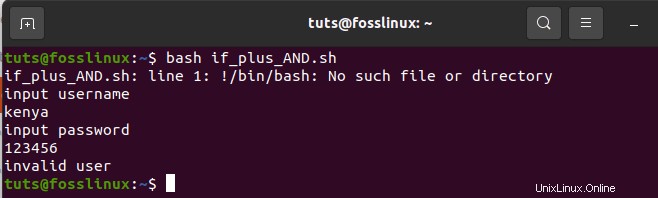
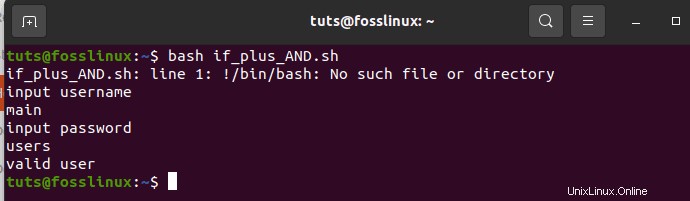
El primer ejemplo muestra un error de autenticación ya que el proporcionado por el usuario no coincide con los campos principales.
Los segundos ejemplos muestran una autenticación exitosa ya que los campos provistos coincidieron con los campos principales.
10. Usar declaración if con lógica OR
Cuando se usa OR con la función if, se usa el símbolo '||'. Para demostrar esto, crearemos un archivo llamado 'if_with_OR.sh' para verificar el uso de la lógica OR en una declaración IF. Tome una instancia de valor 's' que se asigna a dos números (10 o 40). Si un usuario ingresa cualquiera de los números dados, la salida del sistema será "Bien jugado"; de lo contrario, el resultado mostrado será "Lo siento, falló". Si examina este ejemplo, notará que el valor de s se genera a partir del usuario.
#!/bin/bash echo "Enter any number" read s if [[ ( $s -eq 10 || $n -eq 40 ) ]] then echo "Well Played" else echo "Sorry, You Failed" fi
ejecutar el archivo con la línea de comandos de bash
bash if_with_OR.sh
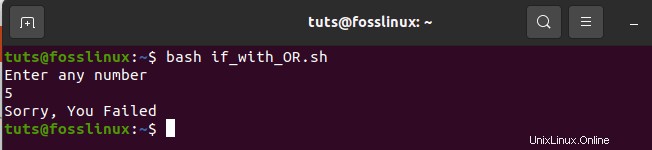
As indicated in the example above, 5 is not equal to 10 or 40. Therefore, the output displays “Sorry, You Failed,”
En la figura anterior, se le pidió al usuario que ingresara cualquier número, y él/ella eligió 10, y el resultado dado es "Bien jugado" ya que 10==10
11. Uso de la sentencia else if
Muchas declaraciones condicionales son casi iguales a pesar de los lenguajes de programación que elija. Sin embargo, en la programación bash, el uso de la condición 'si no' es un poco diferente. En bash, Elif se usa en lugar de la condición else if. Crearemos un archivo llamado 'elseif_instance.sh' y luego agregaremos el script bash para fines de demostración.
echo "Enter your lucky number" read n if [ $n -eq 50 ]; then echo "You won the 1st bravo!!!!" elif [ $n -eq 100 ]; then echo "You won the 2nd congrats!!!!" elif [ $n -eq 500 ]; then echo "You won the 3rd congrats!!!!" else echo "Sorry, you have to keep trying pal" fi
Ejecute el archivo con la línea de comandos de bash
Bash elseif_instance.sh
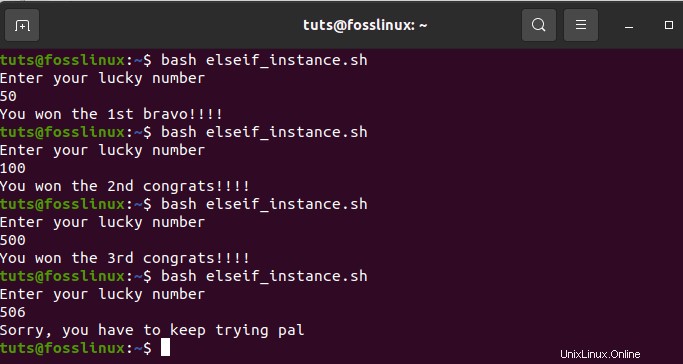
La ejecución anterior muestra las tres instancias realizadas por bash.
12. declaración del caso
¿Alguna vez has oído hablar de la declaración "if-elseif-else"? Si no, no se preocupe, ya que se tratará aquí. La sentencia Case se utiliza como sustituto de la sentencia if-elseif-else. 'Caso' y 'esac' delinean el bloque inicial y final respectivamente al usar esta declaración. Para más elaboración, un ejemplo será de gran ayuda. Cree un archivo llamado 'case_example.sh'. Después de eso, incluya la secuencia de comandos proporcionada a continuación. Luego, eche un vistazo a la salida y compárela con la anterior. Notará que los resultados tanto de la declaración del caso como de las declaraciones if-elseif-else son los mismos.
#!/bin/bash echo "Input your Lucky Number" read s case $s in 50) echo echo "You won the 1st bravo!!!!" ;; 100) echo "You won the 2nd congrats!!!!" ;; 500) echo "You won the 3rd congrats" ;; *) echo "Sorry, you have to keep trying pal" ;; esac
ejecutar el archivo con la línea de comandos de bash
bash case_example.sh
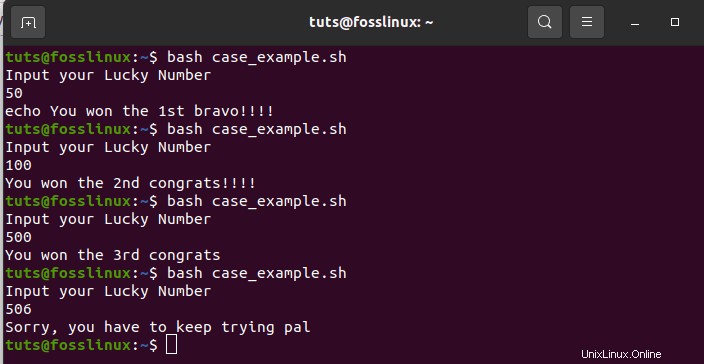
13. Obtención de argumentos desde la línea de comandos
El script Bash puede emular cómo otros lenguajes de programación obtienen entradas desde la línea de comandos. Mire una instancia donde las variables $1 y $3 se usan para cifrar los argumentos de la primera y tercera línea de comando, respectivamente. Para más detalles, creemos un archivo llamado 'command-line.sh' e incluyamos el siguiente script. Al final, el resultado obtenido es la impresión del recuento total de argumentos leídos por el script.
#!/bin/bash echo "Total arguments : $#" echo "1st Argument = $1" echo "3rd argument = $3"
Ejecute el archivo con la línea de comandos de bash
bash command_line.sh Foss Linux Website
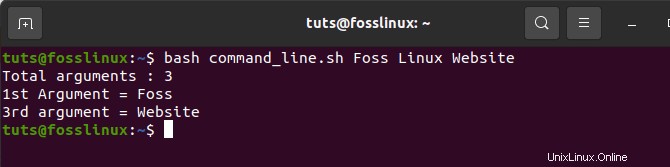
14. Obtenga argumentos de la línea de comandos con nombres
Esta sección demuestra cómo leer argumentos de línea de comandos que contienen nombres. Para hacer esto, cree un archivo llamado 'command_line_names.sh'. Después de eso, agregue un código con dos argumentos:A, B, para que lo lea el script y calcule la suma de A y B.
#!/bin/bash for arg in "$@" do index=$(echo $arg | cut -f1 -d=) val=$(echo $arg | cut -f2 -d=) case $index in A) a=$val;;
B) b=$val;;
*) esac done ((result=a+b)) echo "A+B=$result"
Ejecución con comando bash. El siguiente código es una combinación de los dos argumentos de la línea de comandos.
bash command_line_names.sh A=10 B=16

15. Variables de cadena integradas
Bash tiene algunas ventajas significativas que ayudan a un programador a realizar tareas rápidamente. La integración de variables de cadena es una combinación de dos o más variables. Para demostrar esto, cree un archivo llamado 'string_combination.sh'. Después de eso, agregue la secuencia de comandos proporcionada a continuación y vea cómo puede integrar variables de cadena colocando variables juntas usando el operador '+'.
#!/bin/bash stringA="Foss" stringB="Linux" echo "$stringA$stringB" stringC=$stringA+$stringB stringC+=" has the best online tutorials" echo $stringC
ejecutar el archivo con la línea de comandos de bash
bash string_combination.sh
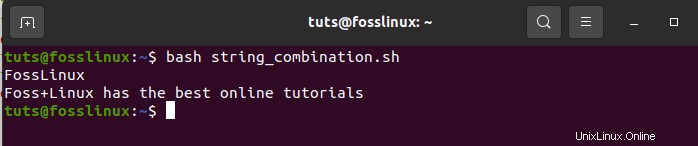
16. Cómo obtener una subcadena de cadena
Bash carece de una función incorporada para truncar valores de una cadena de datos, al igual que otros lenguajes de programación. Sin embargo, bash le permite llevar a cabo el truncamiento de subcadenas de manera diferente, como se muestra en el siguiente script. Cree un archivo llamado 'substring_example.sh'. En este caso, el valor 7 muestra el punto sobresaliente de la subcadena, mientras que 6 muestra la longitud total de la subcadena.
#!/bin/bash
Str="Get connected to FossLinux blogsite"
subStr=${Str:4:9}
echo $subStr Ejecución con comando bash
bash substring_example.sh
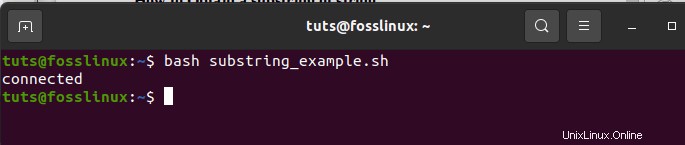
17. Suma de dos números
Bash admite operaciones aritméticas de formas diversas y complejas. Para mostrar las ventajas complejas de bash, hará la suma de dos números enteros usando corchetes dobles, como se muestra a continuación. Primero, creará un archivo llamado 'sum_numbers.sh' usando el código a continuación. La función le pedirá al usuario que ingrese el primer dígito, luego el segundo dígito y, finalmente, imprima el resultado, que calcula los dos números enteros del usuario.
#!/bin/bash echo "input first digit 1" read a echo "input digit 2" read b (( sum=a+b )) echo "Result=$sum"
Ejecute el archivo con la línea de comandos de bash
bash sum_numbers.sh
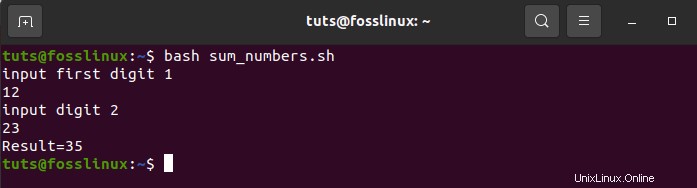
18. creación de funciones
Las secuencias de comandos de Bash permiten al usuario crear una función y llamar a la misma función. Esto se ha demostrado en el siguiente ejemplo. Cree un archivo llamado 'function_example.sh' e ingrese el esquema del código en la muestra. Aquí, seleccionará cualquier función aleatoriamente por nombre sin especificar ningún tipo de corchetes de script bash.
#!/bin/bash
function x()
{
echo 'I love fosslinux'
} x
Ejecute el archivo usando la línea de comando a continuación;
bash function_example.sh

19. Creación de funcionalidad con parámetros
En la programación bash, puede usar parámetros en una función usando otras variables. Llame al primer valor $1 y al segundo valor $2 en una instancia donde los dos valores se llaman simultáneamente con la función para leer los valores. Para determinar esto, creará un archivo llamado 'function_parameter.sh'. Encontremos el área de un rectángulo 'Rectangle_Area' usando los parámetros dados.
#!/bin/bash
Rectangle_Area() {
area=$(($1 * $2))
echo "Area is : $area"
}
Rectangle_Area 15 25 Ejecute el archivo con el comando bash.
bash function_parameter.sh
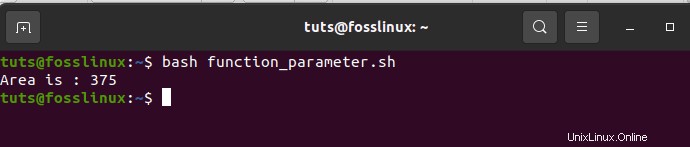
20. Pasar un valor de retorno de una función
Cuando se trata de devolver valores en la programación de bash, bash tiene una función integrada que permite pasar valores numéricos y de cadena. El siguiente ejemplo muestra el paso de valores de cadena en una función. Creará un archivo llamado 'function_return.sh' e incluirá el código a continuación para una fácil comprensión. La función grow() devuelve un valor de cadena en la variable, que luego genera los resultados de la cadena integrada.
#!/bin/bash
function greeting() {
str="Goodmorning, $fname"
echo $str
}
echo "Input your fname"
read fname
val=$(greeting)
echo "Return value of the function is $val" Ejecute el archivo con la línea de comandos de bash
bash function_return.sh
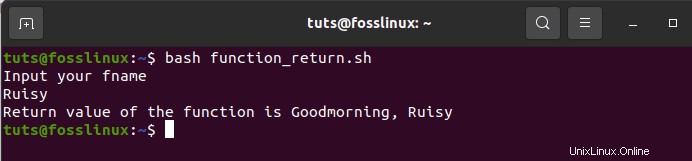
21. Crear directorio
'Mkdir' es un comando utilizado para crear un nuevo directorio. Este comando significa 'hacer directorio'. Cree un archivo llamado 'make_directory.sh'. Después de eso, ingrese un código que creará un nuevo directorio. Bash creará un nuevo directorio para usted.
#!/bin/bash echo "Input a new directory name" read newdir `mkdir $newdir`
Ejecute el archivo con la línea de comandos de bash
bash make_directory.sh
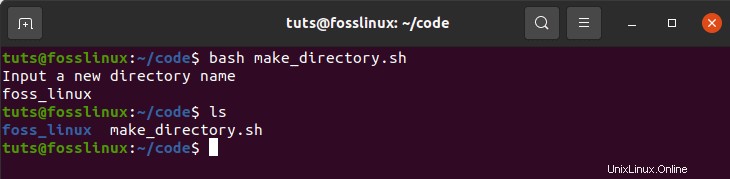
22. Creación de un directorio comprobando su existencia
'-d' es un comando que ayuda al usuario a buscar un directorio existente en la ubicación actual de la computadora o no. Esto evita que uno ejecute el comando 'mkdir' cuando no está seguro de si un directorio está allí o no. Para la demostración, cree un archivo llamado 'directory_exists.sh' y agregue el código escrito a continuación para verificar que exista algún directorio.
#!/bin/bash echo "New directory name input" read ndir if [ -d "$ndir" ] then echo "The Directory given exists" else `mkdir $ndir`echo "Directory created" fi
Ejecución con comando bash.
Bash directory_exists.sh
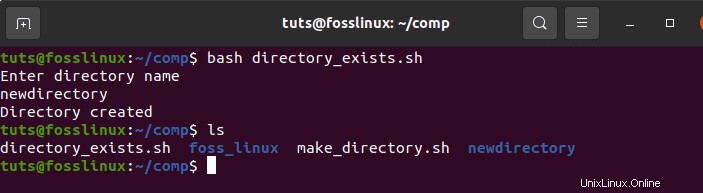
23. Leyendo un archivo
Bash tiene una funcionalidad de bucle que ayuda al usuario a leer cualquier archivo. Aquí mostraremos la forma más fácil de hacerte entender. Lo haremos creando un archivo de ejemplo llamado "read_file.sh" y agregando el código a continuación para determinar el archivo existente llamado "langeages.txt".
#!/bin/bash file='languages.txt' while read line; do echo $line done < $file
Ejecute el archivo con la línea de comandos de bash
bash read_file.sh
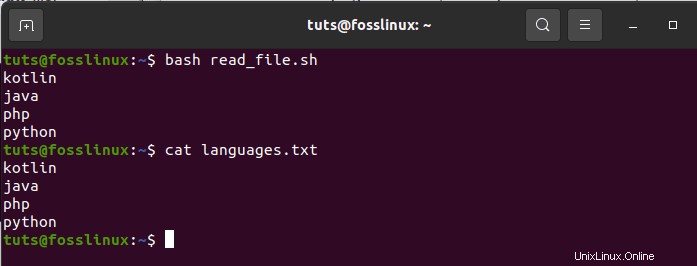
Para verificar el contenido original de languages.txt, ejecute el siguiente comando.
cat languages.txt
24. Eliminación de archivos
En la programación de bash, se usa un comando 'rm' para eliminar o eliminar archivos. Eliminaremos un archivo usando el comando 'rm'. Primero, cree un archivo llamado 'delete_file.sh'. Después de eso, use el código resaltado a continuación para crear el nombre de archivo del usuario inicial y eliminarlo. El comando '-i' es útil ya que permite a los usuarios eliminar el archivo.
#!/bin/bash echo "Insert a filename to delete" read filename rm -i $filename
Ejecute el archivo con la línea de comandos de bash.
bash delete_file.sh
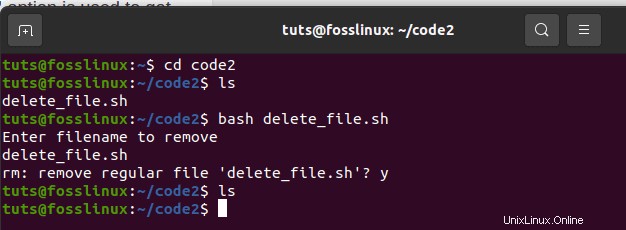
25. Anexar o agregar al archivo
Con un archivo existente, bash tiene un operador '>>' que permite agregar nuevos datos al archivo. Para probar esto, cree un archivo llamado 'add_file.sh'. Luego agregue un código que agregará datos al final del archivo actual. Agregue la siguiente cadena, 'studying angular', al archivo 'languages.txt' después de ejecutar el script bash.
#!/bin/bash echo "Before adding the file" cat languages.txt echo "Studying angular">> languages.txt echo "After adding the file" cat languages.txt
Ejecución con comando bash.
bash add_file.sh
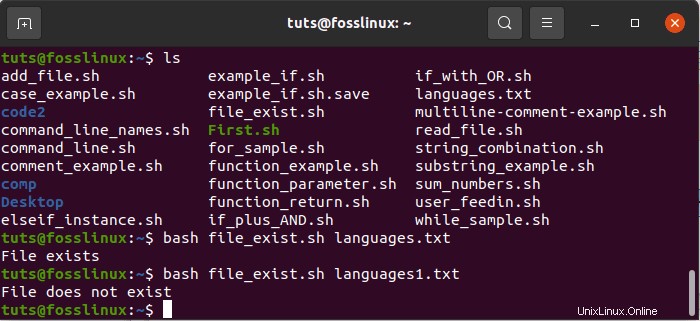
26. Existencia del archivo de prueba
Bash tiene excelentes funcionalidades de usuario que lo hacen fácil de usar. En esta sección, veremos la funcionalidad que le brinda la opción de verificar si un archivo en particular existe o no. Los comandos '-e' o '-f' nos ayudarán a comprobar si existe un archivo o no. Para probar esto, cree un archivo llamado 'file_exist.sh', luego agregue el código a continuación. En esta prueba, el nombre del archivo pasará desde la línea de comando.
#!/bin/bash filename=$1 if [ -f "$filename" ]; then echo "File exists" else echo "File does not exist" fi
Ejecute los comandos que se muestran a continuación para confirmar la existencia de los archivos. En este ejemplo, el archivo languages.txt está disponible, mientras que el archivo languages1.txt no existe.
ls bash file_exist.sh languages.txt bash file_exist.sh languages1.txt
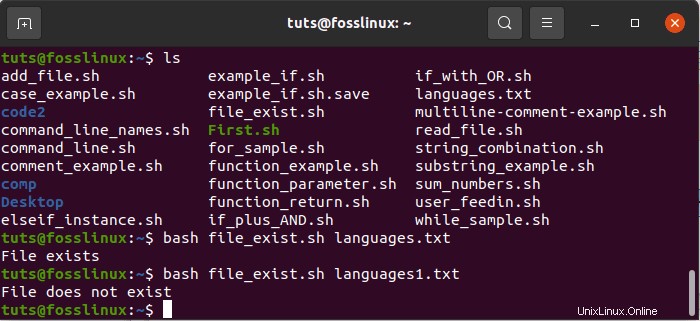
Estos comandos se utilizan para comprobar si existe o no un archivo que se busca. Por ejemplo, en este ejemplo, el archivo languages.txt existe, mientras que languages1.txt no existe.
27. Enviar correo electrónico
Los comandos 'correo' o 'enviar correo' en un script bash se utilizan para enviar correos electrónicos. Estos comandos funcionarán de manera eficiente después de instalar todos los paquetes necesarios. Para fines de demostración, cree un archivo llamado 'mail_example.sh'. Utilice los códigos resaltados a continuación para enviar el correo electrónico previsto.
#!/bin/bash Recipient=”[email protected]” Subject=”inquiries” Message=”Need anything from fosslinux blogsite?” `mail -s $Subject $Recipient <<< $Message`
Ejecute el archivo con el comando bash.
bash mail_example.sh
28. Analizar fecha actual
Bash tiene una función que permite analizar los valores de fecha y hora en los que nos centraremos en esta sección. Bash le permite obtener la fecha y hora actuales usando el comando 'fecha'. 'S', 'd', 'M', 'm', 'Y' y 'H' son valores que se utilizan para analizar la fecha y la hora. Cree un archivo llamado 'date_parse.sh' y agregue un código que separará los valores de mes, año, día, hora, minutos y segundos.
#!/bin/bash Year=`date +%Y` Month=`date +%m` Day=`date +%d` Hour=`date +%H` Minute=`date +%M` Second=`date +%S` echo `date` echo "Current Date is: $Day-$Month-$Year" echo "Current Time is: $Hour:$Minute:$Second"
Ejecute el archivo con el comando bash.
bash date_parse.sh
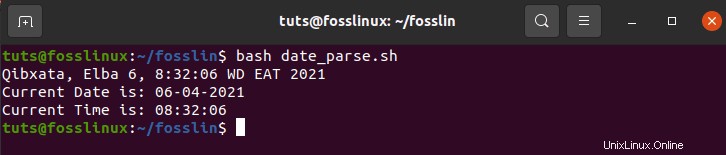
29. El comando Espera
El sistema operativo Linux tiene una función de comando incorporada que espera para completar cualquier proceso en ejecución mediante el uso de una identificación peculiar para finalizar esa tarea asignada en particular. Por lo tanto, cuando no hay una identificación de trabajo, el comando de espera esperará a que se completen todos los ciclos secundarios antes de volver a salir. Cree un archivo llamado 'wait_example.sh' y agregue el siguiente script para su ejecución.
#!/bin/bash echo "Waiting command" & process_id=$! wait $process_id echo "Exited with status $?"
Ejecute el archivo usando el comando bash.
bash wait_example.sh
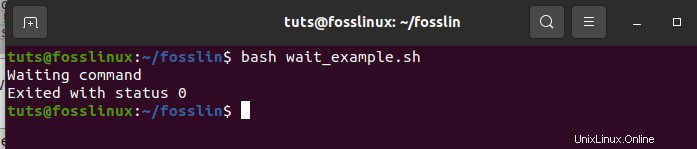
30. El comando de sueño
El comando de suspensión ayuda al usuario a pausar una tarea en curso durante un período específico. Le permite retrasar o detener/pausar durante horas, minutos, segundos o días. Con fines ilustrativos, cree un archivo y asígnele el nombre "sleep_examples.sh", luego ejecute el script que se muestra a continuación.
El ejemplo tiene como objetivo retrasar la tarea durante aproximadamente 8 segundos después de la ejecución.
#!/bin/bash
echo “Please be patient for 8 seconds” sleep 8 echo “Completed”
Ejecute el archivo usando el comando bash
bash sleep_examples.sh
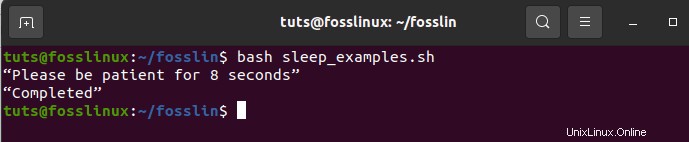
31. El operador AND
Este operador permite que el sistema verifique si se han cumplido múltiples condiciones. Esto significa que todas las condiciones separadas por el operador AND deben ser verdaderas para una ejecución correcta. Además, el operador '&&' se usa para denotar 'Y'. Para comprobarlo, consulte el siguiente ejemplo. Primero, cree un archivo llamado 'And_operator.sh' y luego ejecútelo usando la línea de comandos de bash.
#!/bin/bash echo -n "Input a Number:" read num
if [[ ( $num -lt 20 ) && ( $num%2 -eq 0 ) ]]; then echo "It is an Even Number" else echo "It is an Odd Number" fi
Ejecute el archivo usando la línea de comandos de bash
bash And_operator.sh
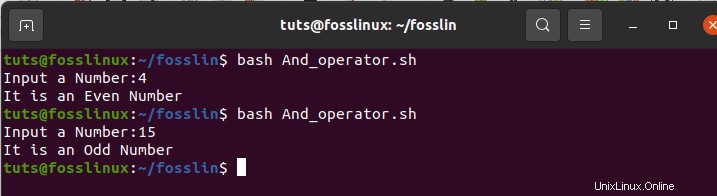
32. El operador OR
Esta es una excelente construcción de secuencias de comandos de bash que ayuda a crear una lógica compleja en las secuencias de comandos. Esta construcción funciona de manera ligeramente diferente al operador 'Y' porque devuelve verdadero siempre que el resultado de los operandos sea verdadero. Por otro lado, el operador 'o' solo devuelve falso cuando ambos operandos son falsos. Consulte el ejemplo a continuación para obtener más detalles. Para obtener información sobre esta construcción, cree un archivo llamado 'OR_operator.sh' y complete su ejecución usando la línea de comando.
#!/bin/bash
echo -n "Enter any number:" read n
if [[ ( $n -eq 5 || $n -eq 30 ) ]] then echo "You won" else echo "You lost!" fi
Ejecución de línea de comandos usando bash
bash OR_operator.sh
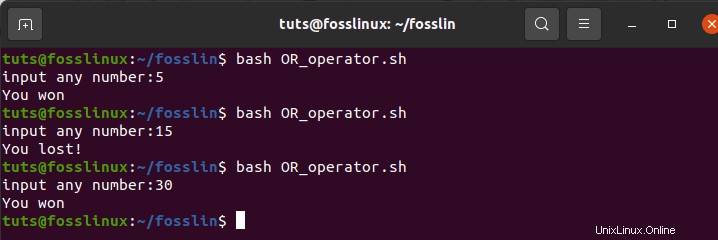
33. La construcción del interruptor
La construcción Switch es aplicable en situaciones donde se necesitan condiciones anidadas. El siguiente ejemplo proporciona un esquema detallado. Cree un archivo llamado 'switch_construct.sh'. Luego ejecute el archivo usando la línea de comando bash
#!/bin/bash echo -n "Input a number: " read number case $number in 50) echo "Fifty!!" ;; 100) echo "Double fifty!!" ;; *) echo "Neither 100 nor 200" ;; esac
Ejecute el archivo con la línea de comandos de bash
bash switch_construct.sh
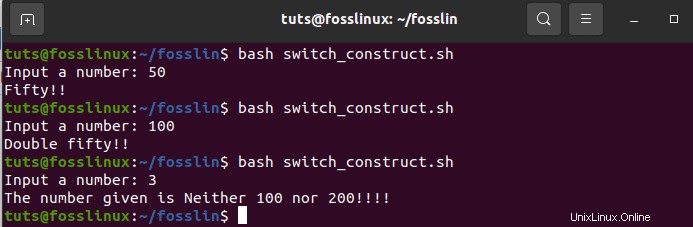
34. Concatenar cadenas
Con su capacidad avanzada de comodidad, bash permite una fácil implementación de la concatenación de cadenas. Esto se ha simplificado con el siguiente ejemplo. Para fines de demostración, cree un archivo llamado 'concatenating_strings.sh' y ejecute el archivo en la línea de comandos de bash. Obtendrá un resultado similar al siguiente.
#!/bin/bash string1="FossLinux" string2="Blogsite" string=$string1$string2 echo "$string is a great resource for Linux users to find relevant tutorials."
Ejecute el archivo con el comando bash
bash concatenating_strings
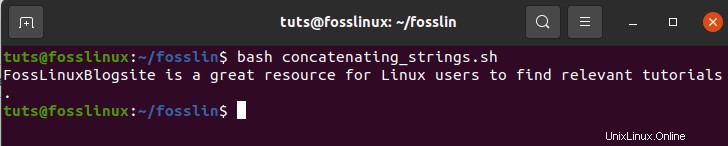
35. Cortar cuerdas
La cadena de corte se refiere a la reducción de partes de una cadena. A diferencia de muchos lenguajes de programación que ofrecen truncamiento de cadenas, bash no ofrece esta característica. A continuación se muestra un ejemplo para que se haga una idea de lo que estamos hablando. Primero, cree un archivo llamado 'slicing_strings.sh'. A partir de entonces, ejecute el archivo de corte creado usando la línea de comando bash.
#!/bin/bash
Str="Study smart commands with fosslinux"
subStr=${Str:0:20}
echo $subStr El resultado en la secuencia de comandos anterior debe ser "Estudiar comandos inteligentes". La expansión en el parámetro toma la fórmula {VAR_NAME:S:L) . en esta fórmula, S muestra la posición inicial, mientras que L denota la longitud.
bash slicing_strings.sh

Conclusión
El artículo ha cubierto 35 ejemplos de scripts de bash que brindan al usuario un rango de aprendizaje diverso. Si ha estado buscando un artículo completo con ejemplos de scripts de bash, esta debería ser su mejor opción.