GIMP es una herramienta de imágenes gratuita y de código abierto bastante impresionante que hace mucho bien al proporcionar una alternativa muy notable al enormemente popular Photoshop premium. GIMP hace muchas cosas bien para aquellos que hacen el cambio, pero siempre hay una curva de aprendizaje para acostumbrarse a la interfaz, los accesos directos y otros. ¿Qué pasaría si pudiéramos hacer algunos ajustes y cambios para que su GIMP configure el aspecto y funcione más como Photoshop? Esta publicación analiza 6 formas simples de hacer que GIMP se vea y funcione un poco como Photoshop. La mayoría de estos ajustes son bastante fáciles de lograr, así que comencemos.
1. Cambiar a la interfaz de usuario de una sola ventana
GIMP tiene una configuración predeterminada de múltiples ventanas que puede parecer bastante confusa para los nuevos usuarios. Esto se puede remediar fácilmente ya que GIMP tiene un modo de interfaz de usuario único incorporado. Desde el menú principal, navegue hasta Windows y seleccione el modo 'Ventana única'.

Lea también:edición básica de fotos con GIMP
2. Configurar atajos de teclado de Photoshop en GIMP
Lo siguiente que debe hacer la transformación es cambiar el GIMP predeterminado atajos de teclado para los que funcionan exactamente como Photoshops. Haga lo siguiente para cambiar los métodos abreviados de teclado
- Descargue el archivo ps-menurc de freeshell.org. (Haga clic derecho y seleccione guardar como si su navegador lo abriera en otra pestaña).
- Navegue a la carpeta de instalación de GIMP (~/.gimp-2.8) y cambie el nombre de la existente a otra (por ejemplo, menurc-backup).
- Cambie el nombre del archivo ps-menurc a menurc y muévalo a la carpeta de instalación (~/.gimp-2.8).
- Reinicie GIMP para que los cambios surtan efecto.

3. Haga que "Ajustar al borde del lienzo" sea el comportamiento predeterminado
Otra cosa que encuentro frustrante con GIMP es que no activa "Ajustar a los bordes del lienzo" de forma predeterminada, aunque la opción está desactivada de forma predeterminada. Desafortunadamente, no puede activar esto cambiando una configuración. Para realizar este cambio, volvemos a la carpeta de gimp (~/.gimp-2.8). Abra el archivo "gimprc" y agregue lo siguiente al final y luego guárdelo.
(ajuste predeterminado al lienzo, sí)
(ajuste predeterminado a la cuadrícula, sí)
4. Deshabilite el valor predeterminado "Mostrar límite de capa"
GIMP emplea una línea de puntos negra y amarilla para indicar los límites de las capas activas. Personalmente, encuentro esto bastante útil, pero muchos otros no. Los nuevos conversos de Photoshop pueden cambiar esto fácilmente si lo encuentran indeseable. Vaya a Edición> Preferencias> Ventanas de imagen> Apariencia y desmarque 'Mostrar límite de capa en los modos normal y de pantalla completa'. Reinicie GIMP para que los cambios surtan efecto.
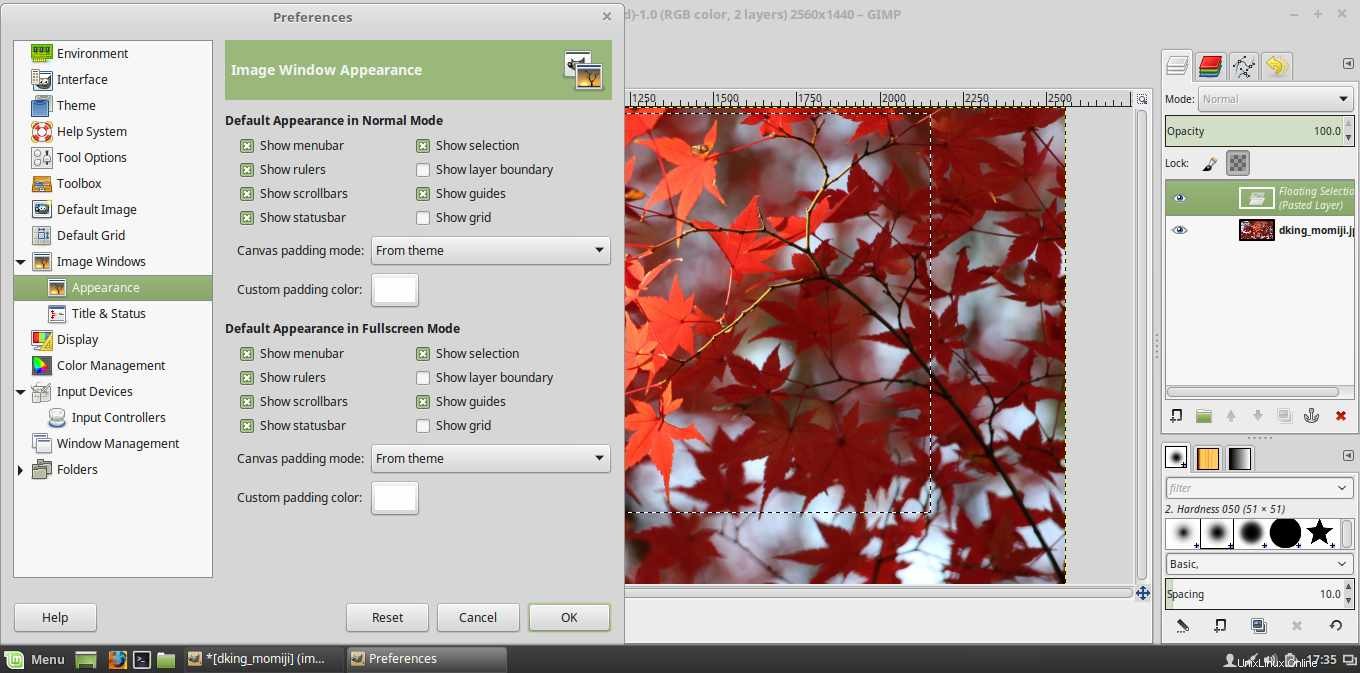
5. Haz que la herramienta Mover funcione como la de Photoshop
De forma predeterminada, la herramienta Mover de GIMP elegirá una capa de una guía y esto puede ser bastante molesto ya que Photoshop hace las cosas de manera diferente. Para cambiar este comportamiento, seleccione la herramienta Mover, luego vaya al cuadro de diálogo de opciones de herramientas (vea la imagen a continuación) y luego marque 'Mover la capa activa'. Luego vaya a Edición> Preferencias> Opciones de herramientas> Guardar opciones de herramientas ahora para guardar la configuración como predeterminada. Una vez más, debe reiniciar GIMP para que la configuración surta efecto.
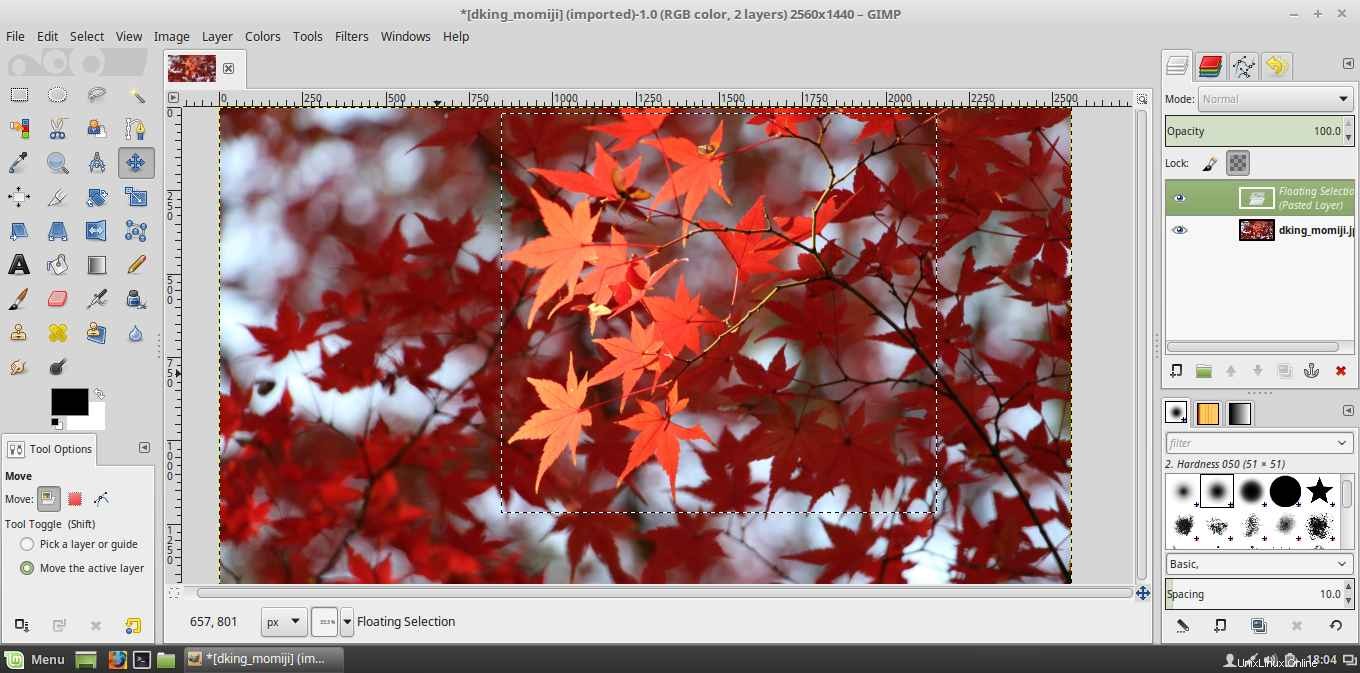
6. Dale a GIMP un tema oscuro
Lo último que debe hacer es darle a GIMP un tema oscuro que es mucho más agradable a la vista. En mi escritorio Linux Mint, todo lo que tenía que hacer era cambiar mi tema Mint a uno oscuro. Si no tiene un tema oscuro instalado, también puede descargar el tema PrudenceDark, copiarlo en la carpeta de temas en su instalación de GIMP y luego ir a Editar> Preferencias> Tema y luego seleccionar el nuevo tema para que tenga efecto.

Conclusión
GIMP es una herramienta de edición de fotos bastante impresionante. Los desarrolladores ciertamente no están interesados en hacer que se comporte como Photoshop. , pero hacer que se comporte como Photoshop, al menos en algunos aspectos, contribuirá en gran medida a ayudar a los conversos a adaptarse a él. ¿Cuánto te gusta GIMP? ahora despues de esta transformacion? Comparta sus pensamientos y comentarios con nosotros en la sección a continuación.