Boxes o GNOME Boxes es un software de virtualización para el entorno de escritorio GNOME. Es similar a Oracle VirtualBox pero presenta una interfaz de usuario simple. Los cuadros también plantean algunos desafíos para los novatos y los usuarios de VirtualBox, por ejemplo, en VirtualBox, es fácil instalar imágenes de adición de invitados a través de la barra de menú, pero no ocurre lo mismo con los cuadros. Más bien, se alienta a los usuarios a instalar herramientas de invitado adicionales desde el programa de terminal dentro de la sesión de invitado.
Este artículo proporcionará un tutorial sobre cómo usar GNOME Boxes instalando el software y configurando una sesión de invitado en la máquina. También lo guiará a través de los pasos para instalar las herramientas de invitado y brindará algunos consejos adicionales para la configuración de Boxes.
Propósito de la virtualización
Si se pregunta cuál es el propósito de la virtualización y por qué la mayoría de los expertos y desarrolladores informáticos la usan mucho. Suele haber una razón común para esto: PRUEBA .
Los desarrolladores que usan Linux y escriben software para Windows deben probar su programa en un entorno Windows real antes de implementarlo para los usuarios finales. La virtualización le permite instalar y configurar una sesión de invitado de Windows en su computadora con Linux.
La virtualización también es utilizada por usuarios comunes que desean probar su distribución de Linux favorita que aún se encuentra en versión beta, sin instalarla en su computadora física. Entonces, en caso de que la máquina virtual falle, el host no se ve afectado y los archivos y documentos importantes almacenados en el disco físico permanecen intactos.
La virtualización le permite probar software creado para otra plataforma/arquitectura que puede incluir ARM, MIPS, SPARC, etc. en su computadora equipada con otra arquitectura como Intel o AMD.
Instalación de cajas de GNOME
Inicie el software Ubuntu y escriba "cuadros de gnomos". Haga clic en el nombre de la aplicación para cargar su página de instalación y luego seleccione el botón Instalar.
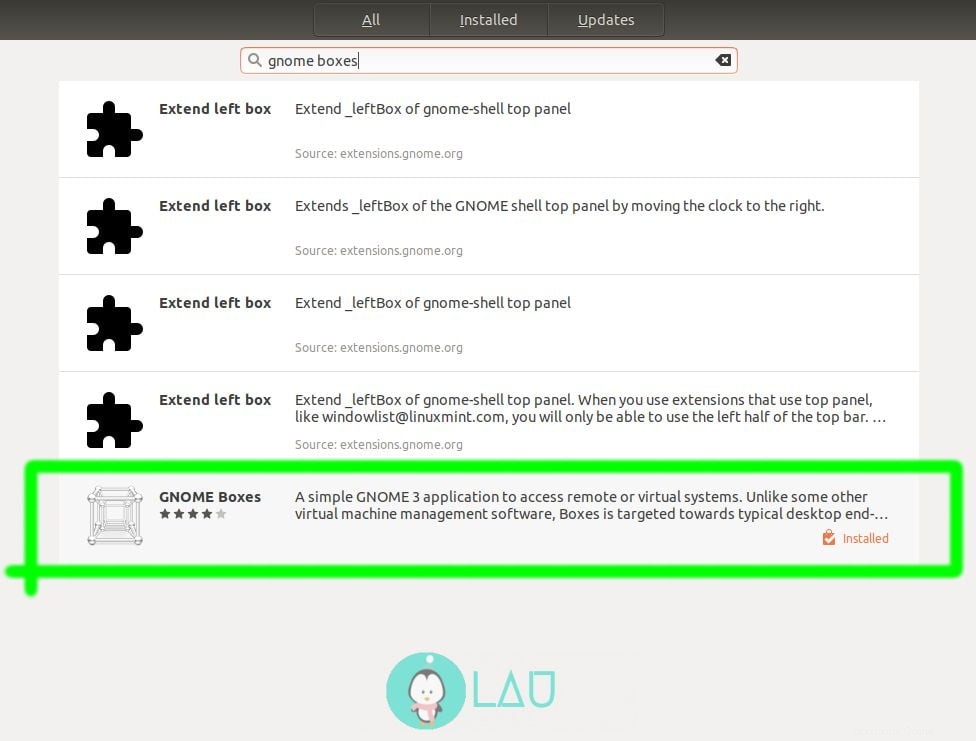
Configuración adicional para Ubuntu 18.04
Hay un error en GNOME Boxes en Ubuntu 18.04; no puede iniciar la máquina virtual (VM). Para remediarlo, realice los dos pasos siguientes en un programa de terminal:
- Agregue la línea "group=kvm" al archivo de configuración qemu
sudo gedit /etc/modprobe.d/qemu-system-x86.conf - Agregue su cuenta de usuario al grupo kvm
sudo usermod -a -G kvm
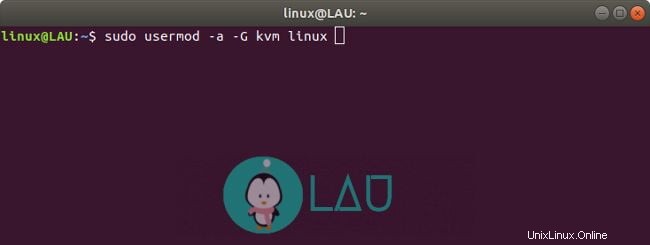
Después de eso, cierre sesión y vuelva a iniciar sesión para que los cambios surtan efecto.
Descargando un archivo de imagen
Puede descargar un archivo de imagen/sistema operativo (SO) de Internet o dentro de la configuración de GNOME Boxes. Sin embargo, para este artículo procederemos con el método realista, es decir, descargando un archivo de imagen de Internet. Configuraremos Lubuntu en Boxes, así que diríjase a este sitio web para descargar la distribución de Linux.
DescargarQuemar o no quemar
Si no tiene intención de distribuir Lubuntu a sus amigos o instalarlo en una máquina física, es mejor no grabar el archivo de imagen en un disco en blanco o en una unidad USB portátil. En cambio, déjelo como está, lo usaremos para crear una máquina virtual después.
Inicio de cajas de GNOME
A continuación se muestra la interfaz de GNOME Boxes en Ubuntu –
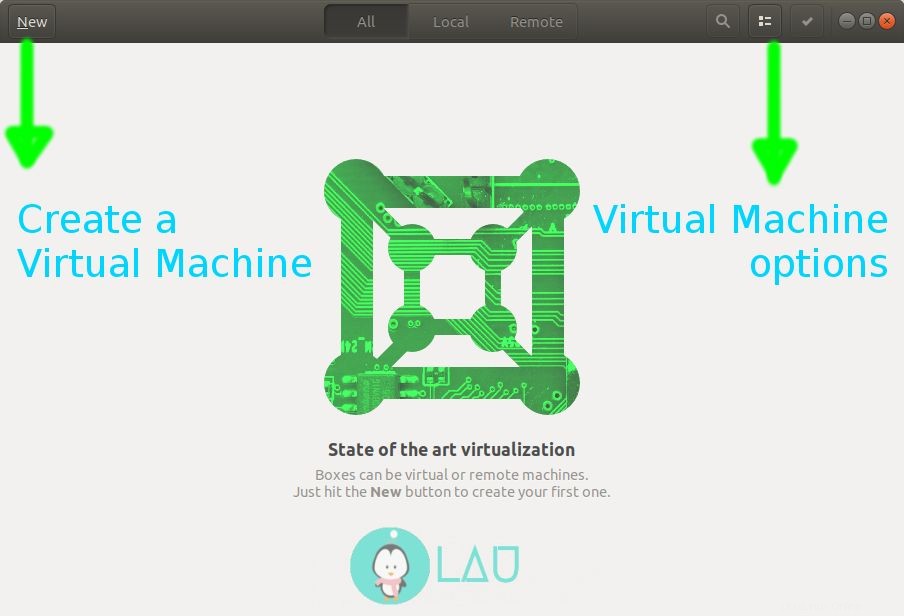
La interfaz es simple e intuitiva para que los novatos se familiaricen de inmediato sin mucho esfuerzo. Los cuadros no cuentan con una barra de menú o barra de herramientas, a diferencia de Oracle VirtualBox. En la parte superior izquierda está el botón Nuevo para crear una VM y en los botones de casas de la derecha para las opciones de VM; elimine una vista de lista o cuadrícula y una configuración (estarán disponibles cuando se cree una máquina virtual).
Instalación de un sistema operativo
Haga clic en el botón Nuevo y elija "Seleccionar un archivo". Seleccione el archivo de imagen de Lubuntu descargado en la biblioteca de Descargas y luego haga clic en el botón Crear.
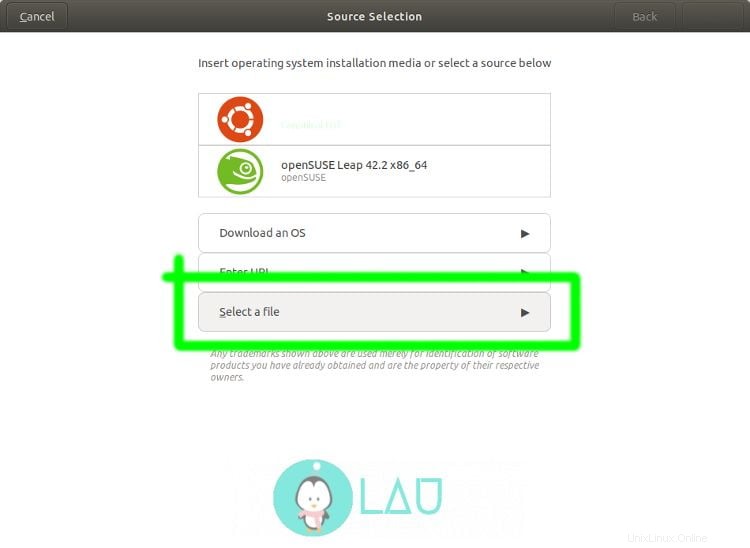
En caso de que sea la primera vez que instala un sistema operativo en una máquina virtual, no entre en pánico cuando el instalador muestre una ventana pidiéndole que borre la partición del disco. Es seguro, el disco duro de su computadora física no se borrará, solo que el espacio de almacenamiento se asignará para su VM. Entonces, en un disco duro de 1 TB, si asigna 30 GB para su VM, realizar la operación de borrado de partición en Boxes solo borraría esa unidad de almacenamiento virtual de 30 GB y no el almacenamiento físico.
Por lo general, los estudiantes de computación consideran que la virtualización es una herramienta útil para practicar el particionamiento avanzado utilizando un sistema operativo basado en UNIX. Usted también puede, ya que no hay riesgo de que se alteren los archivos principales del sistema operativo.
Después de instalar Lubuntu, se le pedirá que reinicie la computadora (VM) para finalizar el proceso de instalación y arrancar desde el disco duro. Confirme la operación.
A veces, ciertas distribuciones de Linux se bloquean en el proceso de reinicio después de la instalación. El truco consiste en forzar el apagado de la VM desde el botón de opciones que se encuentra en la parte superior derecha de la barra de título y luego encenderla nuevamente.
Configurar herramientas para invitados
A estas alturas, es posible que haya notado que la resolución de la pantalla de Lubuntu es pequeña con espacios negros adicionales en el lado izquierdo y derecho, y que el uso compartido de carpetas tampoco está habilitado. Esto trae a colación la necesidad de instalar herramientas de invitado en Lubuntu.
Inicie el programa de terminal desde la sesión de invitado (no desde su programa de terminal host) e instale las herramientas de invitado usando el siguiente comando:
sudo apt install spice-vdagent spice-webdavd
Después de eso, reinicie Lubuntu y el siguiente arranque establecerá la VM en su resolución de pantalla adecuada; no más espacios negros adicionales en el lado izquierdo y derecho. Puede cambiar el tamaño de la ventana de Cuadros y la resolución de la pantalla de invitado cambiará automáticamente de tamaño.
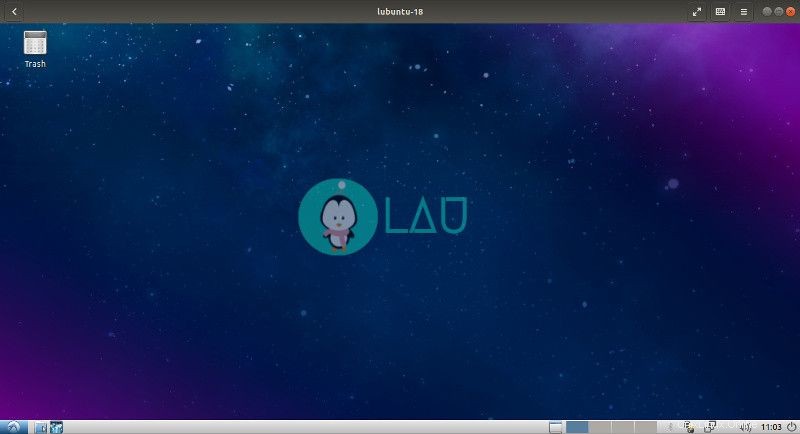
Para compartir una carpeta entre el host y el invitado, abra las opciones de Boxes mientras el invitado aún se está ejecutando y seleccione Propiedades. En la categoría Dispositivos y recursos compartidos, haga clic en el botón + y configure el nombre. De forma predeterminada, la carpeta pública del host se compartirá con el sistema operativo invitado. Puede configurar el directorio de su elección. Una vez hecho esto, inicie el programa de administración de archivos de Lubuntu (se llama PCManFM) y haga clic en el menú Ir en la barra de menú. Seleccione Red y elija Carpeta de cliente Spice. La primera vez que intente abrirlo, aparecerá un cuadro de diálogo que le preguntará qué programa debe manejar la red, seleccione PCManFM en la categoría Accesorios y la red se montará en el escritorio. Inícielo y allí verá el nombre de su carpeta compartida. Ahora puede compartir archivos y carpetas entre el host y la computadora invitada. El lanzamiento posterior de la red abrirá directamente la carpeta compartida para que no tenga que abrir la carpeta manualmente la próxima vez.
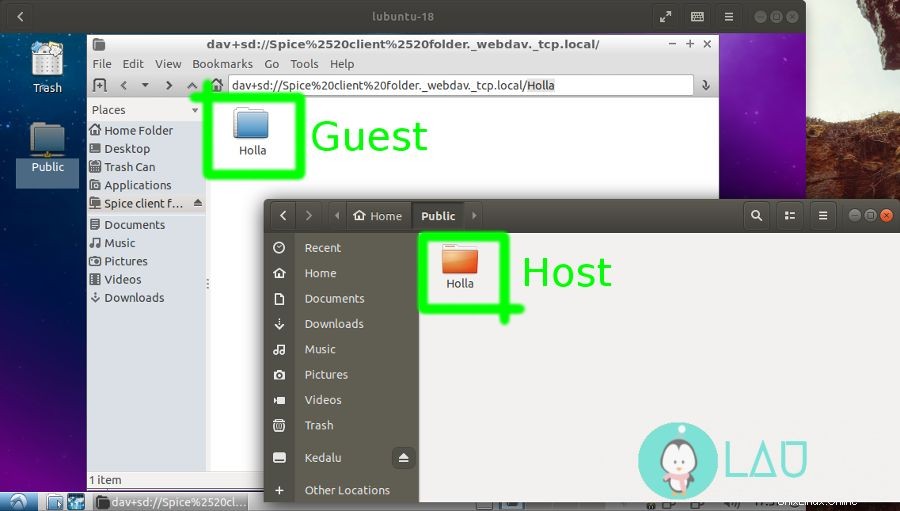
¿Dónde está instalado el sistema operativo?
Lubuntu se instala como una VM usando GNOME Boxes pero ¿dónde almacena la imagen del disco?
Esta pregunta es de particular interés para aquellos que desean mover el enorme archivo de imagen a otra partición donde haya suficiente almacenamiento. El truco está en usar enlaces simbólicos que son eficientes ya que ahorran más espacio para la partición raíz de Linux o la partición de inicio, dependiendo de cómo el usuario lo haya configurado durante la instalación. Boxes almacena los archivos de imagen del disco en la carpeta ~/.local/share/gnome-boxes/images
Conclusión
Hemos configurado con éxito Lubuntu como sistema operativo invitado en nuestro Ubuntu. Puede probar otras variantes de Ubuntu como Kubuntu, Ubuntu MATE, Xubuntu, etc. o algunas distribuciones aleatorias de Linux que, en mi opinión, serían bastante desafiantes debido a la variación de la gestión de paquetes. Pero no hay nada de malo en querer hacerlo 🙂 También puedes intentar instalar otras plataformas como Microsoft Windows, OpenBSD, etc. en tu computadora como una VM. Y por cierto, no olvides dejar tus opiniones en la sección de comentarios a continuación.