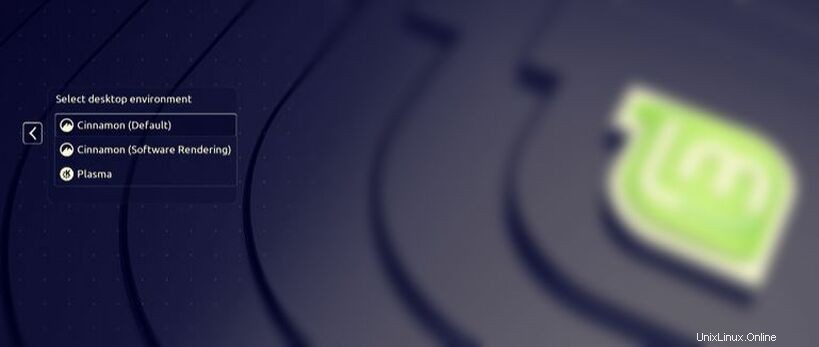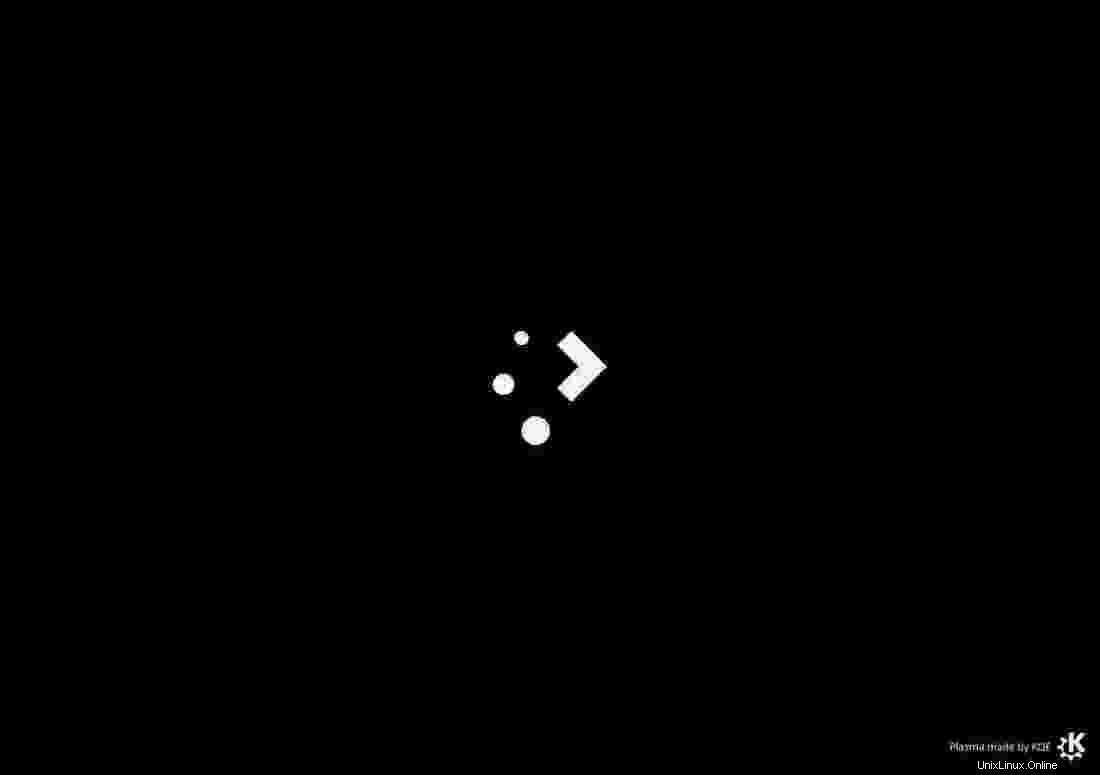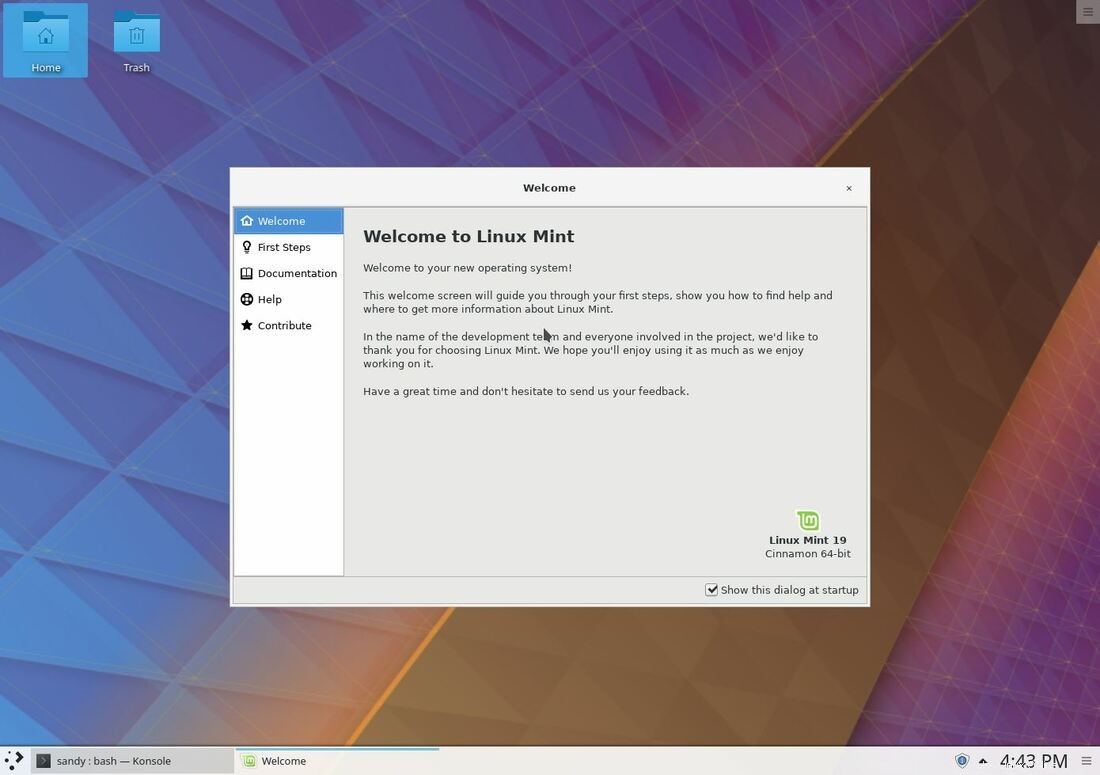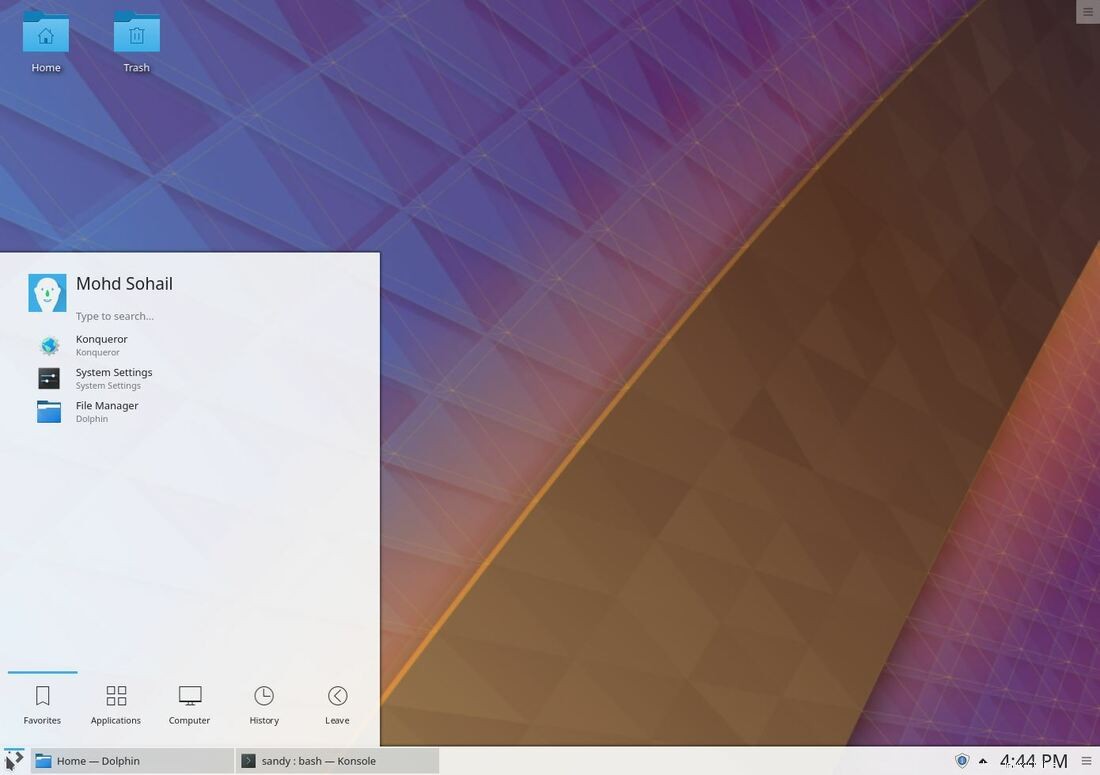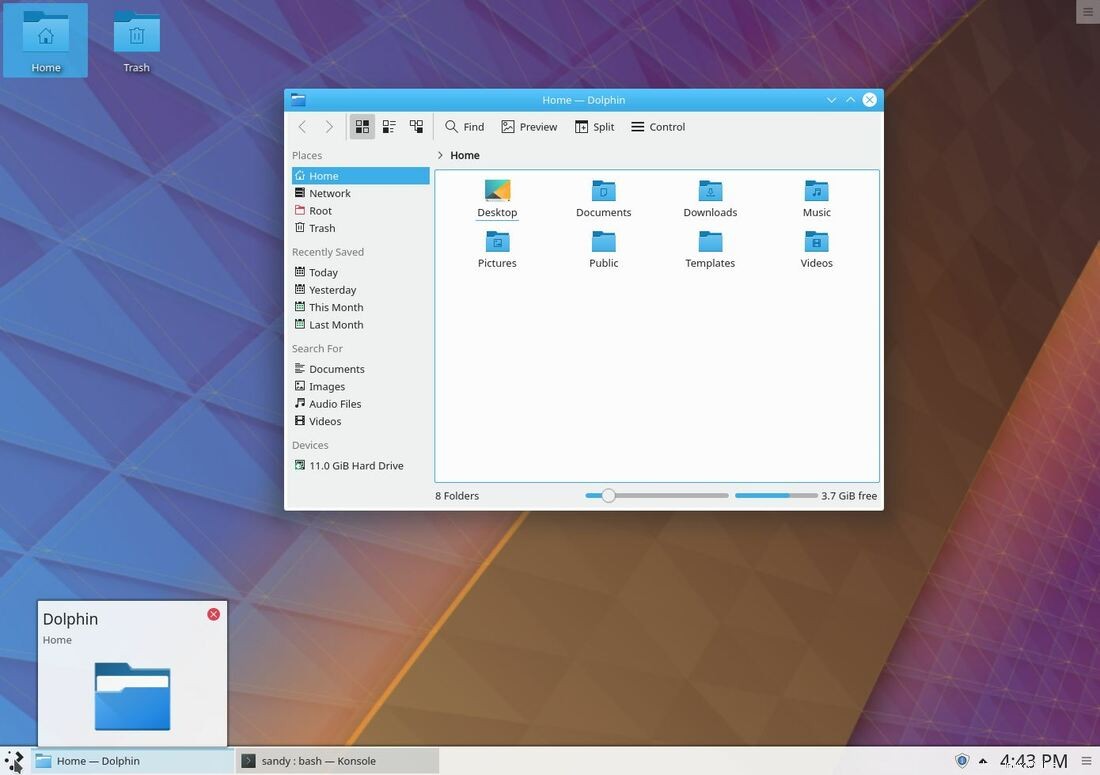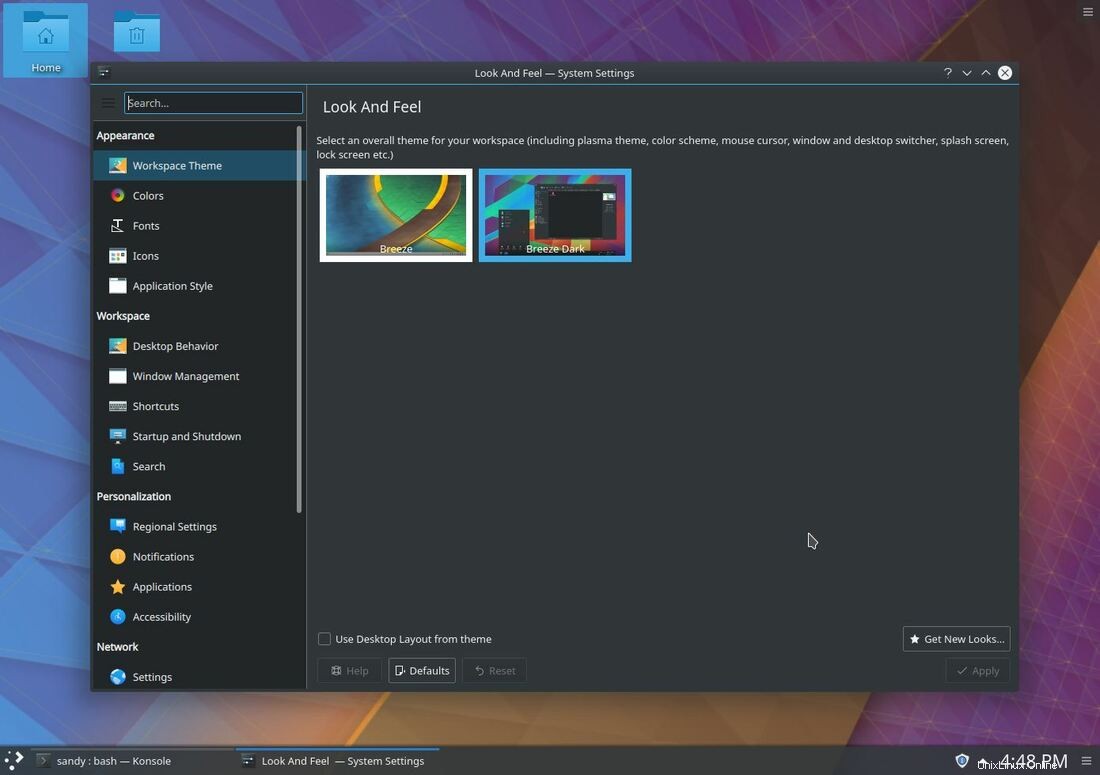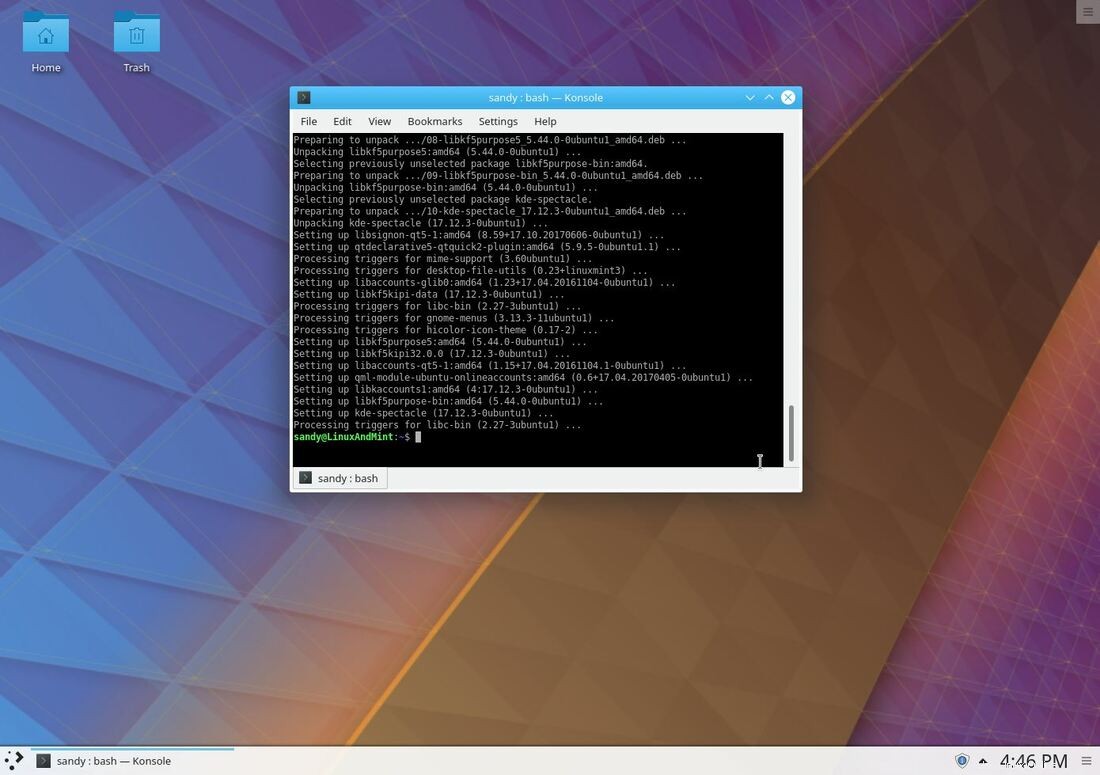En este artículo, le mostraré cómo puede instalar KDE en Linux Mint 19 o posiblemente cualquier otra distribución que se lance después de Linux Mint 19 "Tara". Personalmente, me encanta la combinación de dos programas. Linux Mint es la mejor distribución de Linux, no solo para principiantes de Linux, sino que en casi todos los aspectos de la informática, Linux Mint encaja muy bien. Por otro lado, KDE es uno de los entornos de escritorio de Linux más personalizables que hemos tenido. Aunque, KDE podría no ser el mejor para PC o portátiles antiguas. Prefiere la apariencia y la capacidad de personalizar el sistema un poco más que el rendimiento. Entonces, si tiene una computadora decente, una comprada en la década actual, puede probar KDE.
Requisitos del sistema Linux Mint KDE
- 2 GB de RAM
- 10 GB de espacio en disco (se recomiendan 20 GB)
- Resolución de pantalla de 1024 × 768
Por cierto, los requisitos del sistema Linux Mint KDE no parecen gran cosa.
Para las computadoras modernas, puede usar y personalizar KDE de la manera que desee, como la mantequilla en una tostada. ¡Ningún problema!
Así que instalemos KDE en Linux Mint 19.
Instalar KDE en Linux Mint 19
En primer lugar, instale Linux Mint Cinnamon o Mate. Vamos a instalar KDE además de nuestra instalación de Linux Mint Cinnamon o Mate, etc.Descarga Linux Mint
Descargue Linux Mint 19 o cualquier versión más reciente del sitio web oficial.[penci_button link=”https://linuxmint.com/download.php” icon=”fa fa-address-book” icon_position=”left”]Descargar Linux Mint[/penci_button]
Cree un USB de arranque de Linux Mint e instálelo usando el USB. Sigue este tutorial si quieres saber cómo hacer un USB de arranque. Una vez finalizada la instalación, inicie Linux Mint, abra la terminal y escriba los siguientes comandos:
Actualizar repositorios del sistema –
$ sudo apt update
Instalar KDE en Linux Mint
$ sudo apt install kubuntu-desktop kde-plasma-desktop kscreenDespués de ejecutar los comandos anteriores, solo espere. Descargará e instalará el escritorio KDE en su instalación actual de Linux Mint.
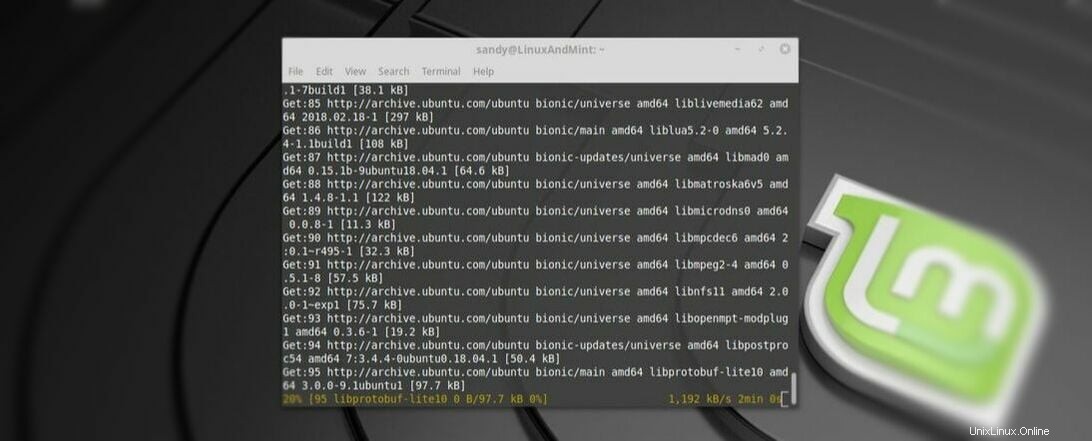
Una vez completada la instalación, reinicie su sistema. En la pantalla de inicio de sesión del sistema, hay una opción para seleccionar el entorno de escritorio, haga clic en él. Ahora debería tener una opción para arrancar con el entorno de escritorio KDE.