Hub de juegos es una biblioteca de juegos unificada que le permite ver, instalar, ejecutar y eliminar juegos en el sistema operativo GNU/Linux. Admite juegos nativos y no nativos de varias fuentes, incluidos Steam, GOG, Humble Bundle y Humble Trove, etc. Los juegos no nativos son compatibles con Wine, Proton, DOSBox, ScummVM y RetroArch. También le permite agregar emuladores personalizados y descargar contenido adicional y DLC para juegos GOG. En pocas palabras, Gamehub es una interfaz para Steam/GoG/Humblebundle/Retroarch. Puede usar tecnologías de vapor como Proton para ejecutar juegos de Windows Gog. GameHub es una plataforma de juegos gratuita y de código abierto escrita en Vala usando GTK+3 . Si está buscando una manera de administrar todos los juegos bajo un mismo techo, GameHub podría ser una buena opción.
Instalar la plataforma de juegos GameHub en Linux
El autor de GameHub lo ha diseñado específicamente para sistemas operativos elementales. Por lo tanto, puede instalarlo en Debian, Ubuntu, sistema operativo elemental y otros derivados de Ubuntu utilizando GameHub PPA.
$ sudo apt install --no-install-recommends software-properties-common $ sudo add-apt-repository ppa:tkashkin/gamehub $ sudo apt update $ sudo apt install com.github.tkashkin.gamehub
GameHub está disponible en AUR , así que simplemente instálelo en Arch Linux y sus variantes usando cualquier ayudante de AUR, por ejemplo YaY .
$ yay -S gamehub-git
También está disponible como AppImage y Flatpack paquetes en página de lanzamientos .
Si prefiere el paquete AppImage, haga lo siguiente:
$ wget https://github.com/tkashkin/GameHub/releases/download/0.12.1-91-dev/GameHub-bionic-0.12.1-91-dev-cd55bb5-x86_64.AppImage -O gamehub
Hazlo ejecutable:
$ chmod +x gamehub
Y ejecuta GameHub usando el comando:
$ ./gamehub
Si desea utilizar el instalador de Flatpak, ejecute los siguientes comandos uno por uno.
$ git clone https://github.com/tkashkin/GameHub.git $ cd GameHub $ scripts/build.sh build_flatpak
Pon todos los juegos bajo un mismo techo
Inicie GameHub desde el menú o el iniciador de aplicaciones. En el primer lanzamiento, verá la siguiente pantalla de bienvenida.
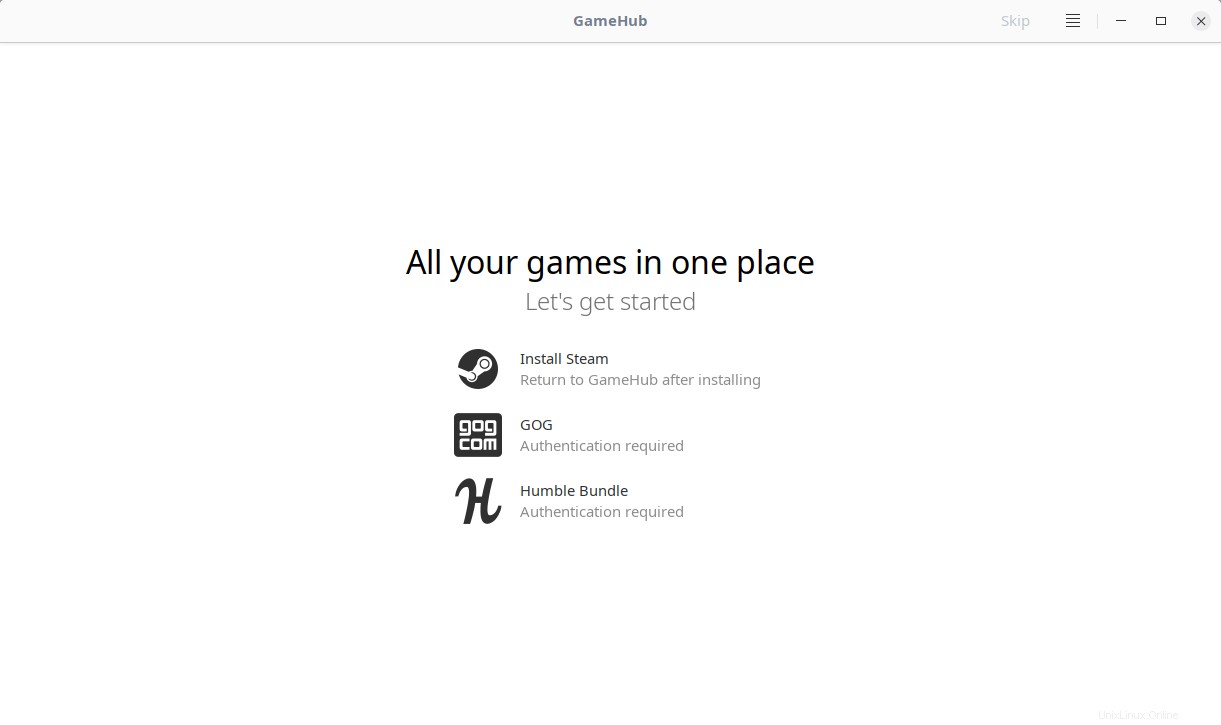
Pantalla de bienvenida de GameHub
Como puede ver en la captura de pantalla anterior, debe iniciar sesión en las fuentes dadas, a saber, Steam, GoG o Humble Bundle. Si no tiene el cliente Steam en su sistema Linux, primero debe instalarlo para acceder a su cuenta Steam. Para las fuentes del paquete GoG y Humble, haga clic en el ícono para iniciar sesión en la fuente respectiva.
Una vez que haya iniciado sesión en su(s) cuenta(s), todos los juegos de todas las fuentes pueden verse en el panel de control de GameHub.
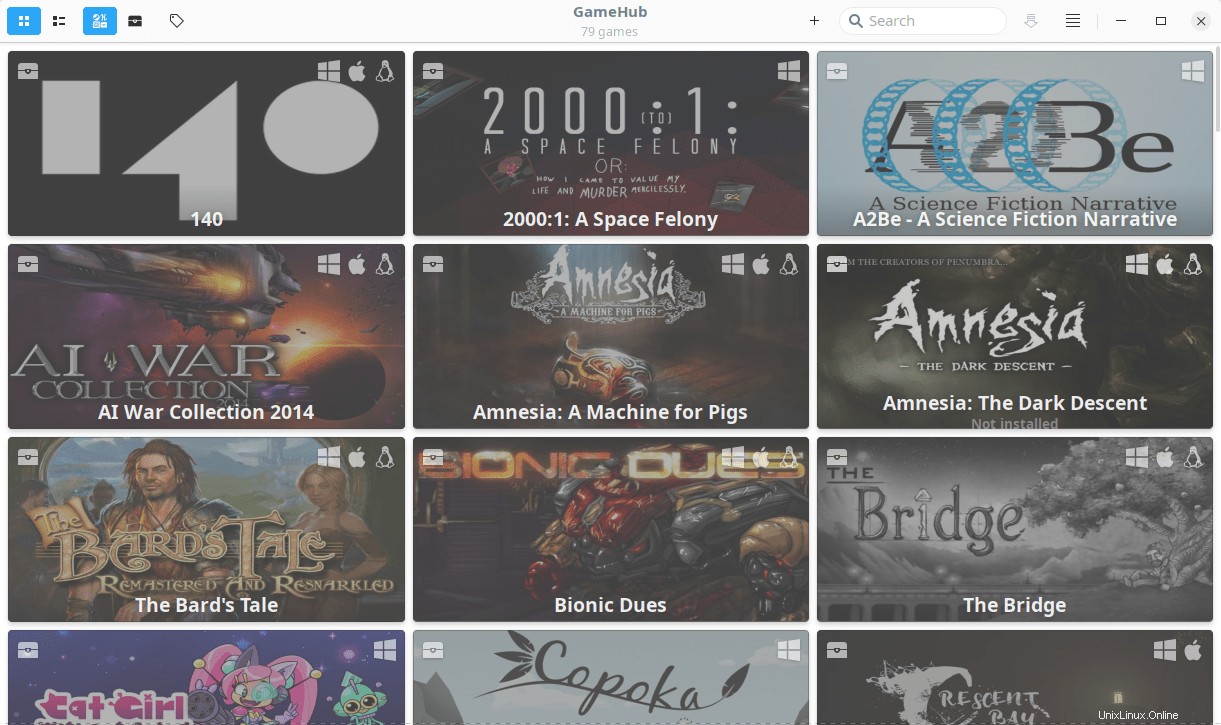
Panel de control de GameHub
Verá una lista de fuentes registradas en la esquina superior izquierda. Para ver los juegos de cada fuente, simplemente haga clic en el ícono respectivo.
También puede cambiar entre la vista de lista o la vista de cuadrícula, ordenar los juegos aplicando los filtros y buscar juegos de la lista en el tablero de GameHub.
Instalar un juego
Haga clic en el juego de su elección de la lista y haga clic en el botón Instalar. Si el juego no es nativo, GameHub elegirá automáticamente la capa de compatibilidad (por ejemplo, Wine) adecuada para ejecutar el juego e instalar el juego seleccionado. Como puede ver en la siguiente captura de pantalla, el juego Indiana Jones no está disponible para la plataforma Linux.
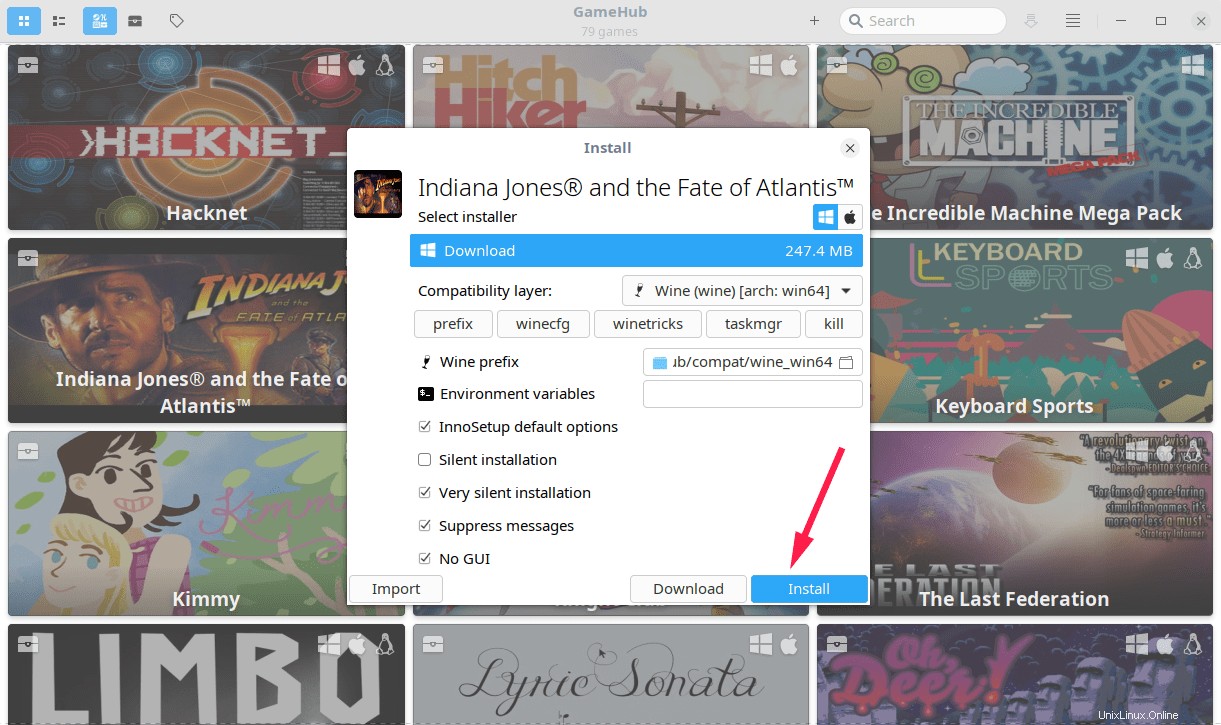
Instalar un juego
Si es un juego nativo (es decir, compatible con Linux), simplemente presione el botón Instalar.
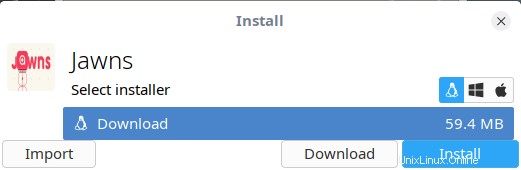
Si no desea instalar el juego, simplemente presione Descargar botón para guardarlo en su directorio de juegos. También es posible agregar juegos instalados localmente a GameHub mediante Importar opción.
Configuración de GameHub
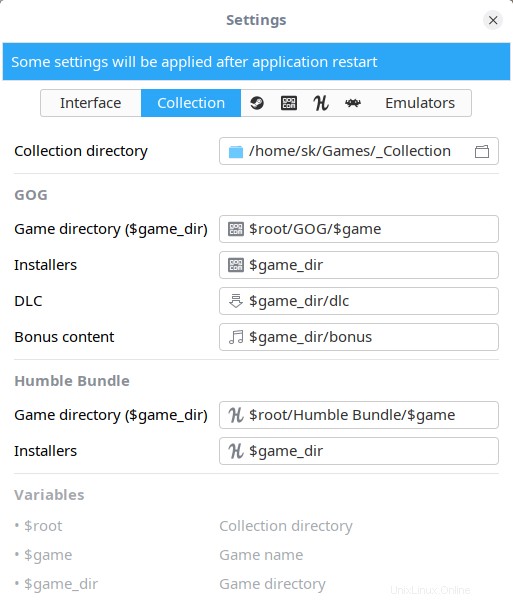
Ventana de configuración de GameHub
La ventana de configuración de GameHub se puede iniciar haciendo clic en las cuatro líneas rectas en la esquina superior derecha.
Desde la sección Configuración, podemos habilitar, deshabilitar y establecer varias configuraciones como,
- Cambia entre temas claros/oscuros.
- Utilice iconos simbólicos en lugar de iconos de colores para los juegos.
- Cambiar a lista compacta.
- Habilitar/deshabilitar la combinación de juegos de diferentes fuentes.
- Habilitar/deshabilitar capas de compatibilidad.
- Establece el directorio de la colección de juegos. El directorio predeterminado para almacenar la colección es $HOME/Games/_Collection .
- Establecer directorios de juegos para cada fuente.
- Añadir/eliminar emuladores,
- Y muchos.
Para obtener más detalles, consulte los enlaces de proyectos que se encuentran al final de esta guía.
Lectura relacionada:
- Gestiona tus juegos usando Lutris en Linux
- GameMode:una herramienta para mejorar el rendimiento de los juegos en Linux