Proxmox VE es un entorno de virtualización de servidores de código abierto que se puede utilizar para implementar y administrar máquinas virtuales y contenedores. Se basa en la distribución Debian Linux con kernel RHEL modificado. Proxmox viene con una interfaz basada en web simple y fácil de usar que nos permite crear, configurar y administrar fácilmente máquinas virtuales. También incluye una API web RESTful que se puede usar para permitir la integración de herramientas de administración de terceros.
En pocas palabras, Promox
- es una solución de virtualización lista para empresas
- es capaz de manejar varios cientos de máquinas virtuales
- proporciona administración central para todos los huéspedes
- proporciona agrupación
- ofrece una solución de copia de seguridad en línea
- admite migración en vivo
- admite invitados de 32 y 64 bits
Para obtener más detalles, consulte el enlace del sitio web de Proxmox que se encuentra al final de esta guía.
Instalar Proxmox VE
Instalar Proxmox es bastante simple y sencillo. Puede instalarlo en un Debian ya instalado o descargar el instalador ISO independiente de Proxmox desde el siguiente enlace e instalarlo.

Una vez descargado, cree un CD o unidad USB de arranque. Consulte la siguiente guía para crear una unidad USB de arranque.
- Etcher:una hermosa aplicación para crear tarjetas SD o unidades USB de arranque
Inicie su sistema con el CD o unidad USB de arranque recién creado. Verá la pantalla de bienvenida. Elija 'Instalar Prxomox VE' y presione enter.
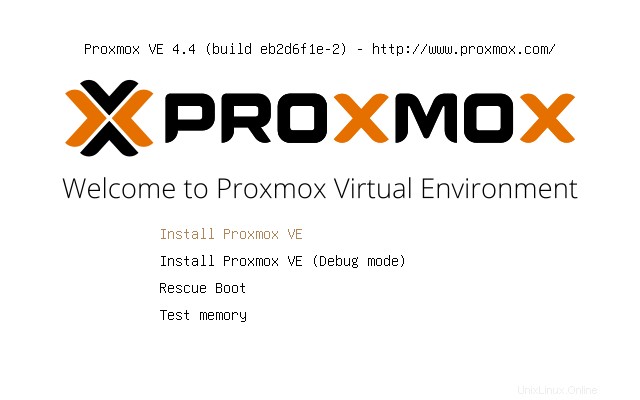
Haga clic en 'Acepto' para continuar.
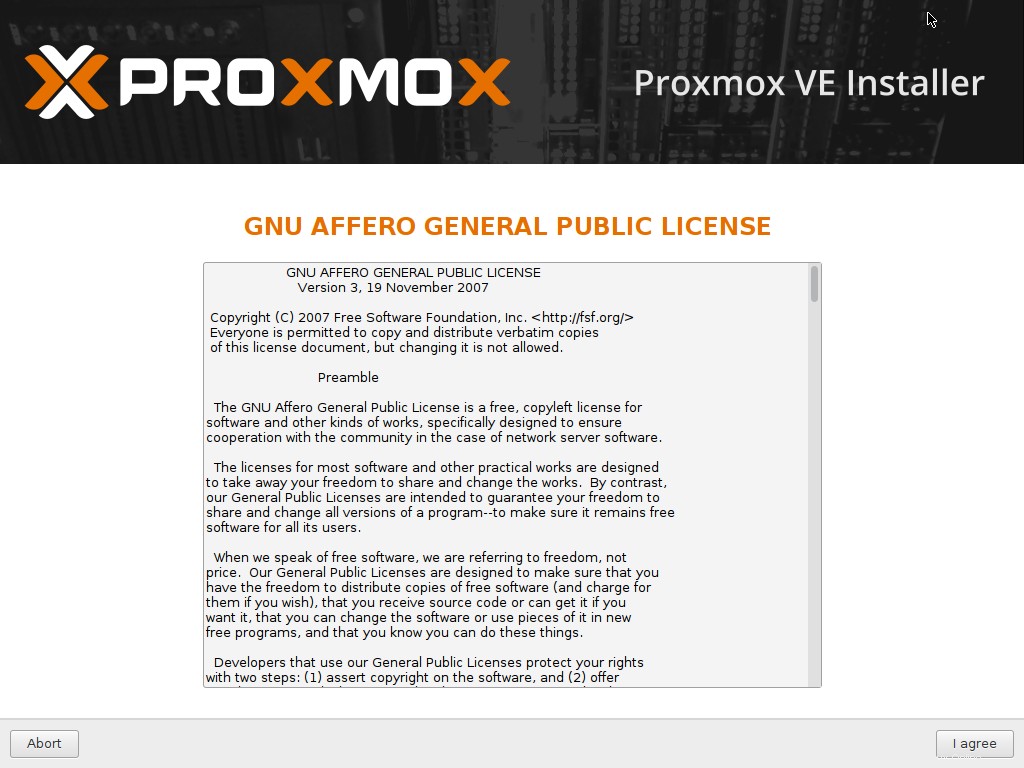
A continuación, debe elegir el disco duro de destino. Haga clic en Siguiente para crear automáticamente la partición y continuar con la instalación.
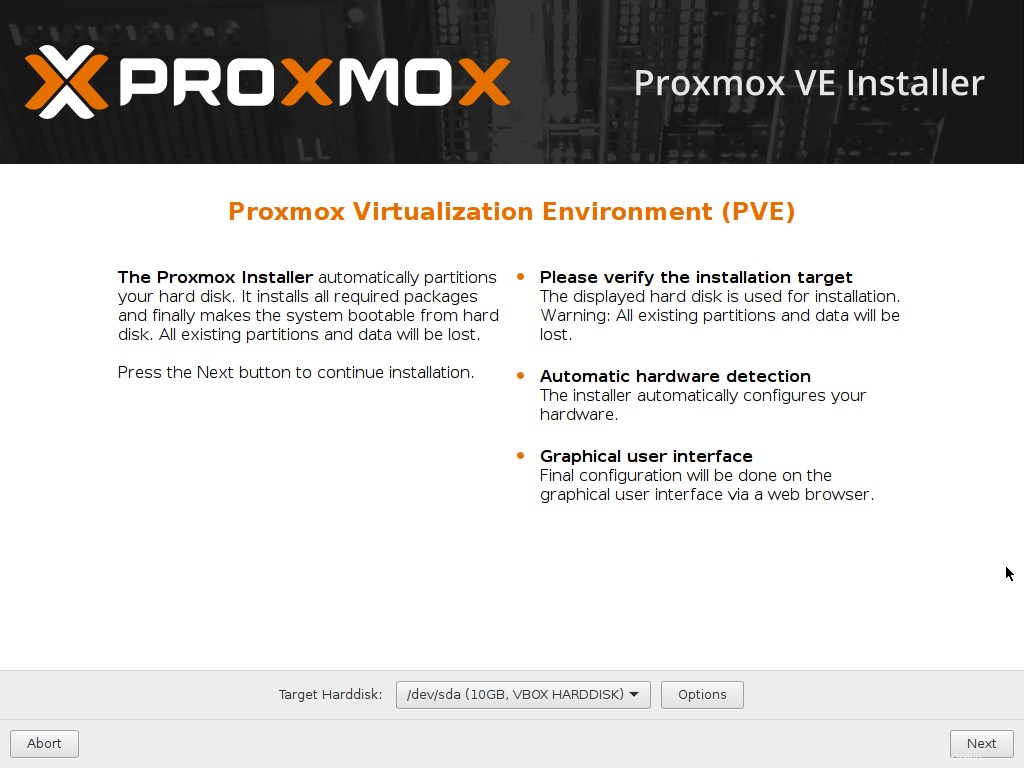
Para crear particiones manualmente, haga clic en 'Opciones' en la pantalla anterior y cree las particiones de su elección.
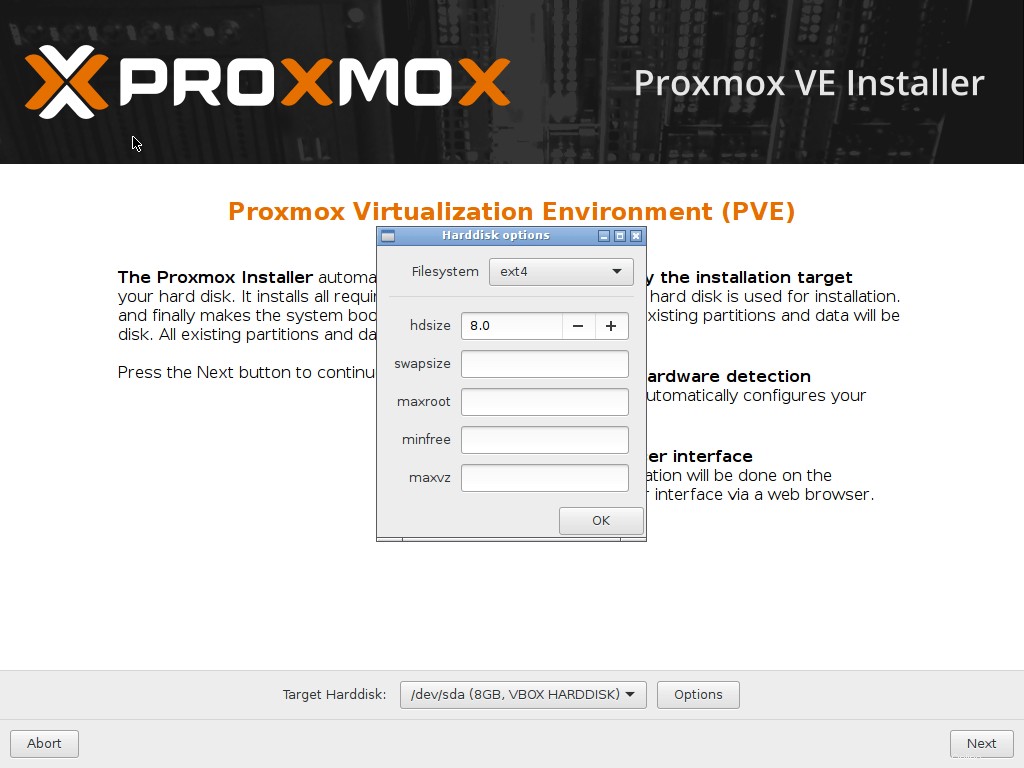
Voy con la partición automática. A continuación, elija su zona horaria y ubicación.
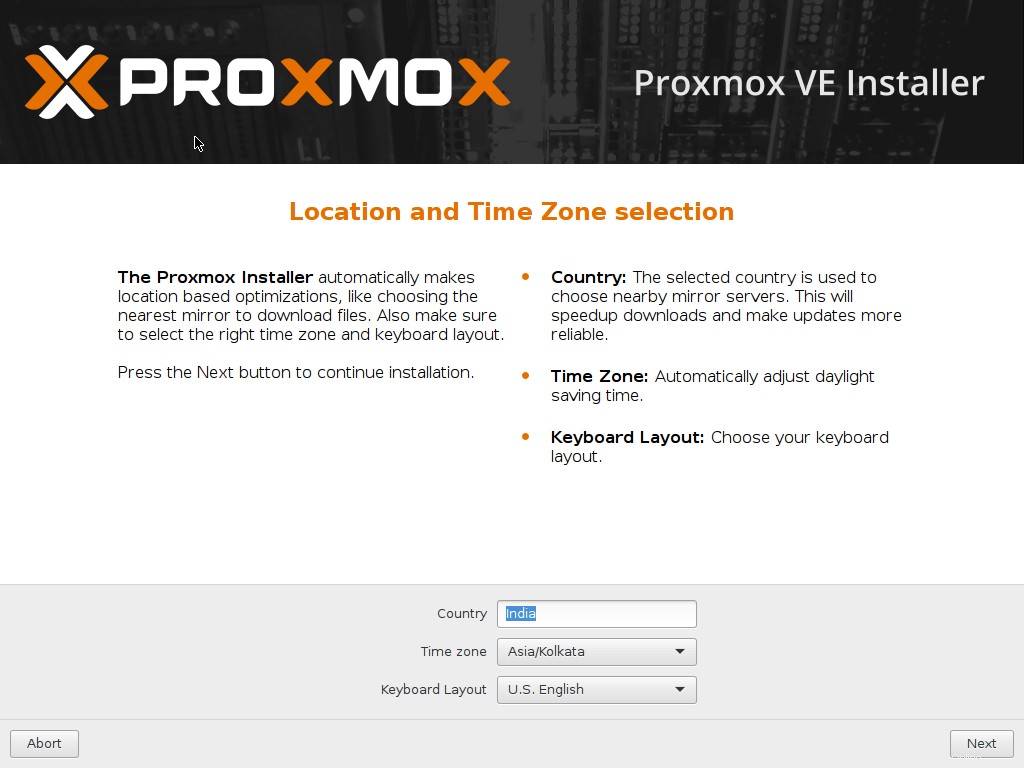
Proporcione la contraseña para el usuario 'raíz' e ingrese una identificación de correo electrónico válida.
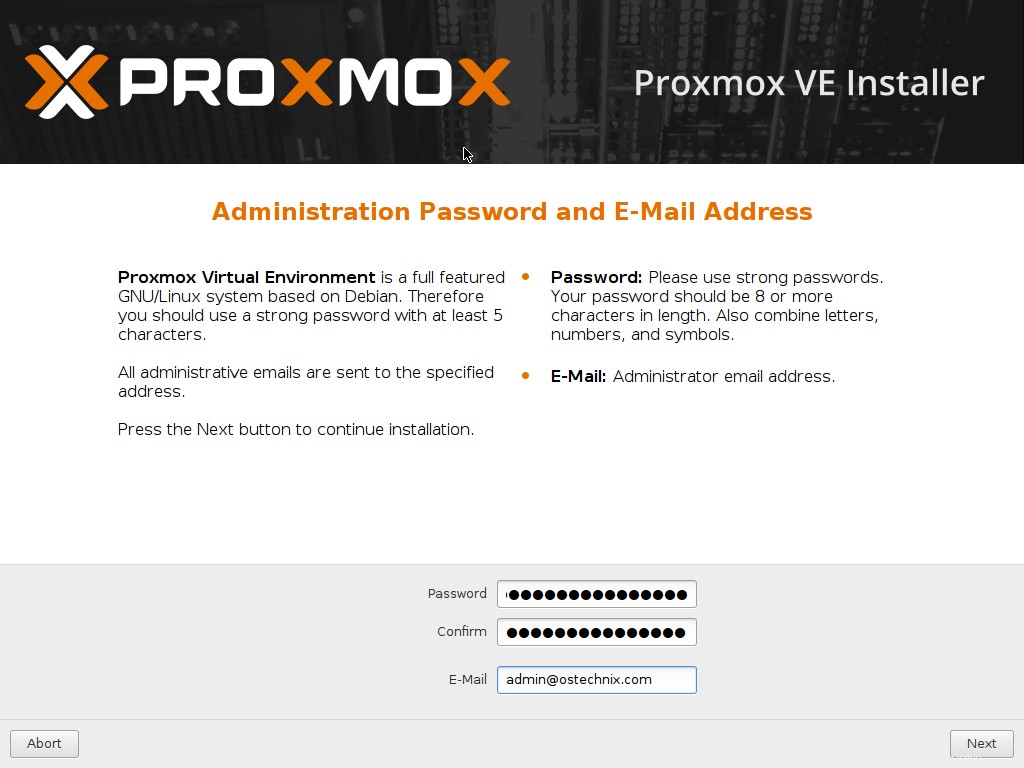
Ingrese el nombre de host, la dirección IP, la máscara de red, la puerta de enlace y el DNS. Debe proporcionar detalles de red válidos para acceder a la interfaz de configuración de proxmox después de la instalación.
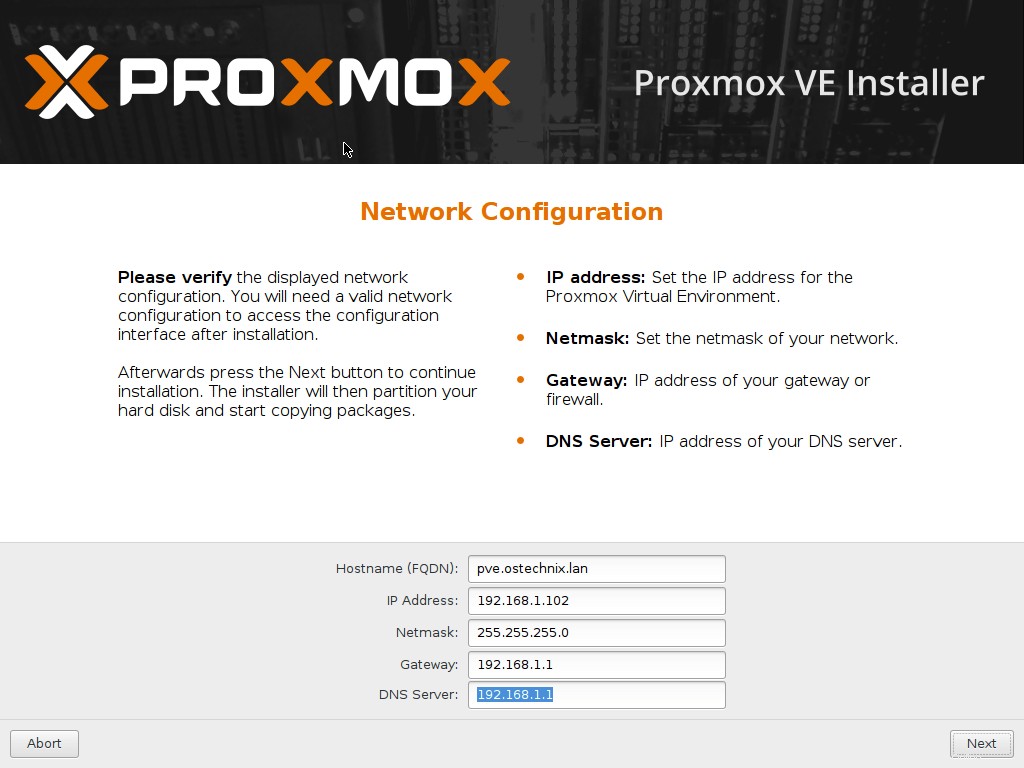
Ahora, comenzará el proceso de instalación.
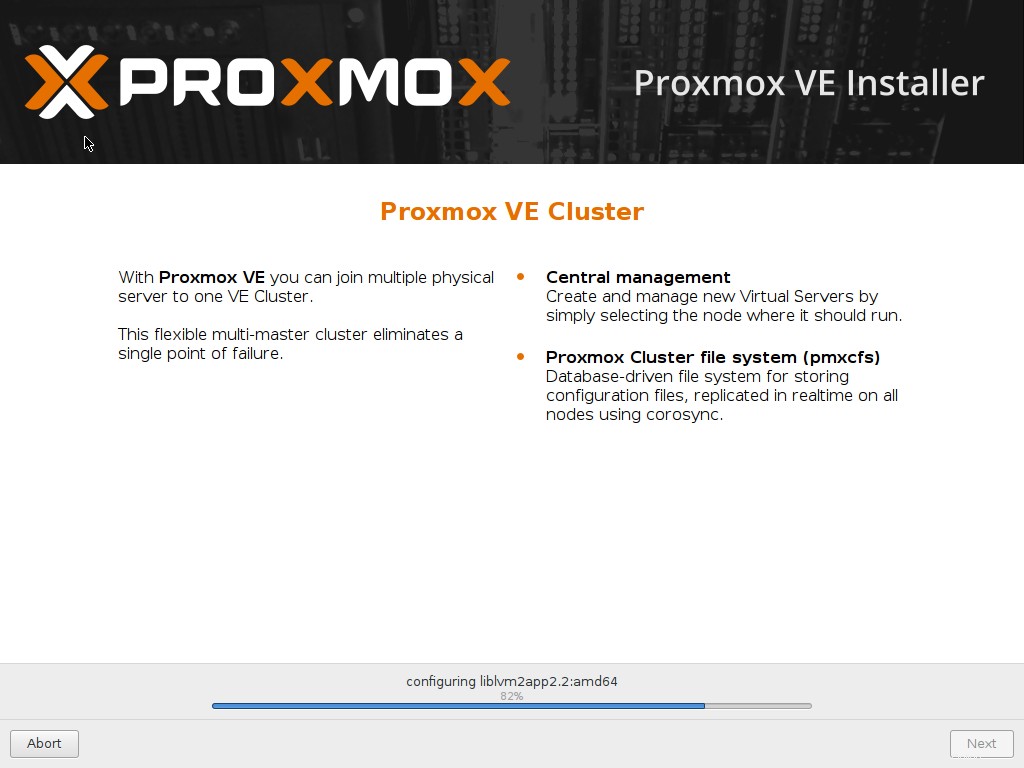
¡Felicidades! Proxmox VE está instalado y listo para usar. Retire el medio de instalación y presione el botón Reiniciar.
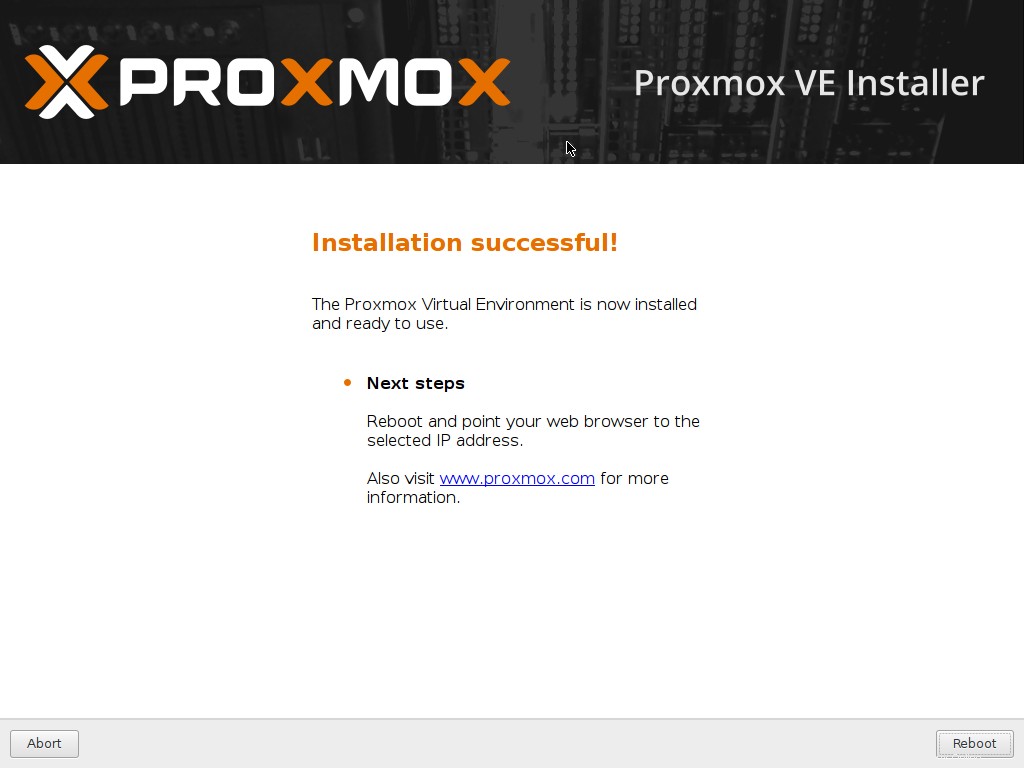
Así es como se ve la interfaz de Proxmox. Introduzca el nombre de usuario (raíz) y la contraseña (la que ha creado durante la instalación).
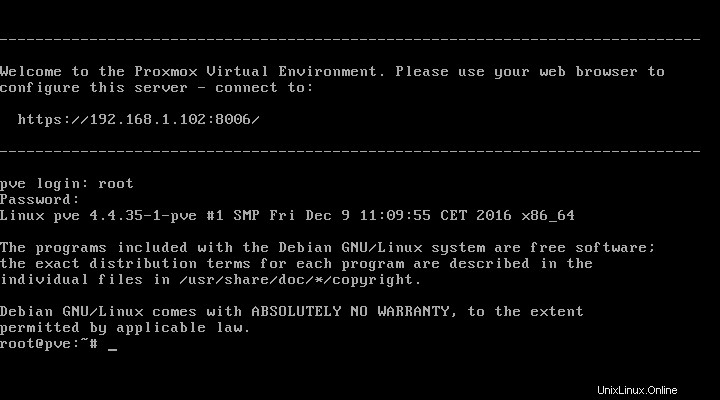
Como ya he dicho, Proxmox es una distribución basada en Debian, por lo que puedes instalar cualquier aplicación adicional o actualizarla como lo haces en Debian. Digamos, por ejemplo, para actualizar Proxmox, ejecute:
apt-get update && apt-get upgrade
Hemos instalado Proxmox. A continuación, veremos cómo acceder a la consola web.
Descargar - Libro electrónico gratuito:"Gestión de sistemas Linux® con administración de sistemas y desarrollo de módulos Webmin™"Consola Web Proxmox
Necesita un navegador web para configurar Proxmox VE. Puede configurarlo desde el navegador de un sistema remoto o instalar cualquier DE en Proxmox VE con un navegador web y comenzar a configurarlo.
Introduzca la URL:https://Dirección_IP:8006 en la barra de direcciones. Se le pedirá que ingrese las credenciales de usuario. Escriba raíz y su contraseña para continuar. Es posible que deba abrir el puerto 8006 en el firewall/enrutador en caso de que esté accediendo a proxmox
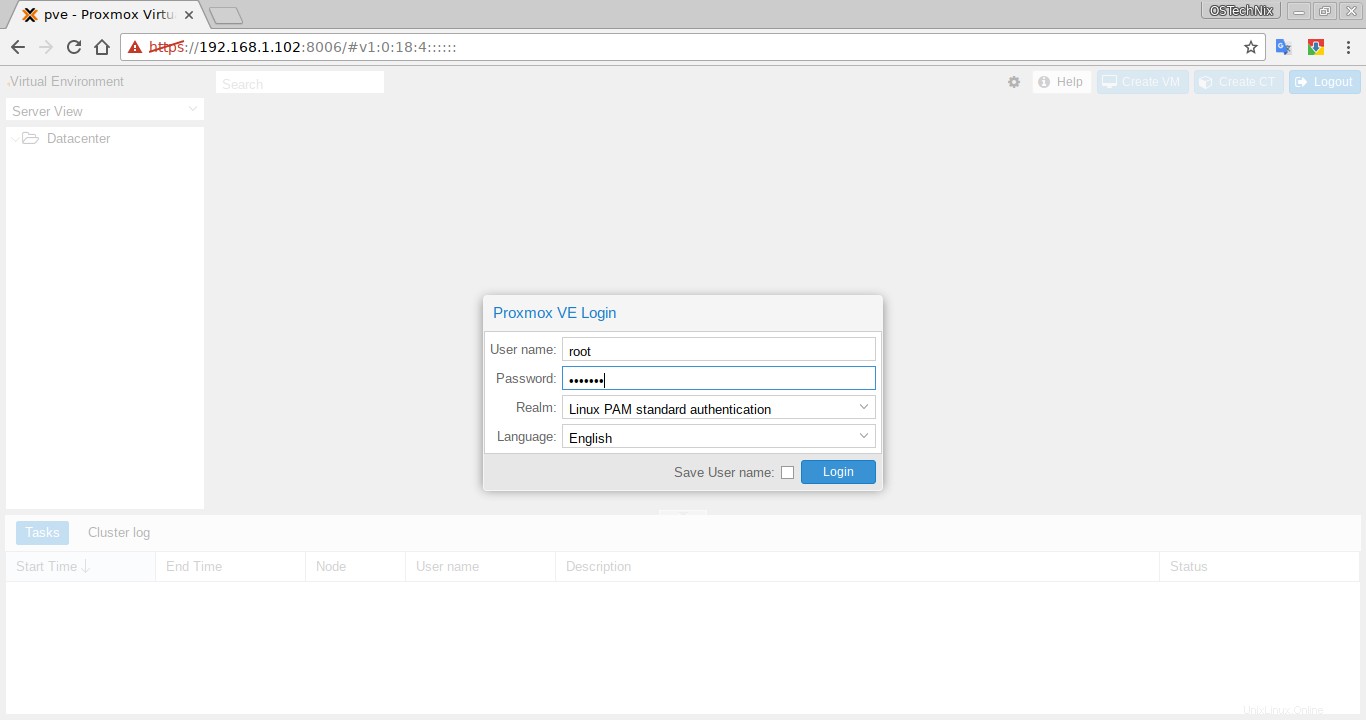
Así es como se ve el tablero de Proxmox.
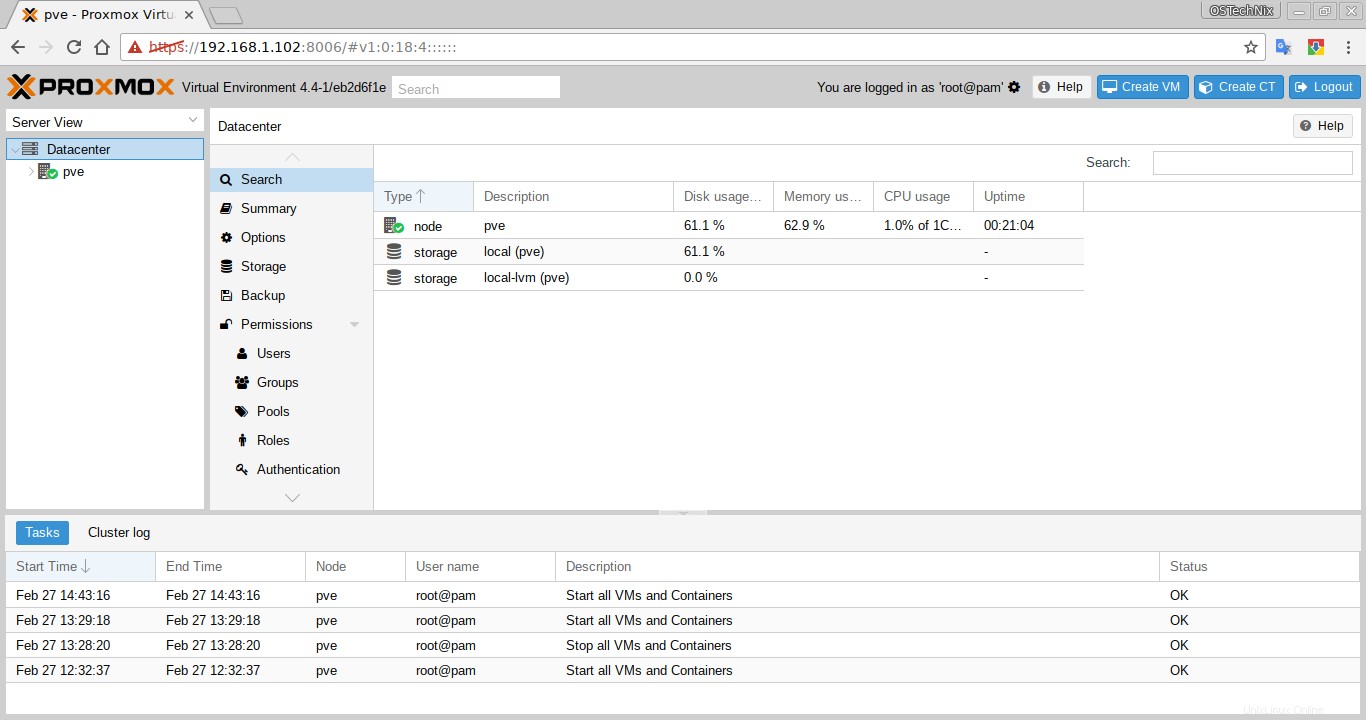
En el lado izquierdo, verá la lista de servidores Proxmox disponibles. En el lado derecho, encontrará los detalles del servidor proxmox, como almacenamiento, usuarios, permisos, grupos, roles, etc. En este panel, puede realizar todas las tareas administrativas relacionadas, como crear, modificar, administrar usuarios, grupos, roles, máquinas virtuales, contenedores, etc.
Creación de máquinas virtuales
Haga clic en Crear máquina virtual. en la esquina superior derecha de la consola web de Proxmox.
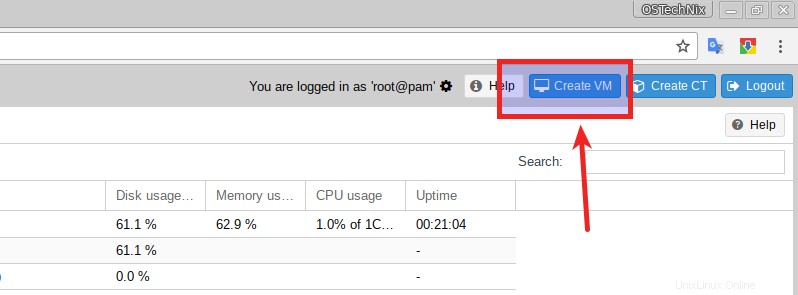
Verá la siguiente pantalla. Ingresa tu VM en la sección general.
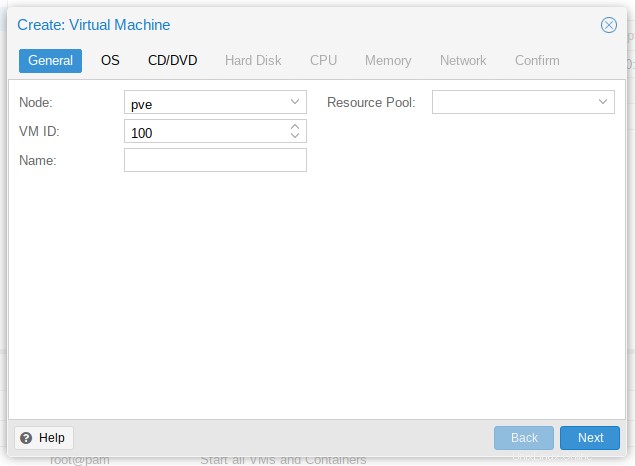
Elija el tipo de sistema operativo, es decir, Linux o Windows.
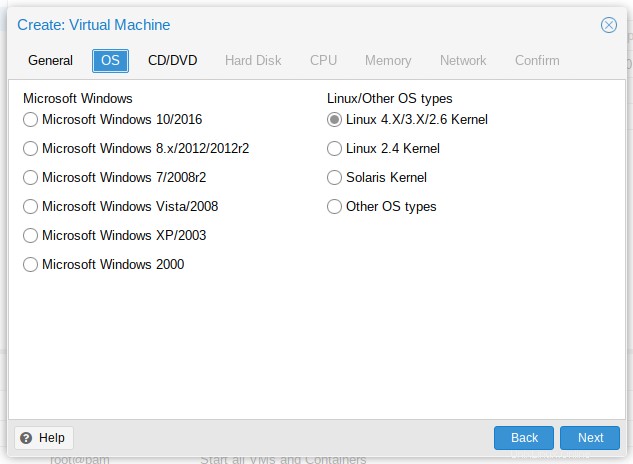
A continuación, elija los medios de instalación. Debe descargar o agregar imágenes ISO en "/var/lib/vz/template/iso" ubicación si elige la instalación local.
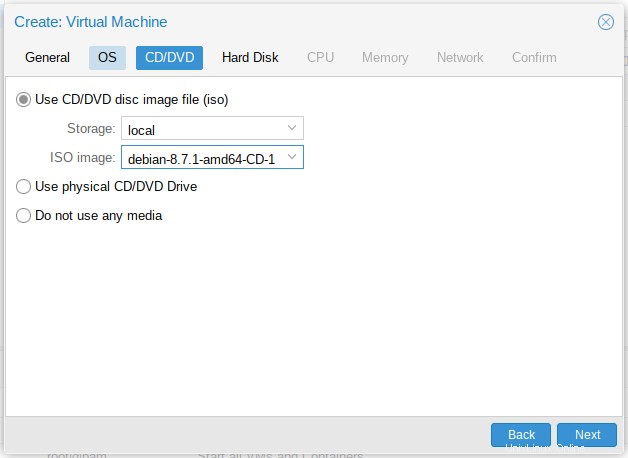
A continuación, especifique el tamaño del disco duro.
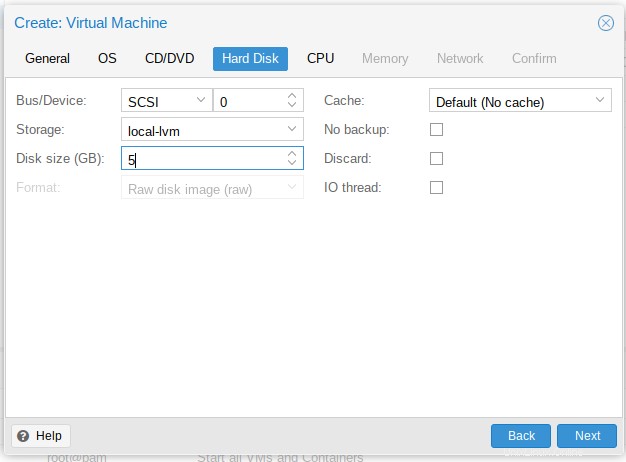
Proporcione los detalles de la CPU, como el número de núcleos, el tipo de CPU, etc.
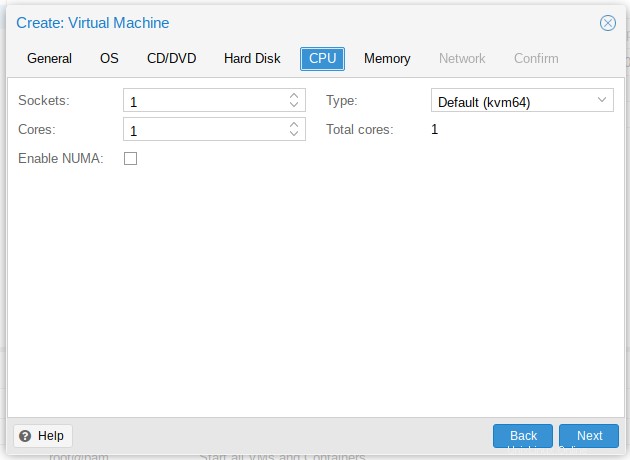
Introduce el tamaño de RAM.
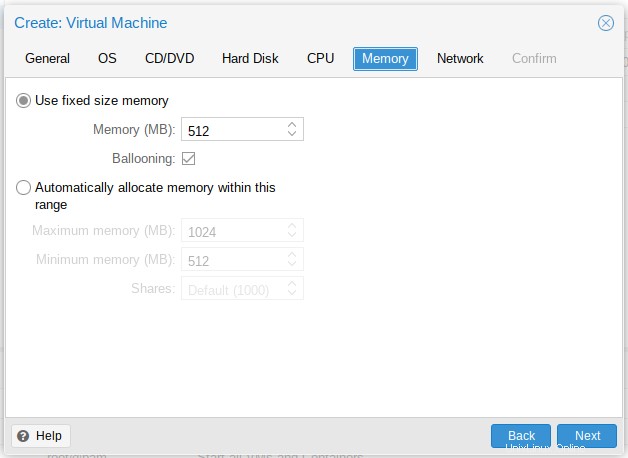
Elija el tipo de red, es decir, con puente, NAT o sin red.
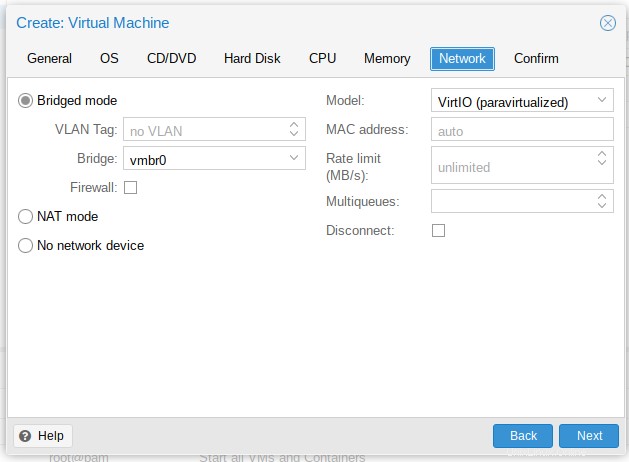
Finalmente, revise la configuración y haga clic en Finalizar para crear la VM.
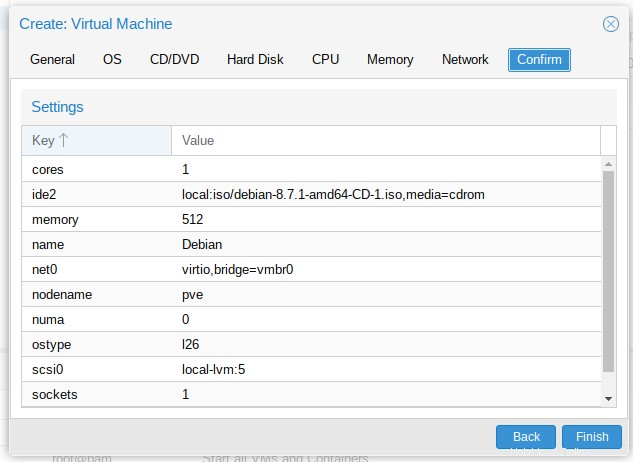
Ahora, haga clic en su servidor Promox a la izquierda. Mostrará la máquina virtual recién creada. Haga clic con el botón derecho en la máquina virtual y haga clic en Iniciar .
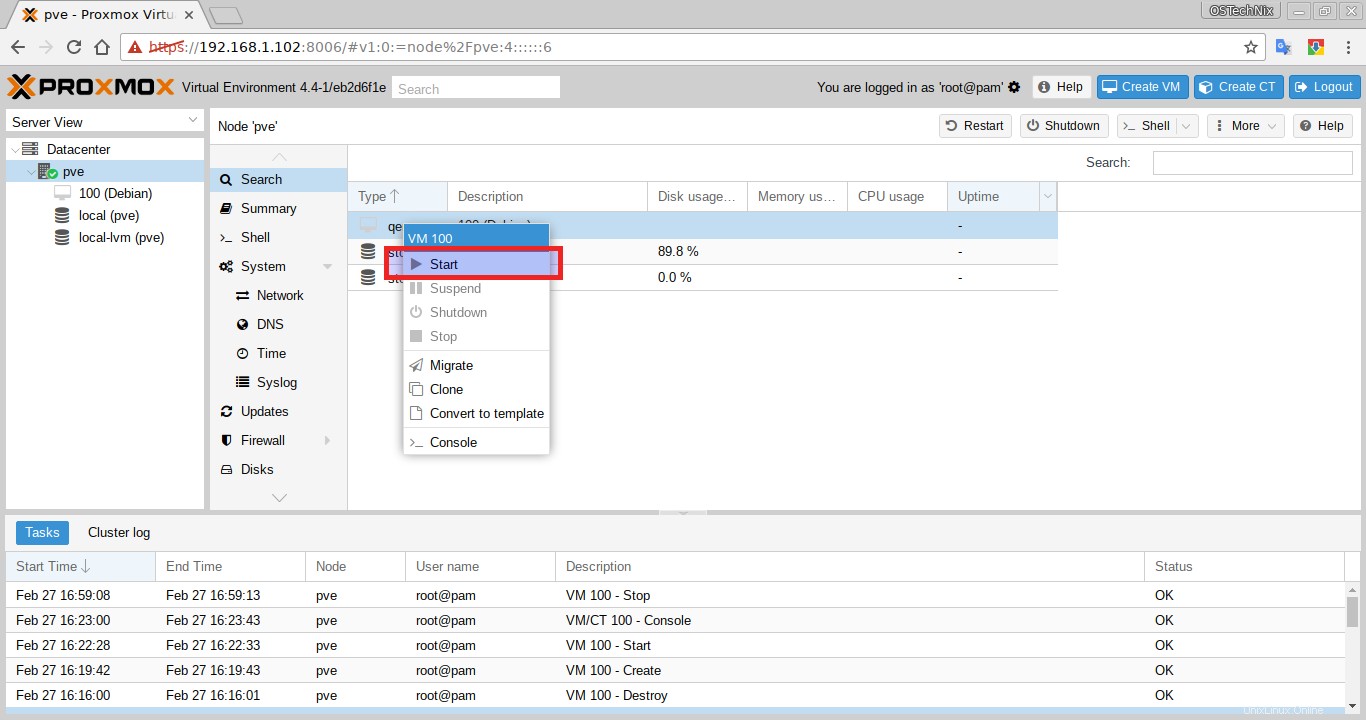
O bien, haga doble clic en el servidor de Promox para expandir la lista del lado izquierdo. Luego, haga clic con el botón derecho en la máquina virtual y seleccione Iniciar. Además, puede hacer clic en el botón Inicio en el lado derecho para encender la máquina virtual.
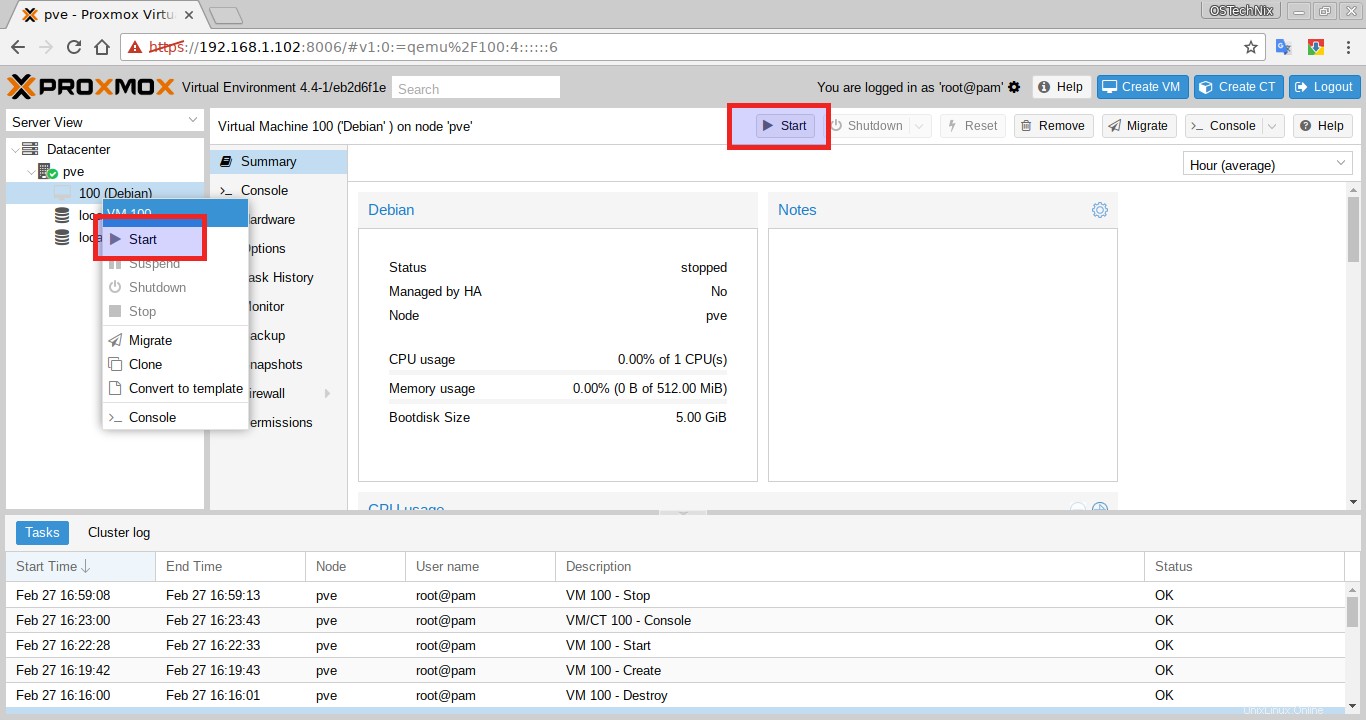
Es posible que reciba un error "Error:¡No se encontró ningún acelerador!". Si recibe este error, la máquina virtual no se iniciará. Esto se debe a que el módulo kvm no se puede cargar. Debe deshabilitarlo y volver a iniciar la máquina virtual.
Para deshabilitar el módulo kvm, haga clic en la máquina virtual. Elija 'Opciones' en el lado derecho. Encuentre virtualización de hardware KVM opción.
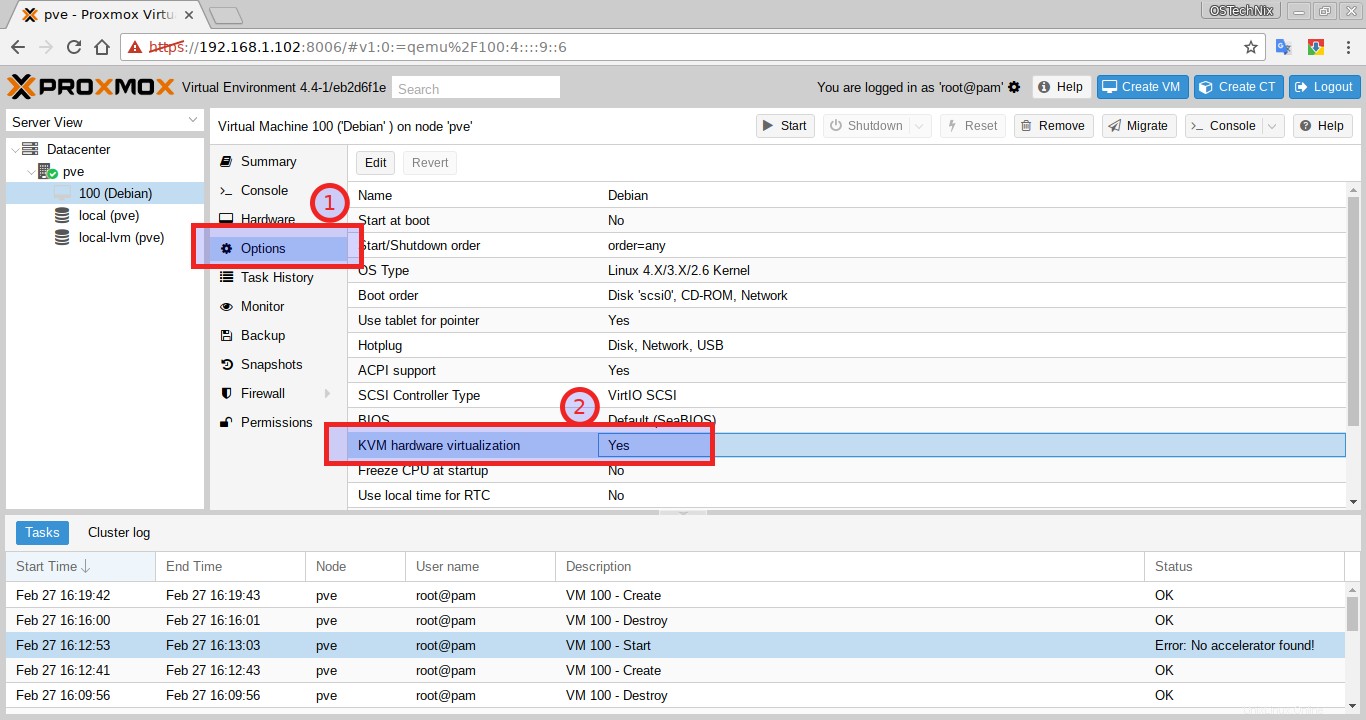
Su valor predeterminado es sí . Tienes que cambiarlo a - No . Para hacerlo, haga doble clic en él y desmarque la casilla que dice Habilitado. Haga clic en Aceptar para guardar los cambios.
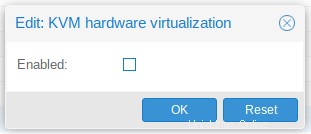
Ahora, intente iniciar la máquina virtual nuevamente. Esta vez, la máquina virtual se ejecutará sin ningún problema. Para ver la máquina virtual, haga clic derecho sobre ella y haga clic en 'Consola' para ver el estado de funcionamiento.
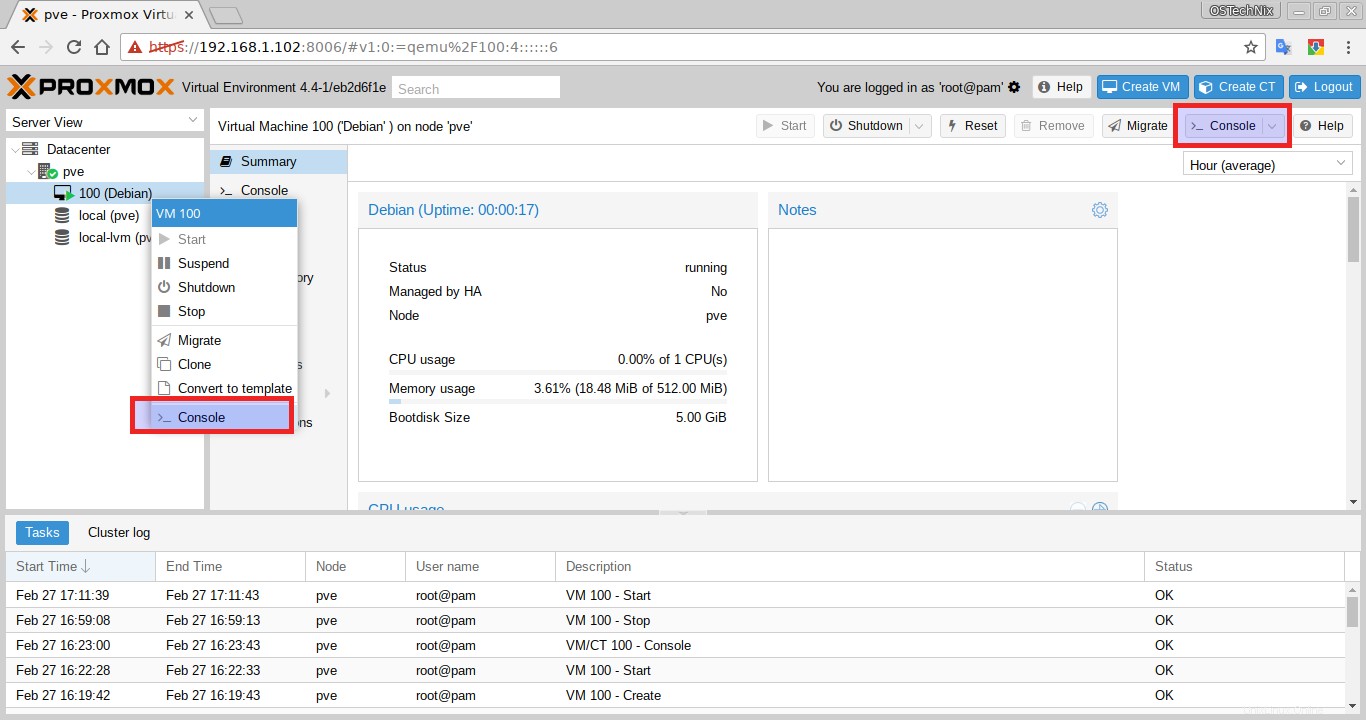
Verá la siguiente pantalla. Comience a instalar la máquina virtual como lo hace en la máquina física.
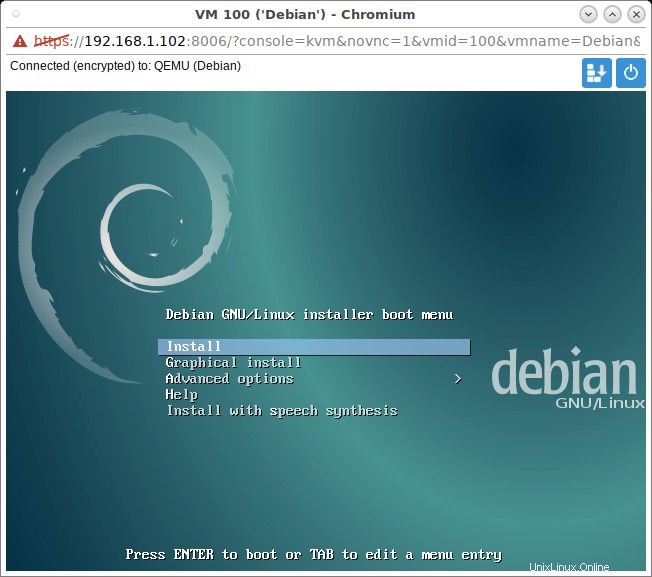
Después de instalar la máquina virtual, puede clonarla, migrarla a otro servidor promoxmox o convertirla en una plantilla. Digamos, por ejemplo, que para clonar una VM, simplemente haga clic derecho sobre ella y haga clic en 'Clonar' en el menú contextual.
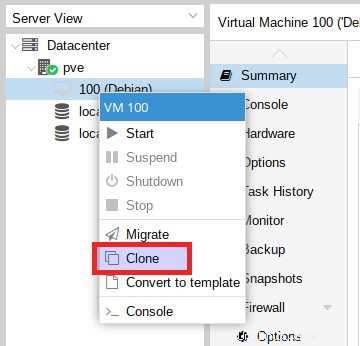
Haga clic en 'Clonar' para clonar la máquina virtual. Para eliminar la máquina virtual, selecciónela y haga clic en 'Eliminar' botón en la parte superior derecha.
Ahora sabe cómo crear y administrar una máquina virtual. A continuación, veremos cómo crear un contenedor.
Creación de contenedores
Primero debe descargar las plantillas y guardarlas en "/var/lib/vz/template/" directorio. Puede encontrar una lista de precreados en el siguiente enlace.
- Descargar plantillas de Linux
Luego, haga clic en 'Crear CT' en la esquina superior derecha de la consola de Promox.
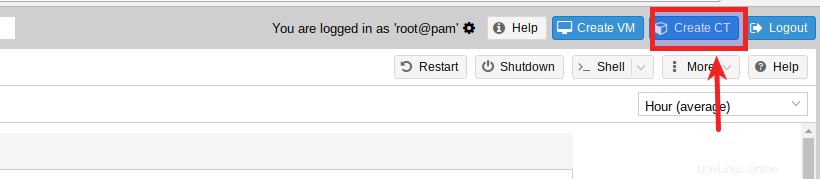
Introduzca el nombre de host y la contraseña del contenedor y haga clic en Siguiente.
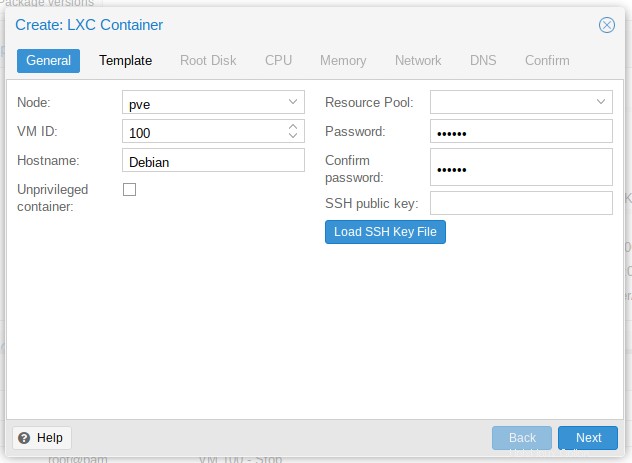
Elija la plantilla y haga clic en siguiente.
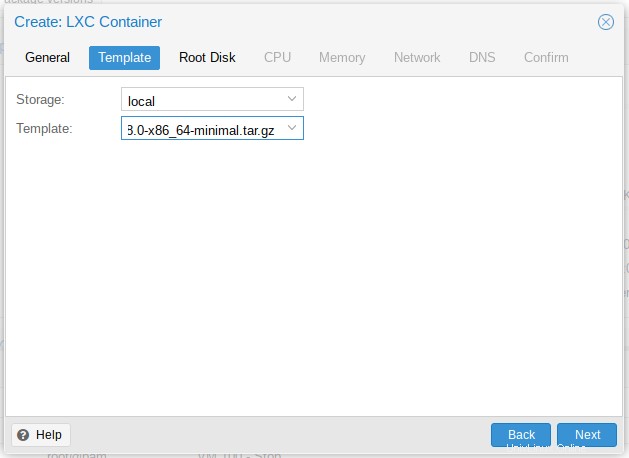
Introduzca el tamaño del disco y haga clic en Siguiente.
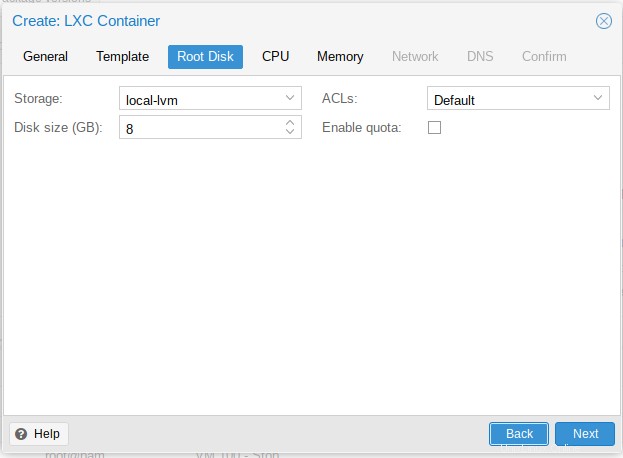
Elija núcleos de CPU y haga clic en Siguiente.
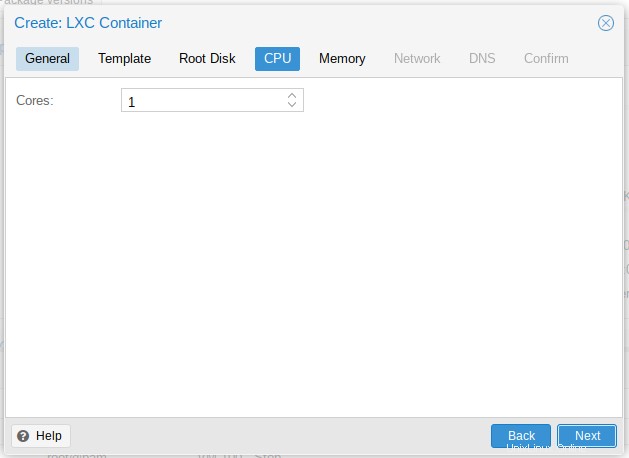
Introduce el tamaño de la memoria RAM.
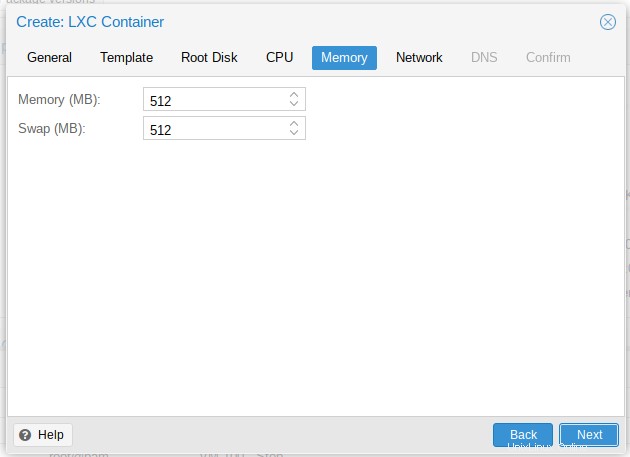
Ingrese los detalles de la red. Puede elegir una dirección IP estática o DHCP.
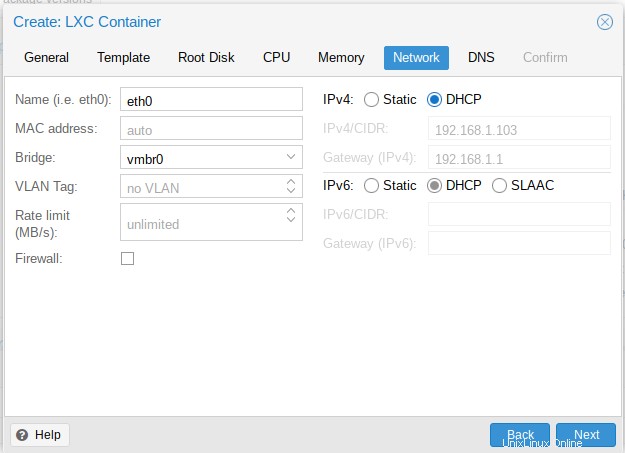
Ingrese los detalles de DNS o déjelo en blanco para usar la configuración del host.
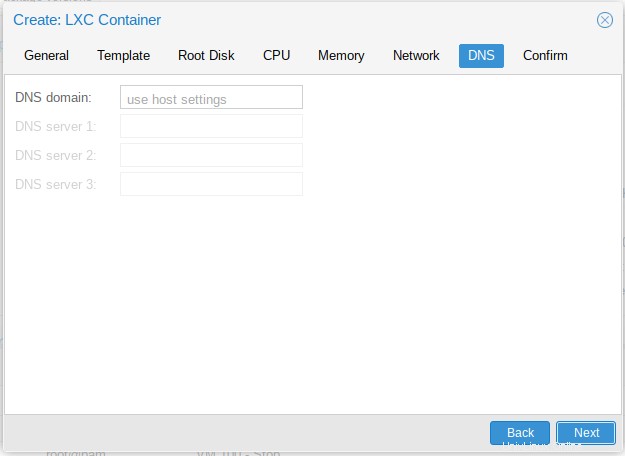
Finalmente, revise la configuración y haga clic en Finalizar para crear un contenedor LXC.
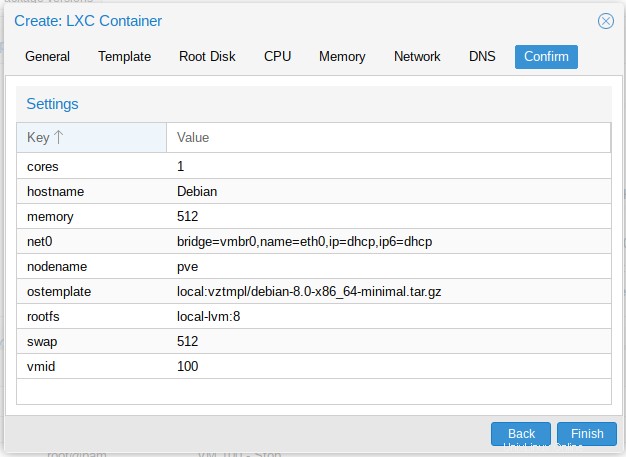
Después de la creación exitosa del contenedor, verá un mensaje de confirmación que dice 'Tarea OK'.
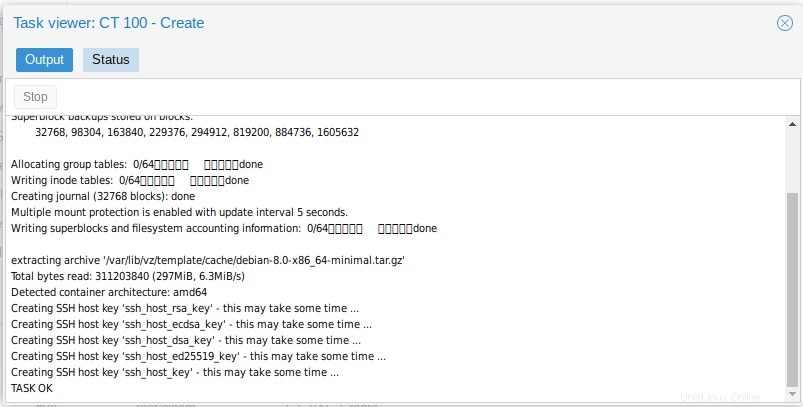
Ahora, elija el contenedor recién creado y haga clic en Iniciar para ejecutarlo.
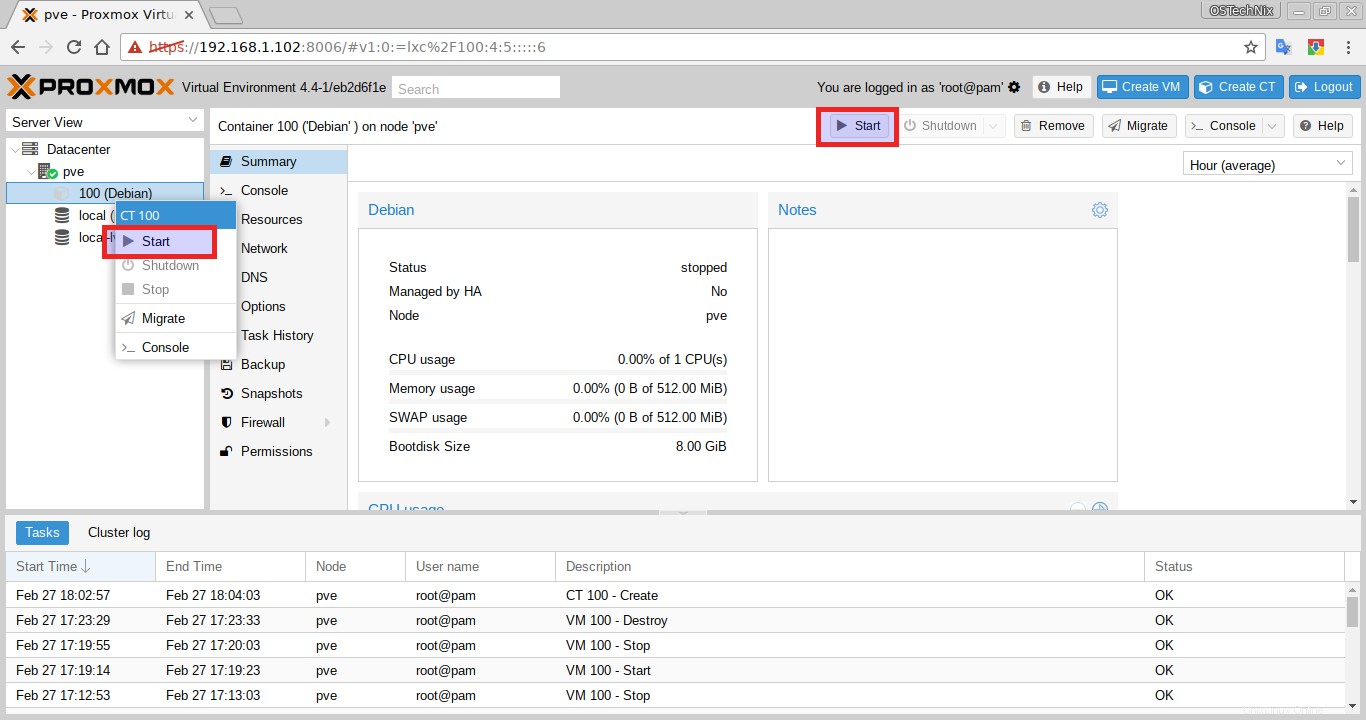
Para acceder al contenedor, haga clic derecho sobre él y elija Consola desde el menú contextual.
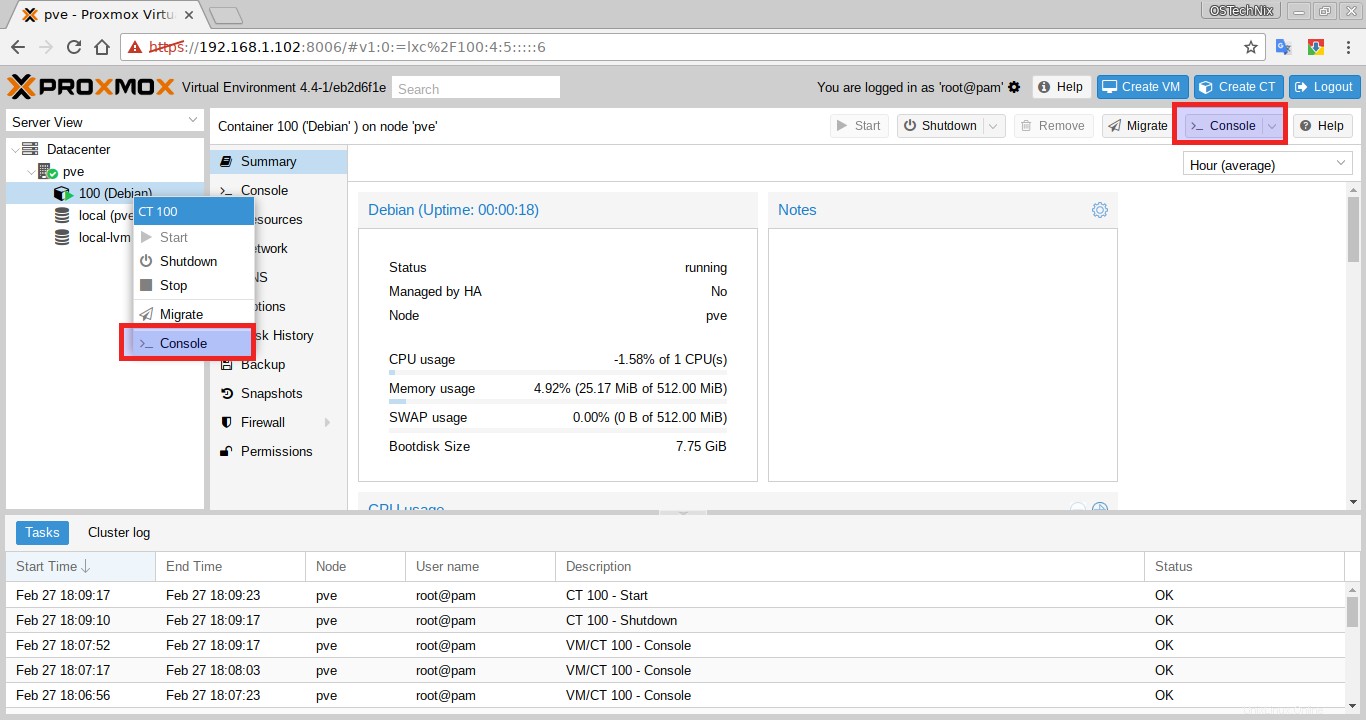
Y eso es todo. En este tutorial, hemos discutido cómo instalar, configurar Proxmox y cómo crear y administrar máquinas virtuales y contenedores.
Como puede ver, Proxmox es el entorno de virtualización de servidores más sencillo que puede ser instalado y administrado fácilmente incluso por un administrador de sistema intermedio. Si está buscando una solución de virtualización fácil y de nivel empresarial, Proxmox es la mejor.
Lectura sugerida:
- Configurar un servidor de virtualización sin interfaz mediante KVM en Ubuntu 18.04 LTS
- Cómo instalar Oracle VirtualBox en un servidor sin cabeza Ubuntu 18.04 LTS