Este breve tutorial describe cómo ver la temperatura de la CPU en Linux usando lm_sensors . Lm_sensors, abreviatura de L inux-m sensores de supervisión , es un software gratuito que proporciona las herramientas y los controladores necesarios para monitorear la temperatura, el voltaje, la humedad y los ventiladores de la CPU. También puede detectar intrusiones en el chasis. Por lo tanto, puede encontrar un componente de hardware defectuoso y reemplazarlo para evitar que el sistema se cuelgue o se sobrecaliente.
Instalar lm_sensors en Linux
Lm_sensors viene preinstalado con la mayoría de los sistemas operativos Linux modernos. Si aún no está instalado, puede instalarlo como se muestra a continuación.
Sobre Arch Linux y sus derivados:
$ sudo pacman -S lm_sensors
En RHEL, CentOS, Fedora:
$ sudo yum install lm_sensors
O,
$ sudo dnf install lm_sensors
En Debian, Ubuntu, Linux Mint:
$ sudo apt-get install lm-sensors
En SUSE, abreSUSE:
$ sudo zypper in sensorsDescargar - Hoja de referencia gratuita:"Hoja de referencia de la línea de comandos de Linux"
Configurar Lm_sensores
Una vez instalado, ejecute el siguiente comando para configurar lm_sensors:
$ sudo sensors-detect
Los sensores-detectan es un programa independiente para detectar hardware instalado y recomendar módulos específicos para cargar. Las respuestas "seguras" son las predeterminadas, así que presione ENTER para aceptar los valores predeterminados. No causará ningún problema. Esto creará los /etc/conf.d/lm_sensors archivo de configuración que utiliza lm_sensors.service para cargar automáticamente los módulos del núcleo en el arranque.
El resultado de muestra del comando anterior en mi computadora portátil DELL:
# sensors-detect version 3.6.0 # System: Dell Inc. Inspiron N5050 [Not Specified] (laptop) # Board: Dell Inc. 01HXXJ # Kernel: 5.4.0-42-generic x86_64 # Processor: Intel(R) Core(TM) i3-2350M CPU @ 2.30GHz (6/42/7) This program will help you determine which kernel modules you need to load to use lm_sensors most effectively. It is generally safe and recommended to accept the default answers to all questions, unless you know what you're doing. Some south bridges, CPUs or memory controllers contain embedded sensors. Do you want to scan for them? This is totally safe. (YES/no): Module cpuid loaded successfully. Silicon Integrated Systems SIS5595... No VIA VT82C686 Integrated Sensors... No VIA VT8231 Integrated Sensors... No AMD K8 thermal sensors... No AMD Family 10h thermal sensors... No AMD Family 11h thermal sensors... No AMD Family 12h and 14h thermal sensors... No AMD Family 15h thermal sensors... No AMD Family 16h thermal sensors... No AMD Family 15h power sensors... No AMD Family 16h power sensors... No Intel digital thermal sensor... Success! (driver `coretemp') Intel AMB FB-DIMM thermal sensor... No Intel 5500/5520/X58 thermal sensor... No VIA C7 thermal sensor... No VIA Nano thermal sensor... No Some Super I/O chips contain embedded sensors. We have to write to standard I/O ports to probe them. This is usually safe. Do you want to scan for Super I/O sensors? (YES/no): Probing for Super-I/O at 0x2e/0x2f Trying family `National Semiconductor/ITE'... No Trying family `SMSC'... No Trying family `VIA/Winbond/Nuvoton/Fintek'... No Trying family `ITE'... No Probing for Super-I/O at 0x4e/0x4f Trying family `National Semiconductor/ITE'... Yes Found unknown chip with ID 0xfc11 Some hardware monitoring chips are accessible through the ISA I/O ports. We have to write to arbitrary I/O ports to probe them. This is usually safe though. Yes, you do have ISA I/O ports even if you do not have any ISA slots! Do you want to scan the ISA I/O ports? (YES/no): Probing for `National Semiconductor LM78' at 0x290... No Probing for `National Semiconductor LM79' at 0x290... No Probing for `Winbond W83781D' at 0x290... No Probing for `Winbond W83782D' at 0x290... No Lastly, we can probe the I2C/SMBus adapters for connected hardware monitoring devices. This is the most risky part, and while it works reasonably well on most systems, it has been reported to cause trouble on some systems. Do you want to probe the I2C/SMBus adapters now? (YES/no): Using driver `i2c-i801' for device 0000:00:1f.3: Intel Cougar Point (PCH) Module i2c-dev loaded successfully. Next adapter: SMBus I801 adapter at f040 (i2c-0) Do you want to scan it? (YES/no/selectively): Client found at address 0x50 Probing for `Analog Devices ADM1033'... No Probing for `Analog Devices ADM1034'... No Probing for `SPD EEPROM'... Yes (confidence 8, not a hardware monitoring chip) Probing for `EDID EEPROM'... No Next adapter: i915 gmbus ssc (i2c-1) Do you want to scan it? (yes/NO/selectively): Next adapter: i915 gmbus vga (i2c-2) Do you want to scan it? (yes/NO/selectively): Next adapter: i915 gmbus panel (i2c-3) Do you want to scan it? (yes/NO/selectively): Next adapter: i915 gmbus dpc (i2c-4) Do you want to scan it? (yes/NO/selectively): Next adapter: i915 gmbus dpb (i2c-5) Do you want to scan it? (yes/NO/selectively): Next adapter: i915 gmbus dpd (i2c-6) Do you want to scan it? (yes/NO/selectively): Next adapter: DPDDC-B (i2c-7) Do you want to scan it? (yes/NO/selectively): Now follows a summary of the probes I have just done. Just press ENTER to continue: Driver `coretemp': * Chip `Intel digital thermal sensor' (confidence: 9) Do you want to overwrite /etc/conf.d/lm_sensors? (YES/no): Unloading i2c-dev... OK Unloading cpuid... OK
¡Hecho! Avancemos y veamos cómo encontrar la temperatura de la CPU.
Ver la temperatura de la CPU en Linux usando lm_sensors
Escriba el siguiente comando para ver la información de temperatura de la CPU de su caja de Linux:
$ sensors
Salida de muestra:
coretemp-isa-0000 Adapter: ISA adapter Package id 0: +57.0°C (high = +80.0°C, crit = +85.0°C) Core 0: +57.0°C (high = +80.0°C, crit = +85.0°C) Core 1: +54.0°C (high = +80.0°C, crit = +85.0°C) BAT0-acpi-0 Adapter: ACPI interface in0: 12.43 V curr1: 1000.00 uA dell_smm-virtual-0 Adapter: Virtual device Processor Fan: 3449 RPM CPU: +57.0°C Other: +52.0°C Other: +51.0°C GPU: +16.0°C Other: +55.0°C acpitz-acpi-0 Adapter: ACPI interface temp1: +57.5°C (crit = +84.0°C)
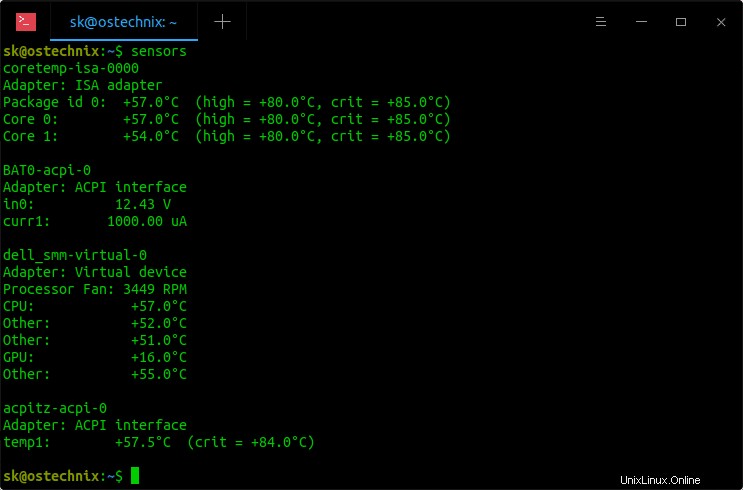
Ver la temperatura de la CPU en Linux usando Lm_sensors
Como puede ver en el resultado anterior, lm_sensors muestra la temperatura actual, la temperatura alta y la temperatura crítica de mi CPU entre paréntesis. Si descubre que alguno de sus dispositivos de hardware alcanza una temperatura alta o crítica, probablemente deba verificar ese dispositivo de hardware.
De forma predeterminada, Lm_sensors muestra la temperatura en Celsius.
Para mostrar las temperaturas en Fahrenheit en lugar de Celsius, use -f opción.
$ sensors -f
Salida de muestra:
coretemp-isa-0000 Adapter: ISA adapter Package id 0: +131.0°F (high = +176.0°F, crit = +185.0°F) Core 0: +131.0°F (high = +176.0°F, crit = +185.0°F) Core 1: +123.8°F (high = +176.0°F, crit = +185.0°F) BAT0-acpi-0 Adapter: ACPI interface in0: 12.43 V curr1: 1000.00 uA dell_smm-virtual-0 Adapter: Virtual device Processor Fan: 3510 RPM CPU: +127.4°F Other: +120.2°F Other: +120.2°F GPU: +60.8°F Other: +123.8°F acpitz-acpi-0 Adapter: ACPI interface temp1: +128.3°F (crit = +183.2°F)
Para monitorear la temperatura de la CPU en tiempo real, puede usar 'watch' comando como a continuación.
$ watch sensors
Salida de muestra:
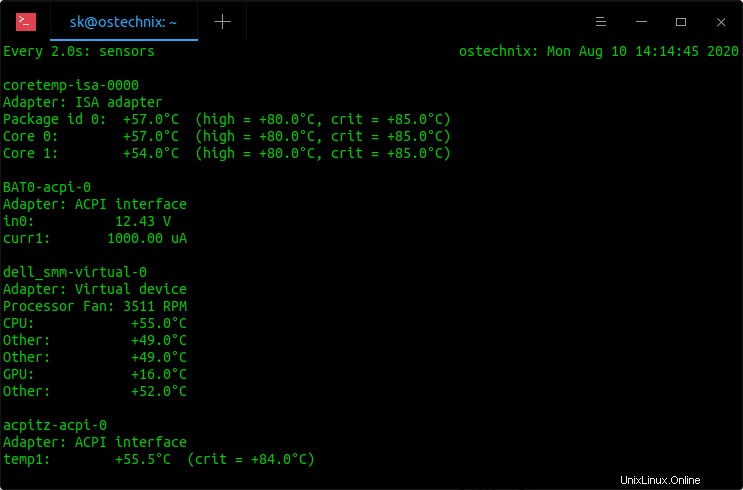
Supervise la temperatura de la CPU en tiempo real con lm_sensors en Linux
El resultado se actualizará cada 2 segundos. Presiona CTRL+C para detener el monitoreo en cualquier momento.
Para obtener más detalles, consulte las páginas man.
$ man sensors