Resumen:este tutorial muestra los pasos que puede seguir para crear una memoria USB en vivo que le permita iniciar más distribuciones que Linux sin necesidad de volver a crear una imagen de la unidad.
Probablemente ya sepa que puede crear un USB en vivo de una distribución de Linux y probarlo en cualquier sistema sin instalarlo. Si le gusta la distribución, puede optar por instalarla.
Por lo general, coloca una distribución de Linux en una sola memoria USB. Si desea utilizar otra distribución, debe formatear el USB y grabar la otra distribución en él.
¿Qué pasaría si te dijera que puedes usar múltiples Linux en un solo USB? ¡Sí! Eso es totalmente posible.
En este tutorial, le mostraré cómo crear un USB de arranque múltiple.
Ventoy:La navaja suiza para crear USB de arranque
Ventoy es un "pequeño sistema operativo" que inicia su ISO.
Cuando crea una unidad de arranque de la manera tradicional, mediante el uso de una herramienta como Rufus, Etcher o dd en Linux, la unidad solo arranca esa distribución en particular. Cuando usa Ventoy, crea una pequeña partición EFI de arranque en su unidad USB y le brinda el espacio restante para simplemente copiar archivos ISO en ella.
Esto significa que crea un disco Ventoy una vez y luego todo lo que tiene que hacer es actualizar los archivos ISO como una memoria USB normal. Muy bueno porque te permite tener múltiples sistemas operativos en un disco USB.
Por supuesto, su disco USB debe tener suficiente espacio para acomodar todas las distribuciones de Linux que desee.
Ventoy está disponible en plataformas Linux, Windows y ARM como Raspberry Pi.
¿Qué necesita para crear los USB de arranque?
Esto es lo que necesita para seguir este tutorial:
- Una computadora con conexión activa a Internet (para descargar Ventoy y los ISO de Linux)
- Un disco USB con 16 GB o más (el tamaño varía según la cantidad de SO que desee usar)
- Tiempo y paciencia
ADVERTENCIA
Crear un disco Ventoy de arranque borrará los datos del disco USB. Asegúrese de que no tiene datos importantes en el USB.
Veamos cómo lograrlo.
Uso de Ventoy para crear USB de arranque con múltiples distribuciones de Linux
Descarga Ventoy desde su repositorio de GitHub.
Debería ver múltiples opciones para varios sistemas operativos. Por ahora, solo debe preocuparse por el archivo “ventoy-
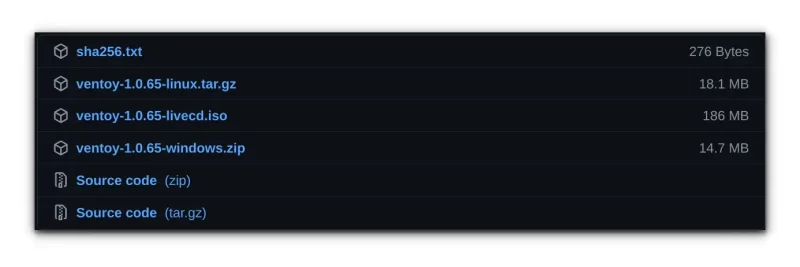
Descargue el archivo para su sistema operativo (Windows o Linux).
Me enfocaré en usarlo en Linux, pero también mencioné rápidamente los pasos de instalación para Windows.
Los pasos para crear un disco de arranque VenToy son los siguientes:
- Descargue el archivo "ventoy-
-windows.zip" de su repositorio de Github (el enlace se incluye arriba en este artículo) - Descomprimir el archivo
- Inicie el archivo ejecutable “Ventoy2Disk.exe”
- Seleccione la unidad que desea hacer de arranque
- El paso (4) creará una partición llamada "Ventoy", copiará los archivos ISO a la partición recién creada
- Inicie el disco Ventoy y disfrute
Creando un disco Ventoy desde Linux
Abra la carpeta Descargas en su administrador de archivos. Aquí encontrará el archivo tar descargado para Ventoy. Para extraerlo, haga clic derecho en el archivo y haga clic en la opción "Extraer aquí".
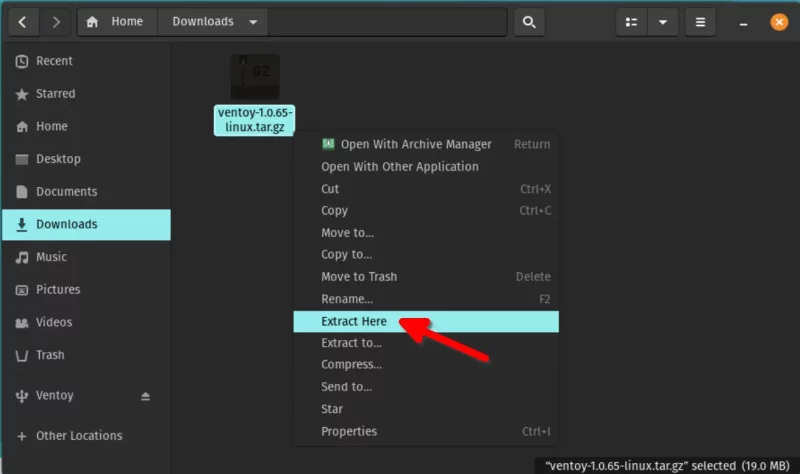
Entra en la carpeta extraída. Es posible que tenga otra carpeta Ventoy aquí. Ingrese y luego verá algunas carpetas y archivos ejecutables. Debería preocuparse por los archivos ejecutables.
Si está utilizando una Raspberry Pi, elija aarch64 o quédese con x86_64, ya que la extensión "x86_64" es para computadoras Intel y AMD de 64 bits (esto es lo que son la gran mayoría de las computadoras).
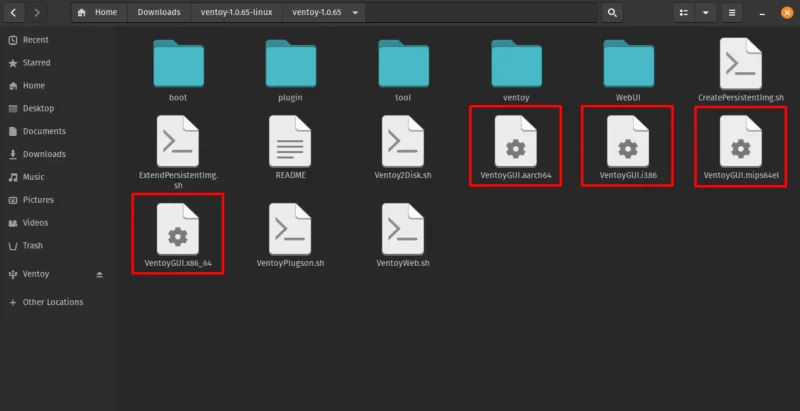
Puede crear un disco de arranque con Ventoy usando la herramienta GUI o usando el script de línea de comando.
Realice un clic derecho en el archivo “VentoyGUI.x86_64” y haga clic en “Ejecutar”. Eso abrirá una pantalla de autenticación, escriba la contraseña de su usuario local (la contraseña que escribe cuando reinicia su computadora) y se iniciará la herramienta GUI.
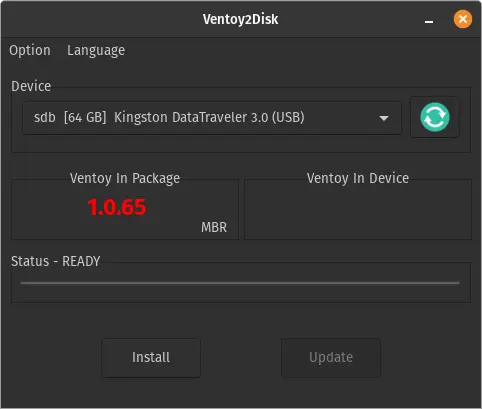
¡Atención!
Ventoy generalmente detecta automáticamente el USB, pero aún así se asegura de que el disco USB previsto esté seleccionado en la herramienta.
Hay otras opciones que puede seleccionar, pero no recomendaría cambiar las opciones predeterminadas a menos que sepa exactamente lo que está haciendo. Las opciones incluyen cosas como usar el esquema de partición GPT, habilitar el soporte de arranque seguro, etc.
Todo lo que tienes que hacer es hacer clic en el botón "Instalar". Pide tu confirmación dos veces.
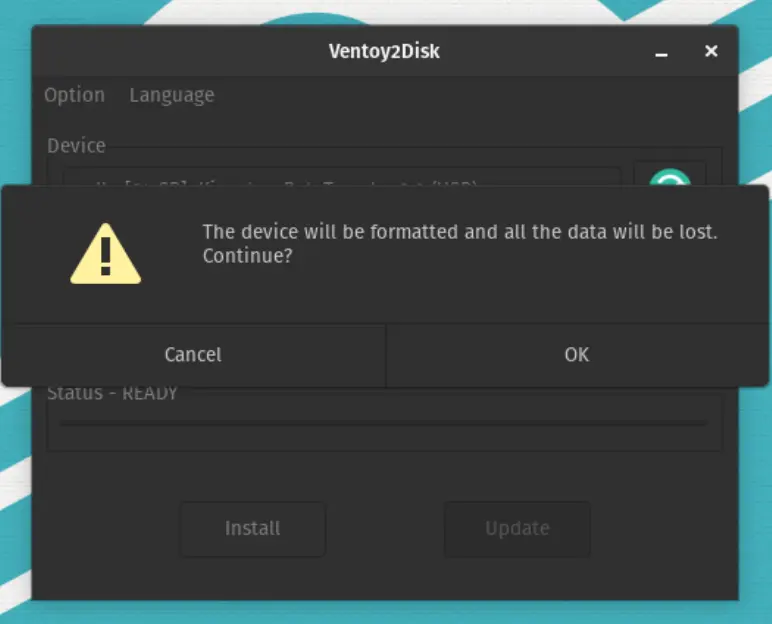
Y se tarda menos de un minuto en crear un disco de arranque a partir del dispositivo seleccionado. Tenga en cuenta que todavía no tiene un sistema operativo. Debería ver un mensaje de éxito cuando se complete el proceso.
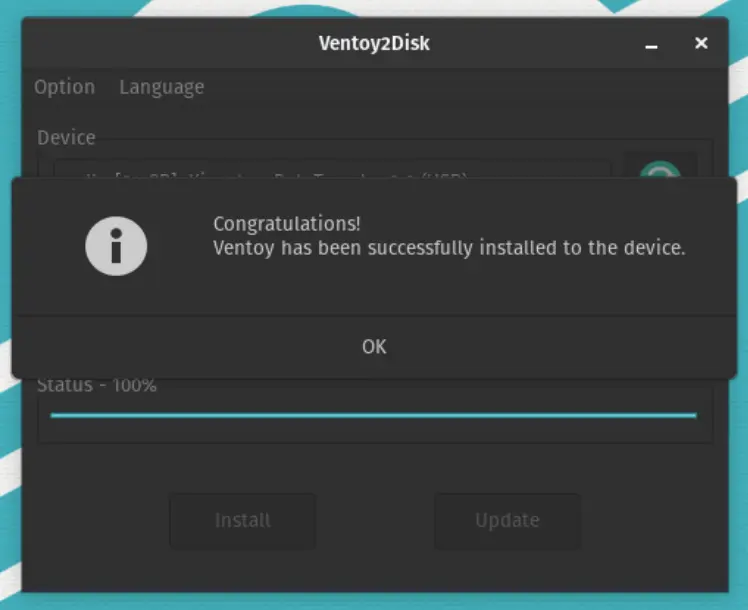
Una vez que Ventoy se haya instalado en el disco USB, ahora tendrá dos particiones.
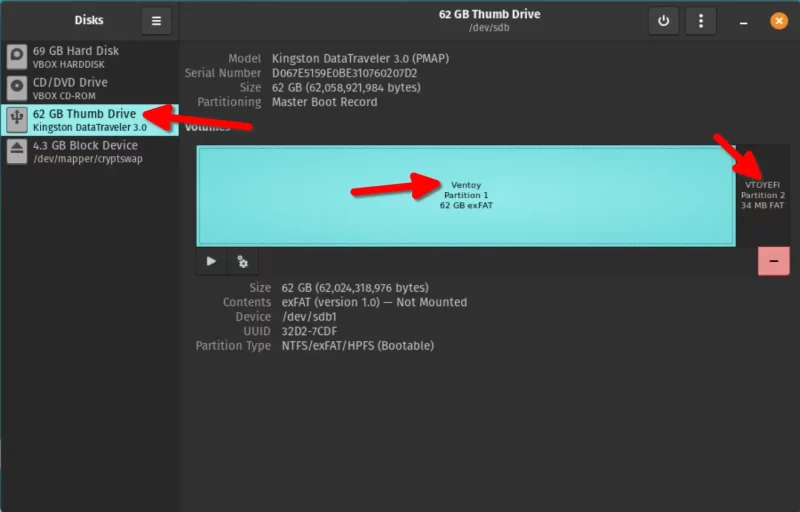
La partición llamada VTOYEFI está reservada para los archivos de arranque de Ventoy. La primera partición, llamada Ventoy, es una partición exFAT. Esta es la partición que se usará para copiar el archivo ISO.
Uso de ventoy para crear un USB de arranque múltiple
Tiene un USB de arranque de Ventoy pero aún no tiene un sistema operativo.
El siguiente paso es poner su elección de distribuciones de Linux en él. Descargue los archivos ISO de los sitios web oficiales de los proyectos de distribución de Linux. Ventoy también tiene una lista completa de ISO probados en su sitio web.
Para mostrarles como ejemplo, voy a usar Arch Linux, CentOS, Debian, sistema operativo elemental.
Todo lo que le queda por hacer es copiar los archivos ISO en la unidad llamada Ventoy.
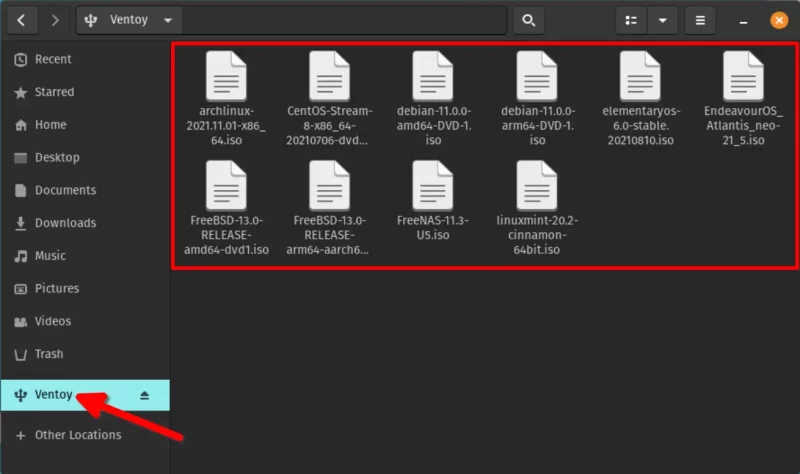
Puede tomar algún tiempo copiar los archivos ISO grandes en el disco. Sea paciente aquí.
Incluso si muestra que la transferencia de archivos se ha completado, no desconecte el USB sin más . Haga clic en la opción de desmontar o haga clic con el botón derecho en el USB montado y use la opción Expulsar.
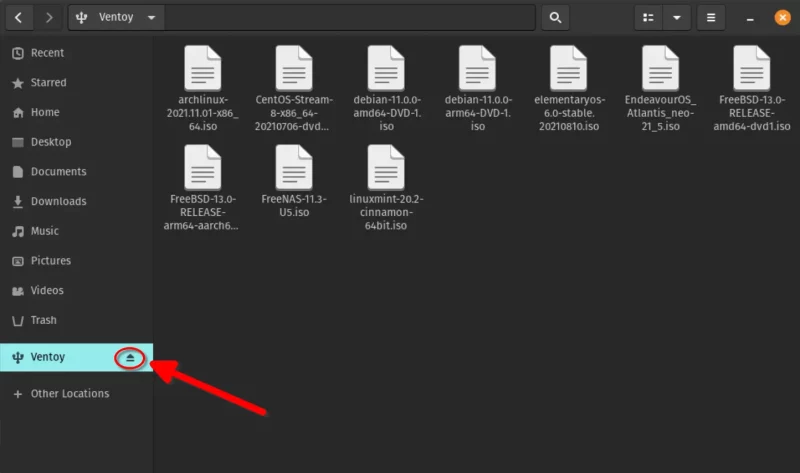
¿Por qué? Porque es posible que Ventoy aún esté utilizando el USB para el posprocesamiento. Si intenta retirar la unidad de manera segura, recibirá una advertencia si el USB está en uso. Si lo desenchufas así, puedes dañar el USB.
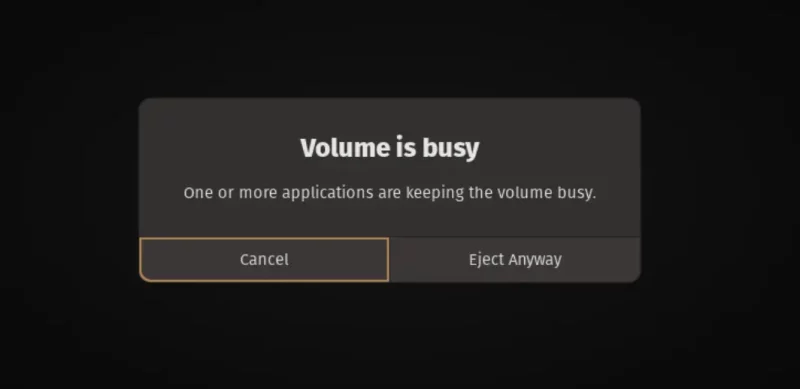
Entonces, así es como se ve mi USB con todos los ISO de Linux deseados copiados en él. Dado que la misma unidad Ventoy se iniciará en una máquina Intel/AMD (x86) y también en una máquina ARM (Raspberry Pi, siempre que use Raspberry Pi 4 UEFI Firmware Image). Aquí, también copié archivos ARM ISO en él y arranca el ISO especificado sin problemas.
Expulse el USB de forma segura y es hora de usar este USB Linux de arranque múltiple.
Usando el USB multiarranque
Conecte el USB al sistema donde desea usarlo.
Reinicie la computadora y cuando observe que una pantalla de inicio muestra el nombre del proveedor de su computadora, tome nota de si hay una opción como "Presione F12 para ir al menú de inicio" o algo similar.
Presione la tecla que se especifique y eso le mostrará una lista de todas las unidades que son de arranque. Seleccione la unidad en la que instaló Ventoy y Ventoy debería iniciarse en menos de 5 segundos.
Como puede ver, me da la opción de arrancar en varias distribuciones que había puesto en el USB.
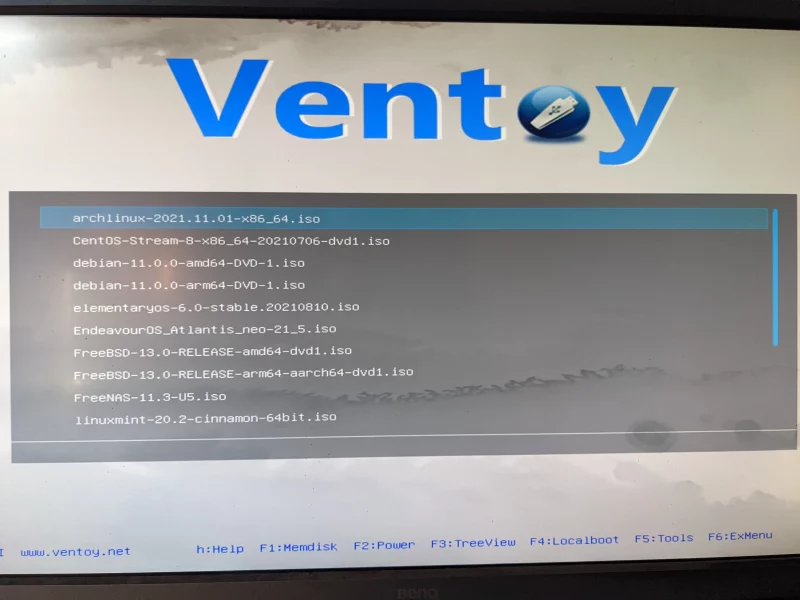
Desde el menú de inicio de Ventoy, seleccione un sistema operativo utilizando las teclas de flecha arriba/abajo e inícielo presionando la tecla Intro/Retorno.
Conclusión
Ventoy es una herramienta que rara vez uso, pero es muy útil cuando necesito instalar Linux en mis máquinas o reparar máquinas.
Este truco ahorra mucho esfuerzo cuando desea probar más de una distribución de Linux durante un período de tiempo. No necesita formatear el USB una y otra vez. Simplemente agregue o elimine los archivos ISO del disco y estará listo para comenzar. Hace la vida mucho más simple, ¿no es así?
He intentado simplificar los pasos tanto como sea posible, pero aún puede encontrar problemas. Hazme saber si necesitas ayuda en la sección de comentarios.