El comando atop es una herramienta para monitorear los recursos del sistema en Linux. Muestra toneladas de información relacionada con la cantidad de carga en los recursos del sistema a nivel de proceso. Puede haber ventajas indefinidas para el usuario si se domina esta utilidad.
Lo primero es lo primero, tenemos que instalar el comando atop en el sistema. Los usuarios de Debian/Ubuntu pueden hacerlo:
sudo apt install atop
Otros usuarios de Linux pueden usar su administrador de paquetes estándar, seguido del 'atop' palabra clave.
Este comando tiene la capacidad de mostrar información confidencial múltiple relacionada con el sistema. Para evitar cualquier abstracción de datos, podemos obtener acceso elevado usando 'sudo su' o 'sudo -s' . Tenemos documentación completa sobre sudo.
Salida básica del comando atop
Para mostrar todo el uso a nivel de proceso de los recursos del sistema, simplemente podemos ejecutar 'atop' en la terminal.
atop
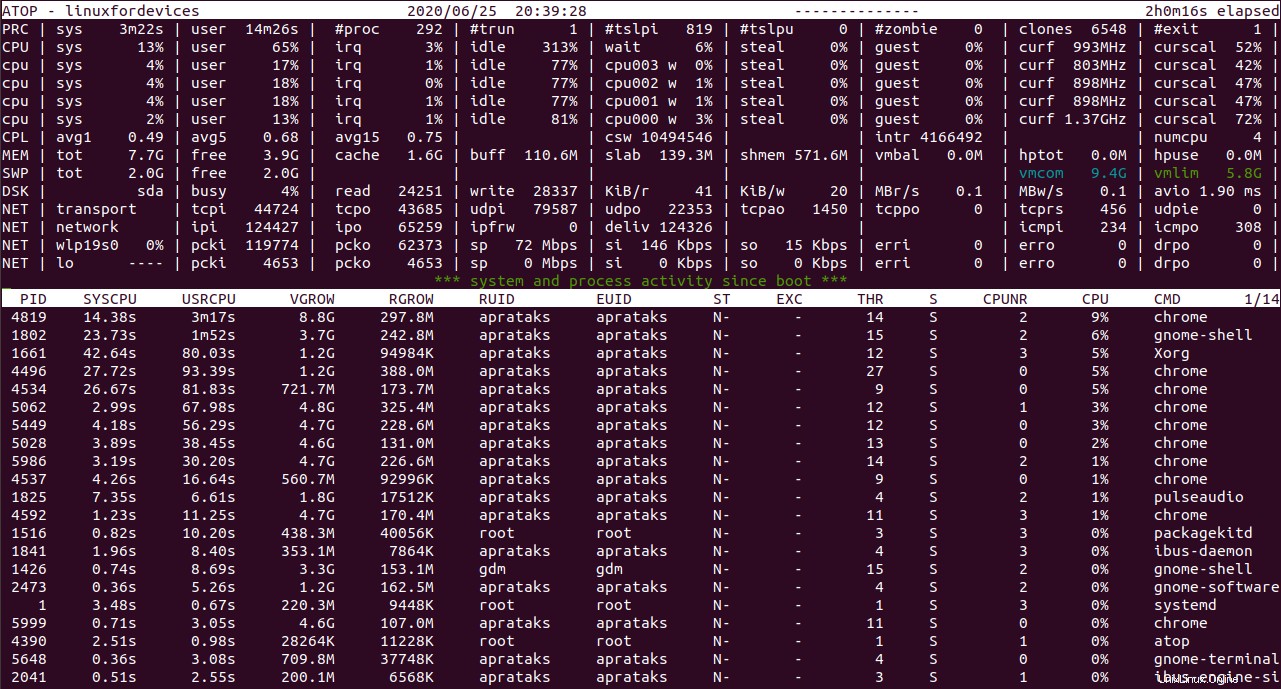
Como podemos ver, todo el diseño está dividido en dos paneles. El panel superior proporciona el uso acumulado de los recursos del sistema, mientras que el inferior muestra información desagregada para cada proceso. Veamos cada uno de los
Estadísticas acumuladas del comando atop
Cada entrada de esta vista se centra en un recurso del sistema en particular.
1. Estadísticas relacionadas con el proceso
- PRC:significa "proceso".
- Los primeros dos valores son el tiempo consumido por el
'sys'(sistema) y'user'procesos. - Le sigue el número total de procesos como
'#proc'. - El siguiente valor es el número de subprocesos que se están ejecutando actualmente en el sistema. (
'#trun') '#tslpi'denota el número de subprocesos que actualmente están durmiendo y interrumpible .'#tslpu'denota el número de subprocesos que actualmente están durmiendo y ininterrumpido .- El siguiente valor es el número de procesos zombi .
- El siguiente es el número de llamadas al sistema de clonación .
- El último valor es el número de procesos que terminó durante el tiempo transcurrido. (
'#exit')
- Los primeros dos valores son el tiempo consumido por el
2. Estadísticas relacionadas con el rendimiento
- CPU:se relaciona con la utilización de la CPU.
- Los primeros dos valores muestran el porcentaje de utilización de todos los núcleos por el sistema y los procesos de usuario.
- El porcentaje de CPU utilizado para solicitudes de interrupción . (
'irq') - El siguiente valor es el porcentaje inactivo para todos los núcleos combinados.
- El siguiente valor indica el esperando cada núcleo de la CPU tenía que hacer.
- El siguiente es el porcentaje del tiempo robado.
'guest'denota el porcentaje de invitados , que es el tiempo de CPU dedicado a otras máquinas virtuales.- Los dos últimos valores indican la frecuencia actual de la CPU.
- Ahora, el
'atop'muestra las estadísticas anteriores para cada núcleo de forma independiente . - CPL:se refiere a la carga de la CPU.
- Los primeros tres valores son las cargas promedio con diferentes períodos:1, 5 y 15 minutos.
- Esto es seguido por el número de cambios de contexto (
'csw') - El siguiente es el número de interrupciones (
'intr') - El último valor es el número de CPU disponibles .
3. Estadísticas relacionadas con la memoria
- MEM:utilización de la memoria
- La memoria física total compatible.
- La memoria actualmente gratis .
- La memoria caché actual .
'buff'como en "búfer" es la cantidad de memoria consumida en metadatos del sistema de archivos.
- La suma de la memoria para la asignación de memoria del núcleo se muestra como
'slab'.
- La cantidad de memoria compartida.
- SWP:intercambio de memoria.
3. Estadísticas relacionadas con el disco
- DSK:uso del disco
- El primer valor denota el porcentaje de tiempo el sistema está ocupado manejo de solicitudes.
- Las solicitudes de lectura emitido.
- Las solicitudes de escritura emitido.
- La velocidad a la que los datos (en KB) se lee por solicitud de lectura .
- La velocidad a la que los datos (en KB) se escribe por solicitud de escritura .
- Los siguientes dos valores son tasas de tiempo para leer y escribir en el disco en Megabytes.
- El último valor es el promedio número de milisegundos dedicados a manejar solicitudes.
4. Estadísticas relacionadas con la red
- NET:estadísticas de red en la capa de transporte
'transport'significa la capa de transporte en Redes, que se ocupa de los protocolos de datos.- El número de segmentos recibidos por el sistema siguiendo el protocolo TCP. (
'tcpi') - El número de segmentos transmitidos. (
'tcpo') - Estadísticas similares para el protocolo UCP. (
'udpi'para UDP en) y ('udpo'para salida UDP). 'tcpao'es el número de conexiones TCP abiertas activas .- Opuesto al anterior
'tcppo'es el número de conexiones TCP pasivas , pero todavía abierto. - La figura de las retransmisiones TCP como
'tcprs'. - La cifra de errores de entrada UDP como
'udpie'.
- NET:estadísticas de red en la capa de red
'network'significa la capa de red , que se ocupa de los protocolos de Internet, IPv4 e IPv6 combinados.- El número de paquetes IP recibidos por las interfaces de red. (
'ipi') - El número de paquetes IP transmitidos fuera de las interfaces. (
'ipo') - La cantidad de paquetes IP reenviados a otras interfaces. (
'ipfrw') - La cantidad de paquetes IP entregados . (
'deliv') - Las dos últimas entradas son el número de paquetes ICMP recibidos y transmitidos por las interfaces de red.
- Las siguientes líneas se refieren a cada interfaz de red activa.
- El primer valor es el nombre de la interfaz de red, como
'wlp19s0'. - Los siguientes dos paquetes son la cantidad de paquetes que se recibieron y transmitieron a través de la interfaz particular. (
'pcki'y'pcko') - La velocidad de la red en Megabits (Mbps) como
'sp'. - La tasa en qué bits son recibidos y transmitidos por segundo. (
'si'y'so') - El número de errores en paquetes recibidos y transmitidos. (
'erri'y'erro'). - Los dos últimos valores son los paquetes descartados en ambos sentidos. (
'drpi'y'drpo')
- El primer valor es el nombre de la interfaz de red, como
Esto concluye la explicación del panel superior del comando encima.
Recursos del sistema para cada proceso
Vale la pena notar que los valores en 'atop' El comando continúa actualizándose después de ciertos intervalos de tiempo.
La salida genérica del 'atop' El comando muestra los siguientes detalles para cada entrada de proceso:
- PID – El ID del proceso .
- CPU DEL SISTEMA – La cantidad de CPU consumida por el proceso durante el manejo del sistema.
- USRCPU – La cantidad de CPU consumida por el proceso, durante su ejecución en modo usuario.
- VGROW – La cantidad de memoria virtual que el proceso ha ocupado desde la última valor actualizar .
- RGROW – La cantidad de memoria residente (física) desarrollada desde la última actualización de valor.
- RDDSK – El tamaño de los datos transferido durante las lecturas de disco .
- WRDSK – El tamaño de los datos transferido durante escrituras en disco .
- RUIDO – El ID de usuario real bajo el cual se está ejecutando el proceso.
- IDU – El ID de usuario efectivo bajo el cual se está ejecutando el proceso.
- ST – El estado actual del proceso.
- EXC – El código de salida después de que termine el proceso
- THR – El número de subprocesos dentro del proceso.
- S – El estado actual del hilo principal del proceso.
- CPU – El porcentaje de utilización de la CPU de todo el proceso.
- CMD – El nombre del proceso .
En esta salida genérica, los procesos se clasifican según el porcentaje de utilización de la CPU. Como podemos ver, en esta salida en particular, obtenemos una pequeña cantidad de información para cada tipo de recurso del sistema.
Tratemos de estudiar la información a nivel de proceso para cada tipo de recurso del sistema.
La salida basada en memoria del comando atop
El 'atop' El comando brinda la oportunidad de estudiar el consumo de memoria para cada proceso que se ejecuta en el sistema. Podemos hacerlo ejecutando:
atop -m
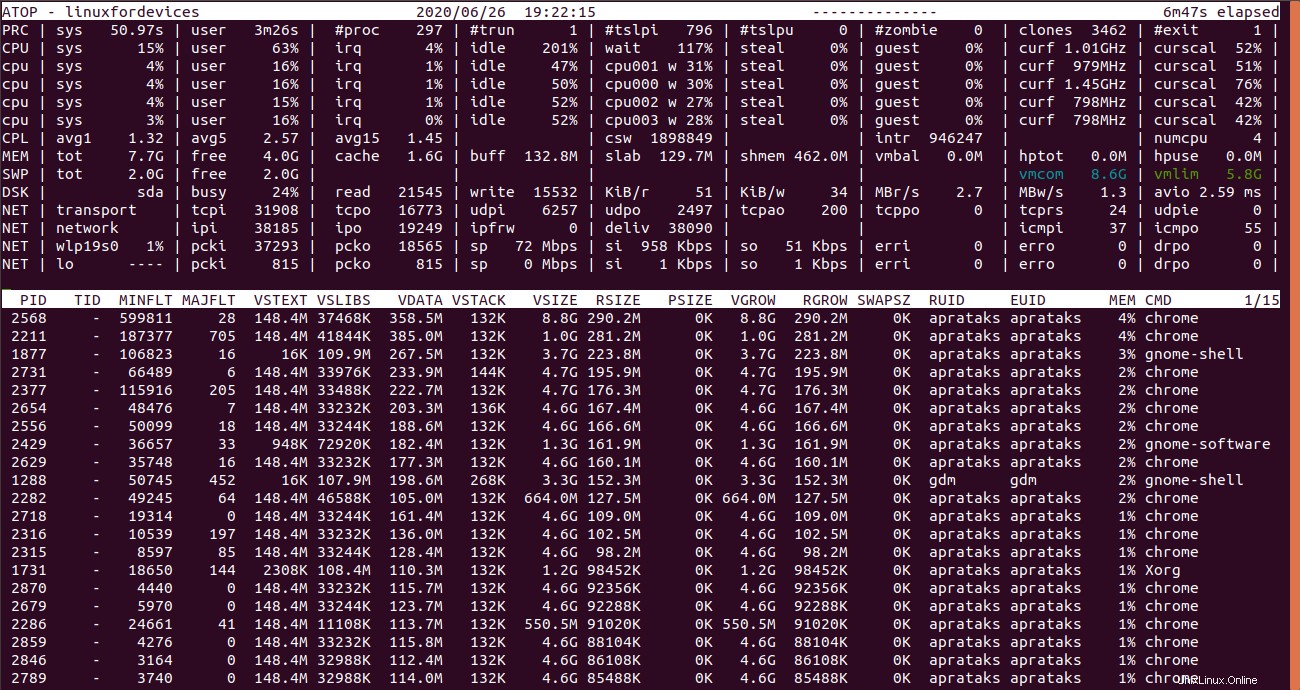
Como podemos ver, el panel superior permanece constante incluso si agregamos la opción de memoria, '-m' . Ahora comprendamos las columnas para cada entrada de proceso.
- PID – El ID del proceso .
- TID – El ID del hilo .
- MINFLT – El número de faltas menores de página que se han solucionado accediendo a datos de páginas gratuitas.
- MAJFLT – El número de fallas importantes de página que se han resuelto recuperando especialmente datos del disco.
- VSTEXT – La memoria virtual ocupado por el proceso texto .
- VSLIBS – La memoria virtual ocupado por las bibliotecas compartidas del proceso.
- VDATOS – La memoria virtual tamaño de los datos privados del proceso.
- VSTACK – La memoria virtual tamaño de la pila privada del proceso.
- TAMAÑO V – La memoria virtual total tamaño del proceso.
- TAMAÑO – La memoria residente total ocupado por el proceso.
- MEM – El porcentaje de RAM consumido por el proceso.
Los procesos se ordenan con respecto al 'MEM' columna.
Dado que,
'atop'es algo así como una utilidad de comando interactivo, podemos modificar las columnas desde dentro de sí mismo. Todo lo que tenemos que hacer es escribir la opción específica mientras se muestra la información.Por ejemplo, después de ejecutar
'atop'en la terminal, podemos cambiar a la salida específica de la memoria simplemente escribiendo'm'.
Salida específica del disco usando el comando atom en Linux
Para extraer información relacionada con la utilización del disco, podemos usar el '-d' opción junto con 'atop' comando.
atop -d
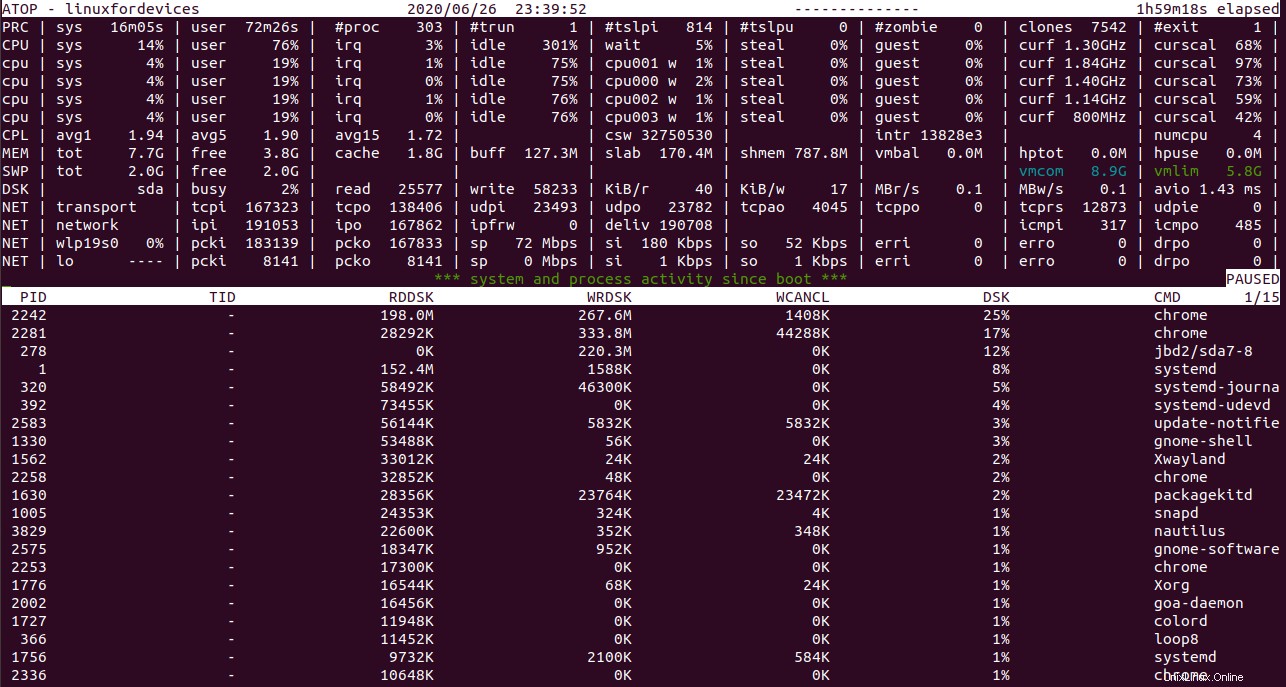
No hay muchas cosas que notar en la salida específica del disco. Algunos de los hallazgos clave son:
- RDDSK – El tamaño de los datos transferido durante las lecturas de disco .
- WRDSK – El tamaño de los datos transferido durante las escrituras en disco .
- WCANCL – El tamaño de los datos inicialmente escrito , pero luego retirado
- DSK – El porcentaje de Disco ocupado .
- CMD – El nombre del proceso.
Cabe señalar que los procesos se ordenan sobre la base de 'DSK' columna.
Encuentre comandos ejecutándose en segundo plano con un comando superior
Esto nos da los comandos que se ejecutan en segundo plano como procesos en un formato de salida de línea de comandos.
atop -c
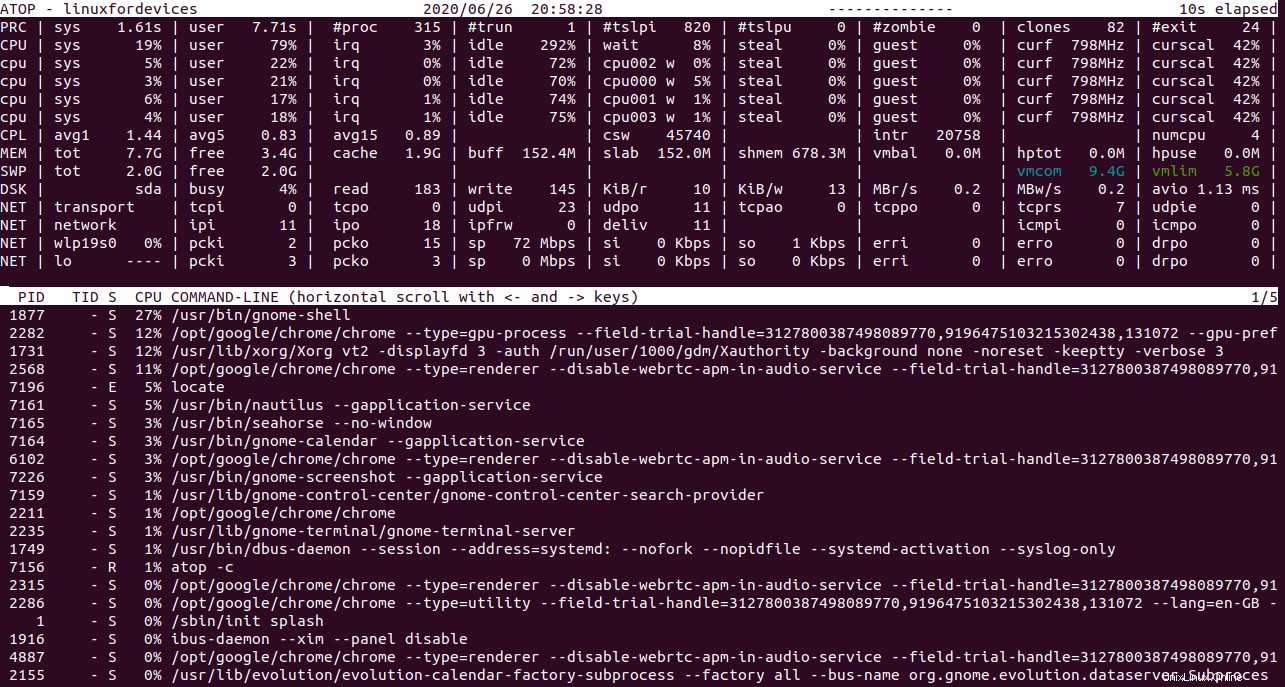
Si copia y pega las líneas debajo de la columna de la línea de comando, puede volver a ejecutar el mismo proceso. Este resultado nos dice exactamente qué comando se ejecutó en segundo plano para iniciar el proceso.
Información basada en subprocesos
En lugar de solo inspeccionar la información del proceso, atop El comando proporciona la capacidad de verificar la utilización de recursos específicos del subproceso. Para acceder a esta salida podemos ejecutar:
atop -y
o simplemente presione 'y' tecla cuando el comando ya está mostrando información de recursos del sistema.
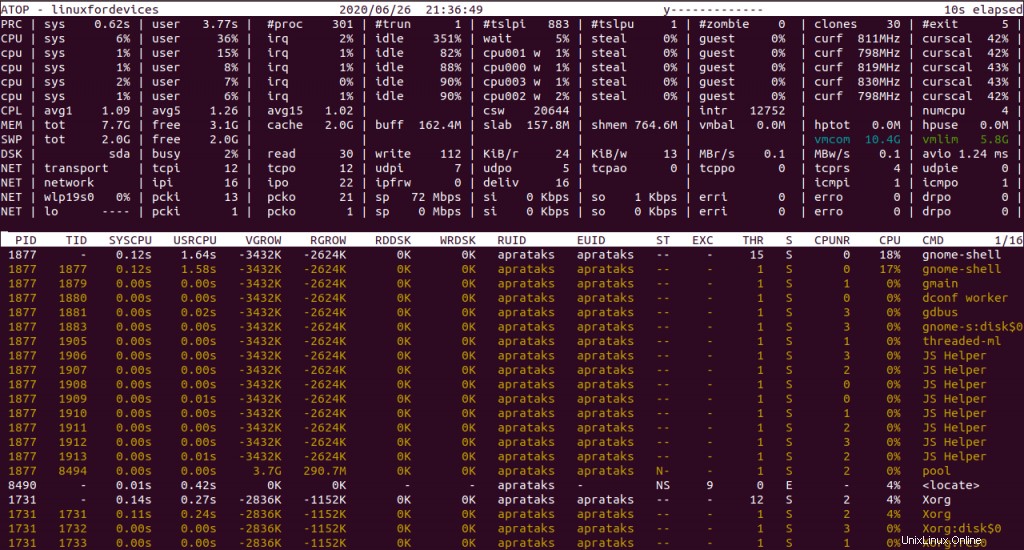
Está claro que ninguna de las columnas de recursos del sistema ha cambiado. Todo lo que se ha agregado es el número de subprocesos de sus respectivos procesos.
Información diversa
Puede haber numerosos tipos de información que se pueden extraer usando el 'atop' dominio. Algunas de las útiles son:
1. Encuentra los tiempos de inicio del proceso
Usando el '-v' opción, podemos obtener las características del proceso.
atop -v
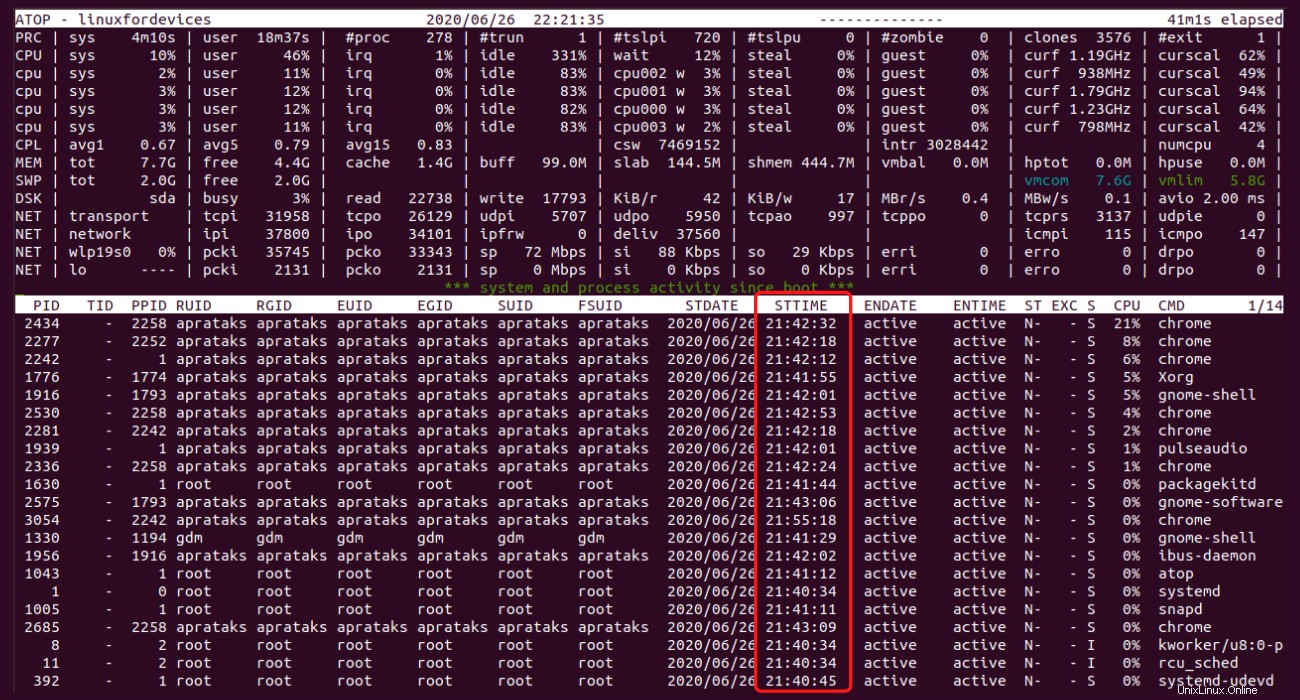
2. Número de procesos por cada usuario en el sistema
atop -au
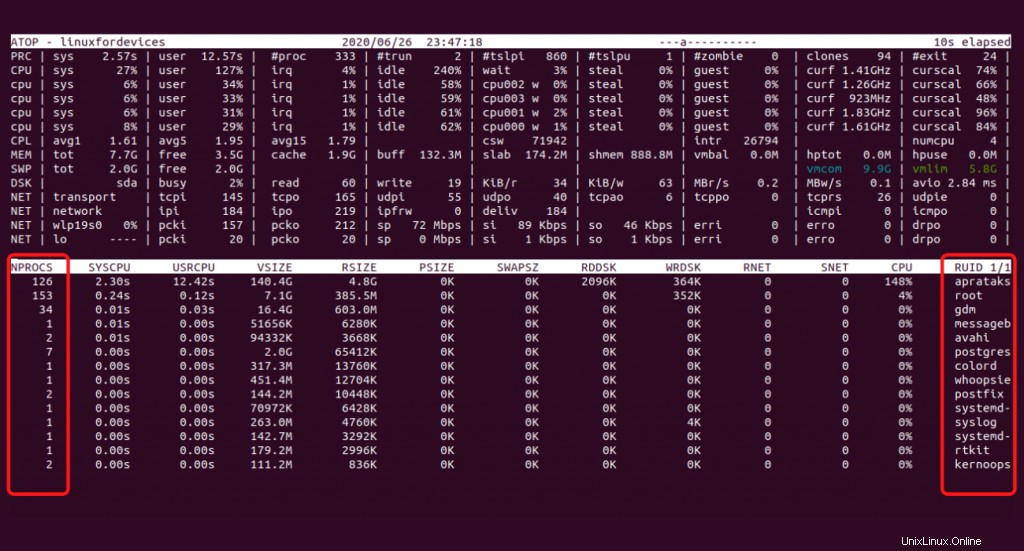
3. ¿En qué núcleo está trabajando un proceso?
Este tipo específico de información se incluye en las características de programación de un proceso. Se puede acceder usando '-s' opción.
atop -s
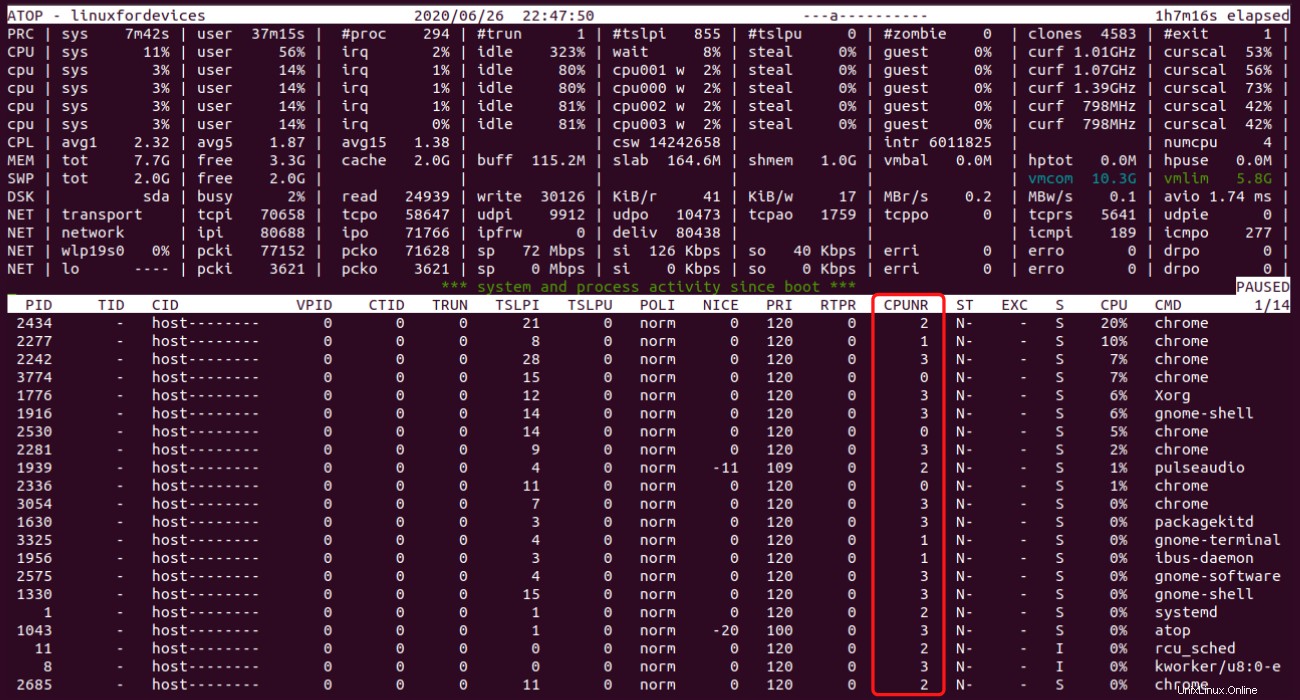
Algunos trucos 'sobre'
Hay ciertos 'atop' trucos de comando que pueden ser útiles:
- Pausa del
'atop'pantalla – usando'z'clave. - Cambiar el intervalo de tiempo de las actualizaciones de valores:usando '
i'seguido del número de segundos a los que deseamos cambiarlo. - Interrumpir para actualizar instantáneamente los valores, usando
't'clave. - Salir de la pantalla:usando
'q'clave.
Conclusión
Sabemos que 'atop' El comando puede ser demasiado difícil de manejar para cualquier usuario de Linux. Se necesita paciencia y perseverancia para aprender acerca de este brillante mandato. Para cualquier consulta, no dude en enviarnos un ping en la sección de comentarios.