Introducción
ownCloud es un sistema de software que proporciona servicios de almacenamiento, sincronización y uso compartido de archivos. Se puede comparar con productos como Dropbox o Google Drive, con la ventaja de que es una solución gratuita y de código abierto que puedes instalar y administrar tú mismo.
Con ownCloud, es posible compartir archivos y carpetas en una computadora local y sincronizarlos con su servidor.
Con el cliente de escritorio ownCloud (no cubierto en esta guía), puede mantener sus archivos sincronizados en varios dispositivos, incluidos teléfonos inteligentes y tabletas. O bien, puede usar un navegador para acceder a sus archivos desde cualquier computadora conectada a la web.
Esta guía le mostrará cómo instalar ownCloud y modificar algunos ajustes de configuración.
Usaremos “example.com ” en esta guía. Reemplácelo con el nombre de dominio o la dirección IP que haya configurado en su servidor.
Requisitos
Necesitará un servidor Ubuntu 14.04 (o posterior). Puede ejecutar ownCloud en una versión diferente de GNU/Linux, pero los pasos descritos a continuación pueden diferir. Para conocer nuestras instrucciones sobre Centos 7, haga clic aquí.
Instalación de ownCloud en Ubuntu 14.04
Antes de comenzar, asegúrese de que su sistema esté actualizado. Desde la línea de comando, escriba:
sudo apt-get update sudo apt-get upgrade
A continuación, agregue el repositorio ownCloud para poder instalar la última versión del software.
sudo sh -c "echo 'deb http://download.opensuse.org/repositories/isv:/ownCloud:/community/xUbuntu_14.04/ /' >> /etc/apt/sources.list.d/owncloud.list"
Descargue y agregue la clave del repositorio.
wget -q http://download.opensuse.org/repositories/isv:ownCloud:community/xUbuntu_14.04/Release.key -O- | sudo apt-key add -
Actualice los repositorios e instale ownCloud:
sudo apt-get update sudo apt-get install owncloud
Durante el proceso de instalación, el administrador de paquetes instalará ownCloud junto con todas las dependencias de software necesarias.
El servidor de base de datos MySQL es una de estas dependencias. Si MySQL aún no está instalado en su servidor, el instalador le pedirá una contraseña para el usuario raíz de MySQL. Recuerda elegir una contraseña segura, diferente a la del usuario del servidor.
Configuración de ownCloud
Ya casi ha terminado con la configuración inicial. Ahora, debe crear la cuenta de administrador.
- Usando un navegador web, vaya a
http://example.com/owncloud. Le pedirá que establezca un nombre de usuario y una contraseña para la cuenta de administrador. Puede elegir cualquier nombre de usuario que desee. En este ejemplo, usamos admin .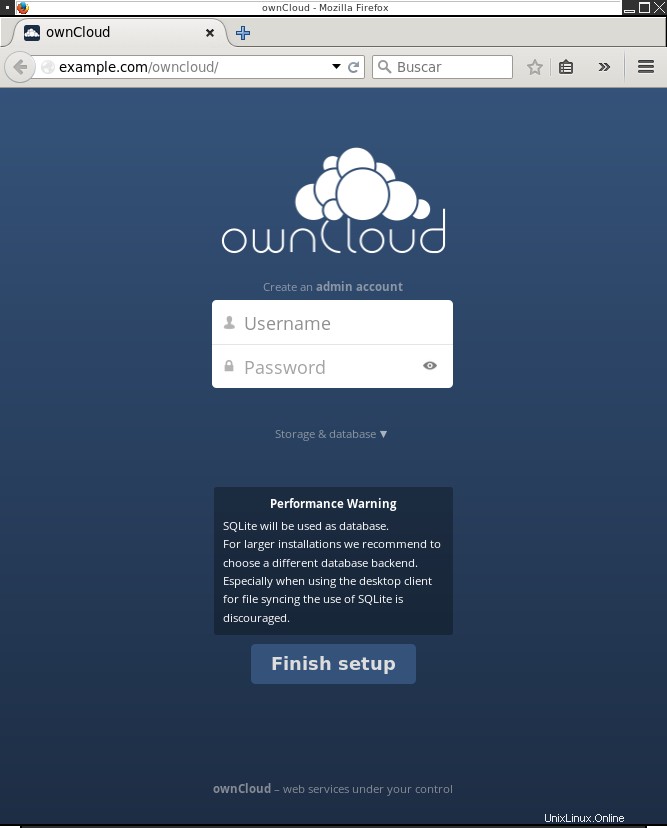
Pantalla de inicio de sesión de ownCloud
- Esta pantalla también le brinda la opción de cambiar el backend de la base de datos de SQLite (opción predeterminada) a MySQL/MariaDB o PostgreSQL. Nos ceñiremos a la opción por defecto, aunque para despliegues más grandes es preferible utilizar alguna de las alternativas. Puede cambiar esta opción de base de datos más tarde, si es necesario.
- Haga clic en Finalizar configuración . Accederá a la pantalla principal de ownCloud para el usuario administrador.
Aparecerá una ventana emergente una vez con enlaces para descargar el cliente ownCloud para diferentes plataformas.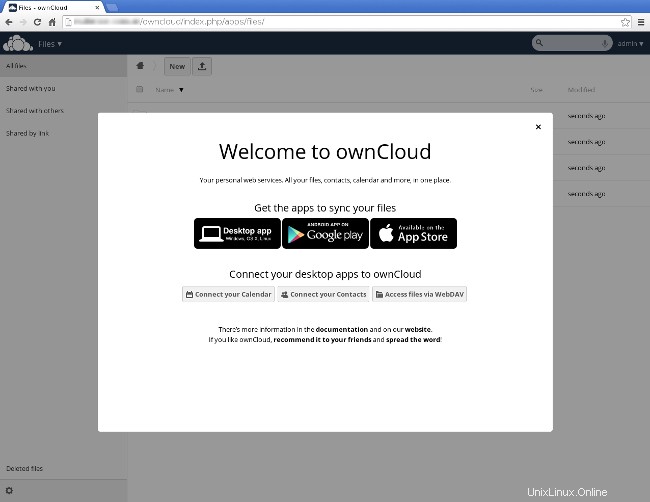
ventana emergente ownCloud con enlaces de descarga del cliente
Administrar su propia nube
Su servidor ownCloud está listo para ser utilizado. En los siguientes pasos, aprenderá cómo agregar usuarios y cómo habilitar y aplicar conexiones seguras.
Agregar usuarios
En la esquina superior derecha, revisa el menú que se abre debajo de admin (o el nombre de usuario que haya elegido para la cuenta de administrador) y vaya a Usuarios para crear usuarios para su servidor ownCloud.
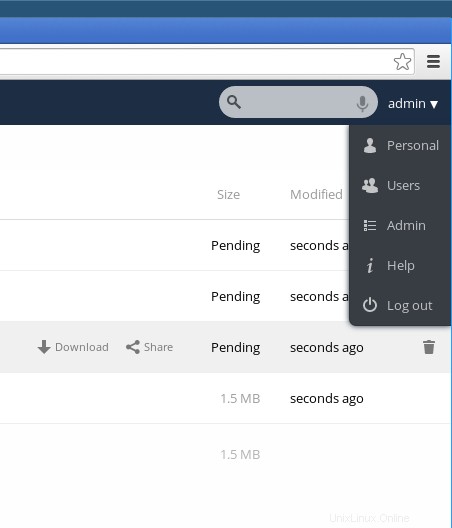
menú ownCloud para crear o editar usuarios
Al agregar usuarios, puede asignar cuotas para el espacio de almacenamiento disponible para ellos.
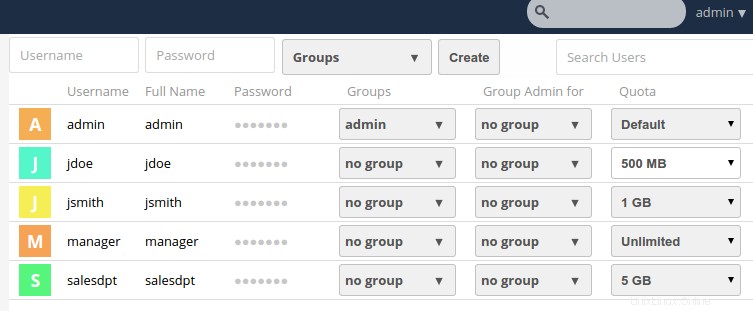
Pantalla de administración de usuarios ownCloud
Habilitar HTTPS y deshabilitar HTTP
El tráfico HTTP se envía "en claro", por lo que cualquier persona que pueda acceder a la red tiene la oportunidad de ver los nombres de usuario y las contraseñas. Para proteger sus datos, debe utilizar el protocolo HTTPS para acceder a su servidor mediante un canal de datos cifrados.
En este ejemplo, usaremos un certificado autofirmado, pero puede usar un certificado emitido por una autoridad de certificación reconocida, si es necesario.
- Habilite SSL e instale un certificado autofirmado predeterminado. Desde la línea de comandos, escriba:
sudo a2enmod ssl sudo a2ensite default-ssl sudo service apache2 reload
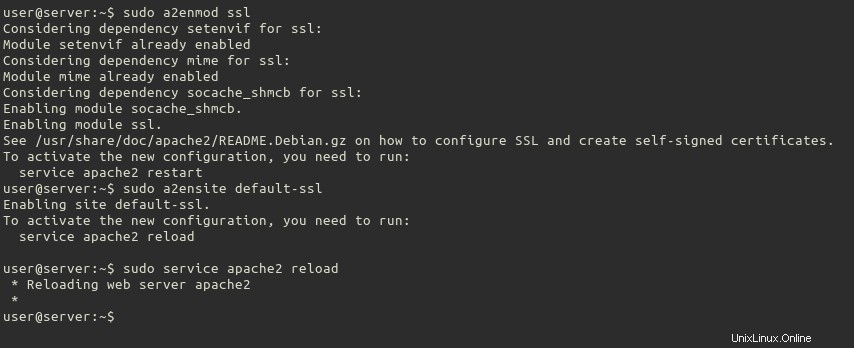
Salida al habilitar e instalar un certificado SSL autofirmado en Apache
- Usando su editor de texto preferido, modifique el
/etc/apache2/sites-available/default-ssl.confarchivo, agregando lo siguiente al final, antes del</VirtualHost>y</IfModule>declaraciones.<Directory /var/www/owncloud> Options Indexes FollowSymLinks MultiViews AllowOverride All Order allow,deny Allow from all # add any possibly required additional directives here # e.g. the Satisfy directive (see below for details): Satisfy Any </Directory>Después de la modificación, la parte inferior de ese archivo se verá así:
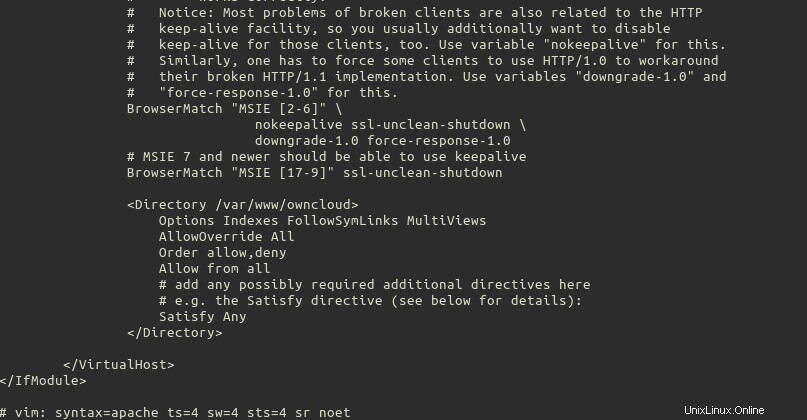
Archivo /etc/apache2/sites-disponible/default-ssl.conf modificado
- Habilite el módulo de reescritura de Apache.
sudo a2enmod rewrite sudo service apache2 restart
- Acceda a su ownCloud usando HTTPS ahora. Con su navegador vaya a
https://example.com/owncloud(tenga en cuenta las https ).El navegador mostrará una advertencia. Aparece porque no puede verificar la autenticidad del certificado autofirmado que creó en el paso 1 de esta sección. En este caso, es seguro ignorar la advertencia y decirle al navegador que continúe.
- Inicie sesión como administrador y vaya a admin menú, de nuevo en la esquina superior derecha de la página.
- Ir a Seguridad y haga clic en Aplicar HTTPS . Después de seleccionar esa opción, aparecerá otra debajo:Aplicar HTTPS para subdominios . Revisa ese también.
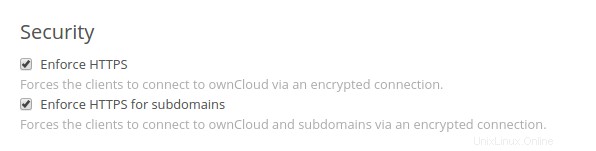
Opciones de seguridad ownCloud
Ahora, si intenta acceder a su ownCloud a través de HTTP, lo redirigirá automáticamente para usar HTTPS en su lugar.
Funciones adicionales
Felicitaciones, your ownCloud está listo para usar. Ahora que está en funcionamiento, tómese su tiempo para conocer todas sus características interesantes. Para obtener una referencia completa de estas características, eche un vistazo a los siguientes enlaces:
- Sitio oficial
- Documentación
Además, cuando inicias sesión en tu ownCloud como administrador, entre los archivos de demostración hay un PDF del manual de usuario. Este documento contiene más información y consejos para ayudarlo a comprender todas las funciones y capacidades disponibles.
¡Felicidades! Ahora tiene un ownCloud instalado con éxito. Gracias por seguirnos y no dude en consultarnos para obtener más actualizaciones u obtener más información sobre nuestro alojamiento VPS confiable.