LÁMPARA stack es la combinación de los paquetes de software más utilizados para crear sitios web dinámicos. LÁMPARA es una abreviatura que utiliza la primera letra de cada uno de los paquetes incluidos en él:L entrada, A pache, M ariaDB y P HP.
Puedes usar LÁMPARA para crear sitios web increíbles con plataformas como WordPress o Joomla, por ejemplo.
Además, de forma predeterminada, MySQL/MariaDB Las bases de datos se administran desde la interfaz de línea de comandos, a través del shell de MySQL. Si prefiere administrar sus bases de datos y realizar otras operaciones útiles del servidor de bases de datos desde una interfaz gráfica, debe instalar PhpMyAdmin , una popular aplicación web basada en PHP.
Si busca una configuración LAMP para su Ubuntu 20.04, debe leer nuestra guía de configuración LEMP en Ubuntu 20.04.
En este artículo, aprenderá a instalar y configurar LAMP con PhpMyAdmin en Ubuntu 20.04 servidor. La guía asume que ya ha instalado Ubuntu 20.04 . Si aún no lo ha instalado, puede consultar nuestras guías aquí:
Requisitos previos:
- Guía de instalación del servidor Ubuntu 20.04
Paso 1:Instalación de Apache en Ubuntu 20.04
Para instalar el Apache2 paquete, use el administrador de paquetes predeterminado de la siguiente manera:
$ sudo apt install apache2
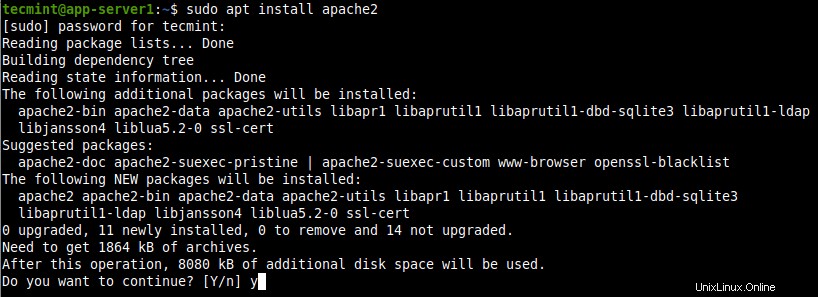
Instale Apache en Ubuntu 20.04
Los archivos de configuración para Apache2 se encuentran en /etc/apache2 directorio y el archivo de configuración principal es /etc//etc/apache2/apache2.conf . Y la raíz de documentos predeterminada para almacenar sus archivos web es /var/www/html/ .
Puede confirmar que Apache2 el servicio está activo y habilitado en el arranque usando los siguientes comandos systemctl.
$ sudo systemctl status apache2 $ sudo systemctl is-enabled apache2
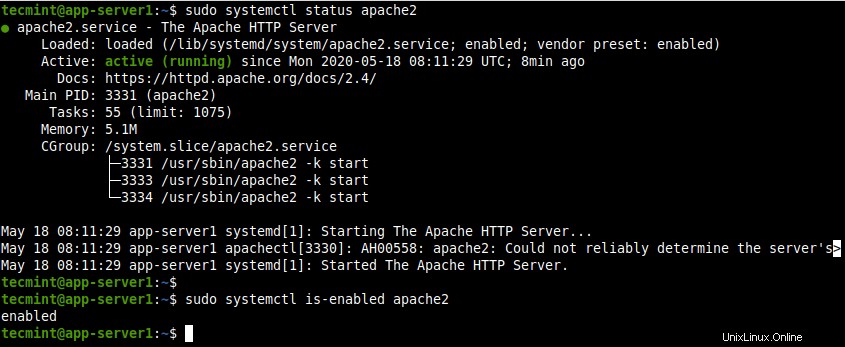
Compruebe el servicio de Apache
http://YOUR_SERVER_IP
Debería ver la página predeterminada de Apache Ubuntu que se muestra en la captura de pantalla.
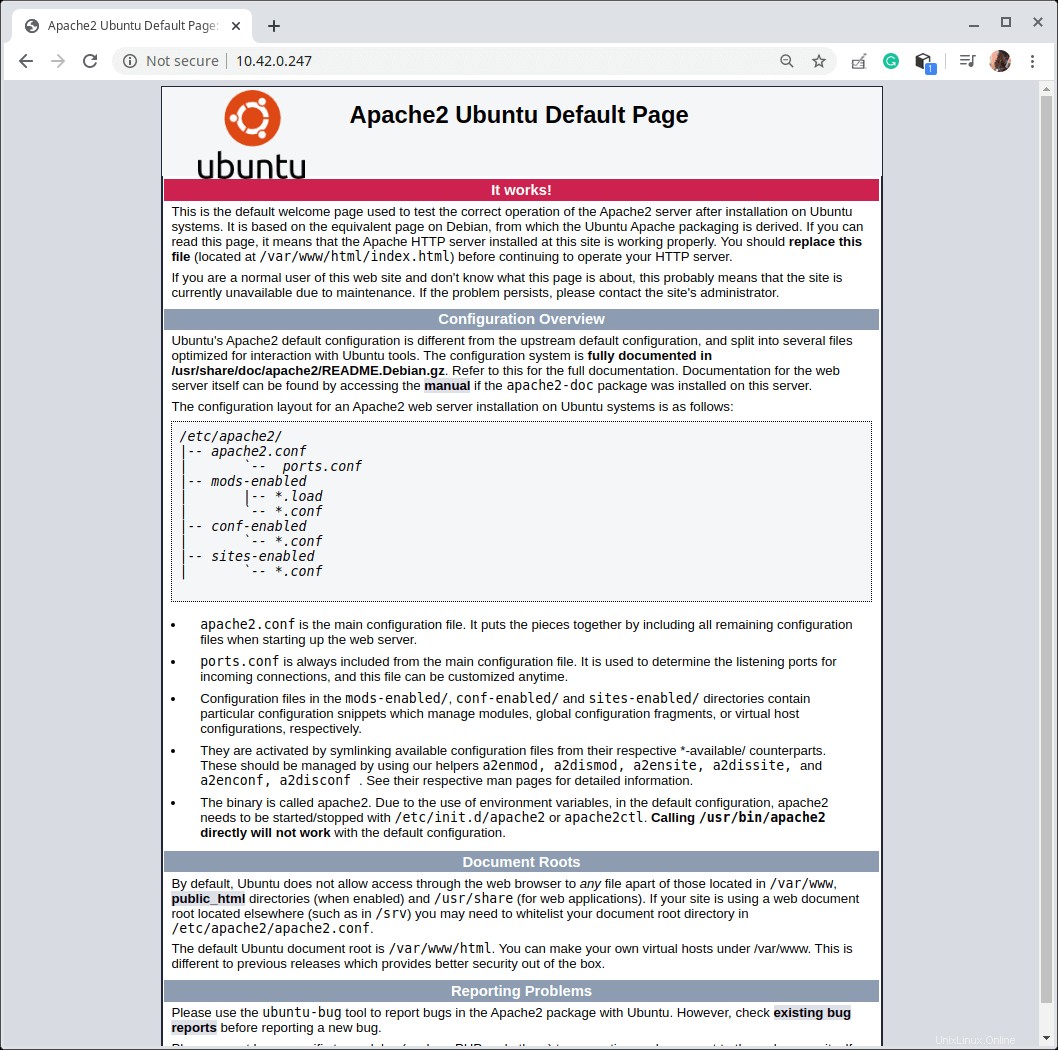
Comprobar la página predeterminada de Apache
Paso 2:Instalación de la base de datos MariaDB en Ubuntu 20.04
Para instalar MariaDB servidor de base de datos y cliente, ejecute el siguiente comando.
$ sudo apt install mariadb-server mariadb-client
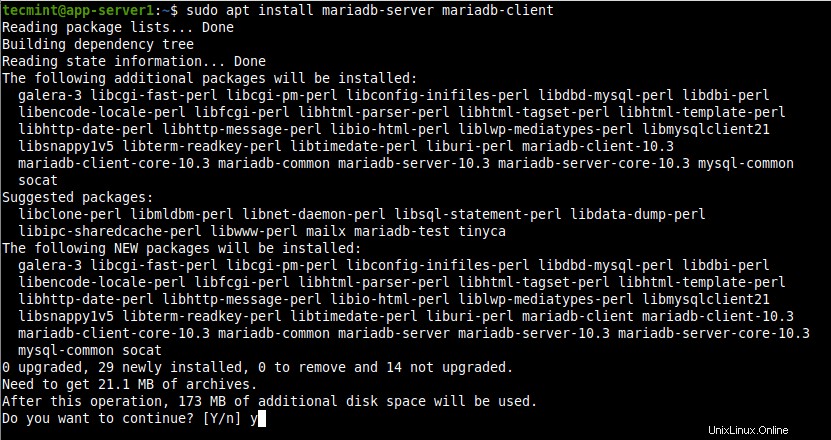
Instale MariaDB en Ubuntu 20.04
Los archivos de configuración de MariaDB se almacenan en /etc/mysql/ directorio. Hay tantos archivos de configuración allí que puede leer la documentación de MariaDB para obtener más información.
$ sudo systemctl status mariadb $ sudo systemctl is-enabled mariadb
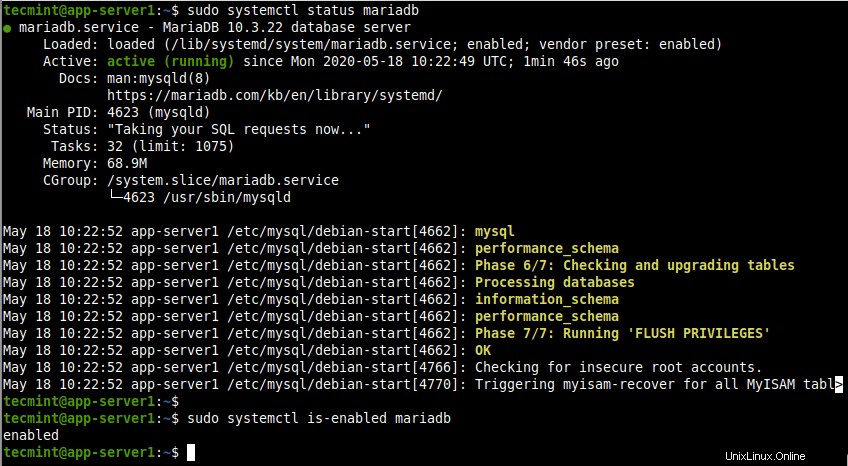
Comprobar el servicio de MariaDB
$ sudo mysql_secure_installation
Después de ejecutar el script, lo llevará a través de una serie de preguntas en las que puede responder yes(y) o no(n) para habilitar algunas opciones de seguridad. Debido a que el sistema de la base de datos se acaba de instalar, no hay una contraseña de usuario raíz (o administrador) de la base de datos.
Por lo tanto, debe crear uno como se muestra en la siguiente captura de pantalla.
- Ingrese la contraseña actual para root (ingrese para ninguno):Ingrese
- ¿Establecer una contraseña raíz? [S/n]
y - ¿Eliminar usuarios anónimos? [S/n]
y - ¿Deshabilitar el inicio de sesión raíz de forma remota? [S/n]
y - ¿Quitar la base de datos de prueba y acceder a ella? [S/n]
y - ¿Volver a cargar las tablas de privilegios ahora? [S/n]
y
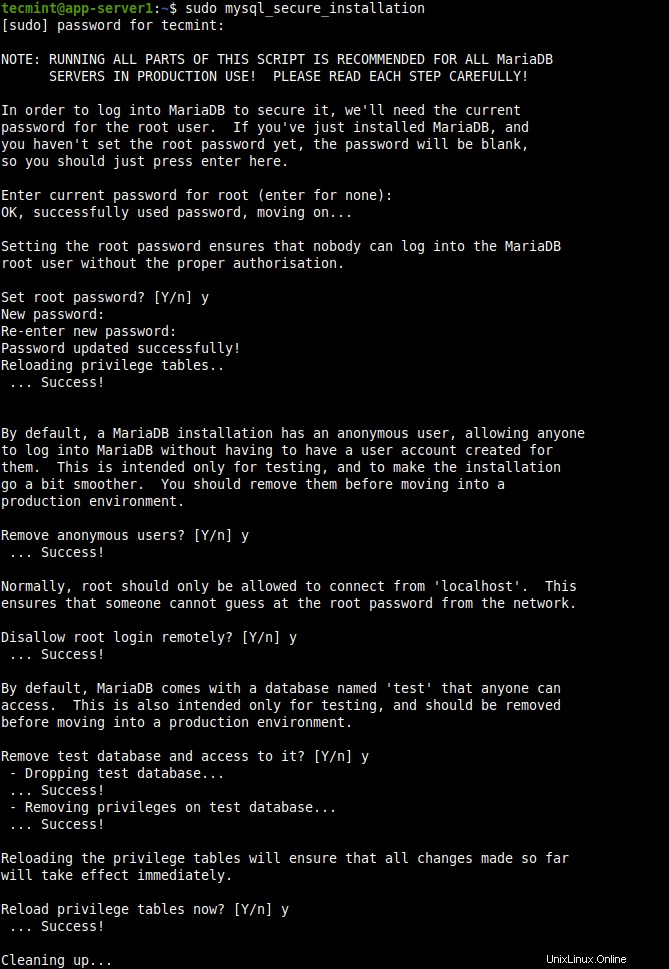
Servidor MariaDB seguro
-u opción con sudo . Si no usa el sudo comando, es probable que encuentre el error indicado en la siguiente captura de pantalla.
$ mysql -u root -p $ sudo mysql -u root
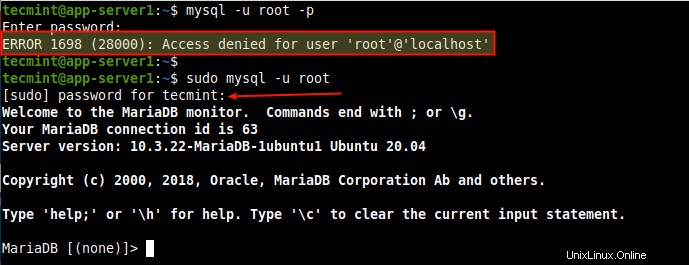
Acceda a MariaDB Shell
Paso 3:Instalación de PHP en Ubuntu 20.04
Para instalar PHP, ejecute el siguiente comando.
$ sudo apt install php libapache2-mod-php php-mysql
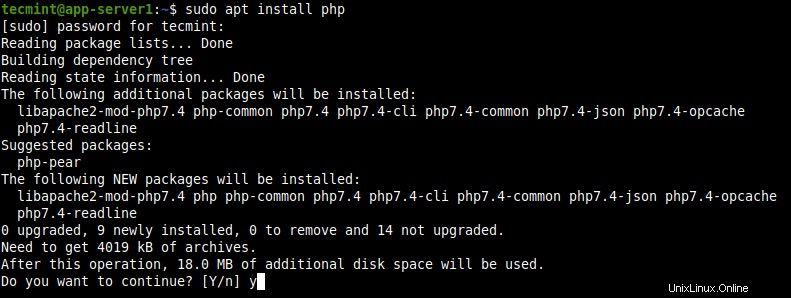
Instalar PHP en Ubuntu 20.04
El archivo de configuración de PHP se ubicará en /etc/php/7.2/ .
Además, dependiendo de su proyecto, es posible que desee instalar algunas extensiones PHP requeridas por su aplicación. Puede buscar una extensión de PHP como se muestra.
$ sudo apt-cache search php | grep php- #show all php packages
$ sudo apt install php-redis php-zip
$ sudo systemctl restart apache2
info.php página bajo la raíz del documento web /var/www/html/ directorio como se muestra.
$ sudo vi /var/www/html/info.php
Copie y pegue el siguiente código en el archivo, luego guarde el archivo y salga.
<?php
phpinfo();
?>
http://YOUR_SERVER_IP/info.php
Si Apache y PHP funcionan bien juntos, debería ver la información de PHP (ajustes de configuración y variables predefinidas disponibles, módulos instalados y más en su sistema) que se muestra en la siguiente captura de pantalla.
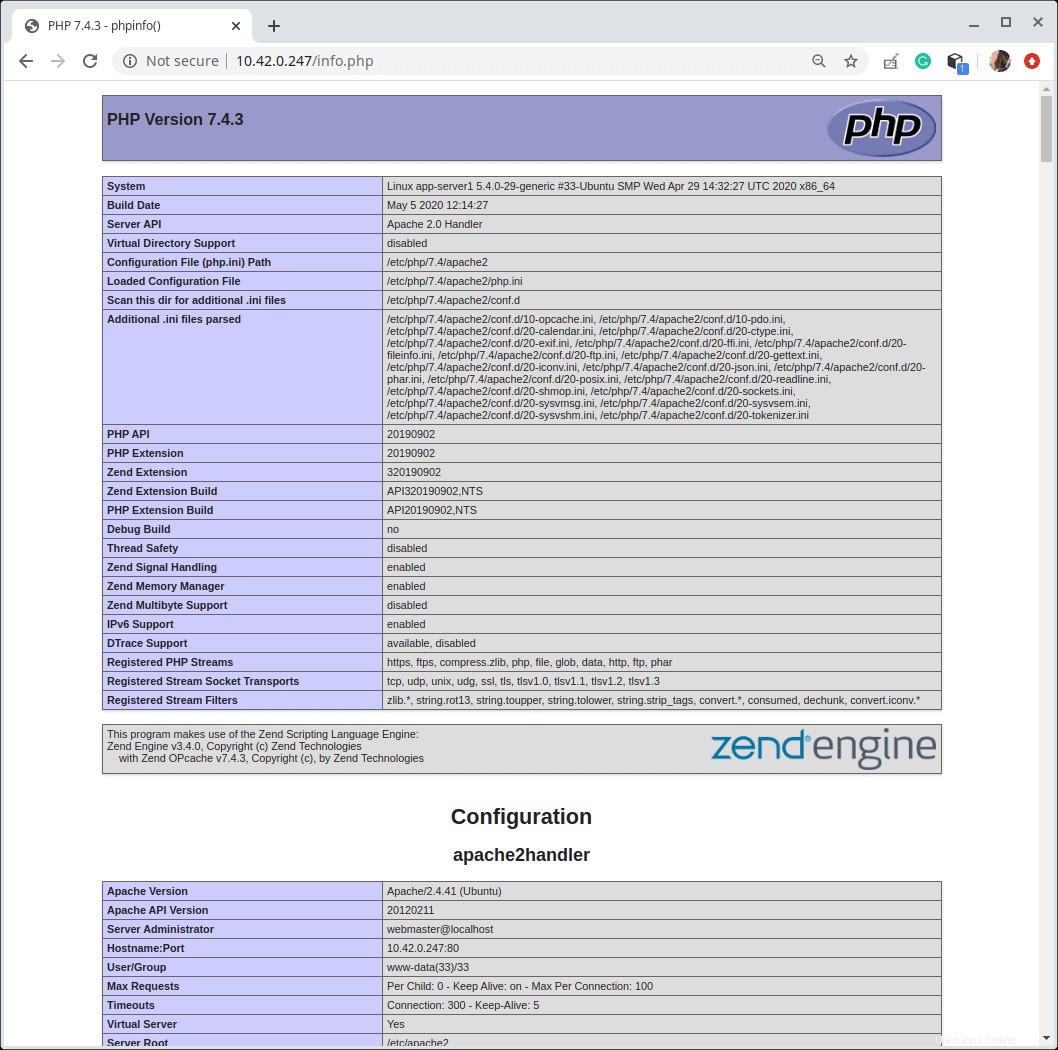
Verificar información de PHP
Paso 4:Instalación de PhpMyAdmin en Ubuntu 20.04
Para instalar PhpMyAdmin , ejecute el siguiente comando.
$ sudo apt install phpmyadmin
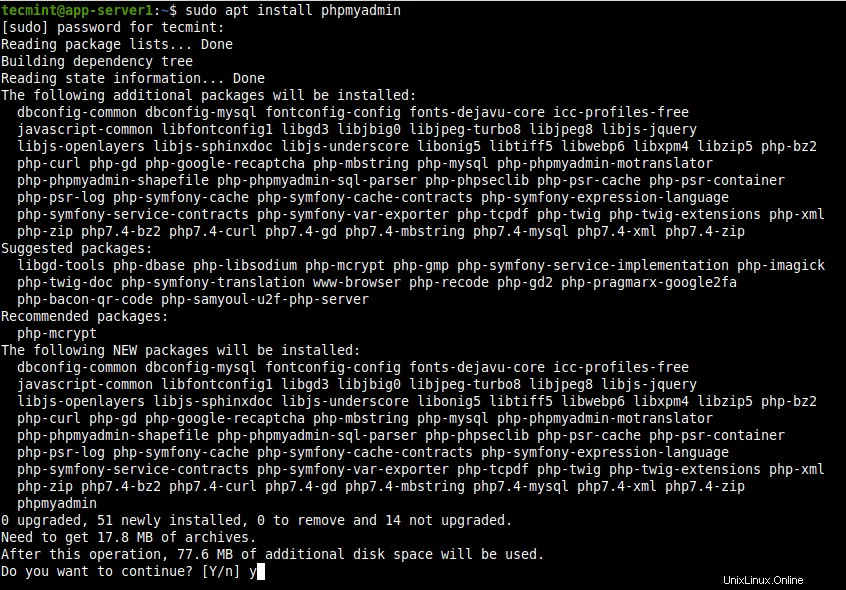
Instale PhpMyAdmin en Ubuntu 20.04
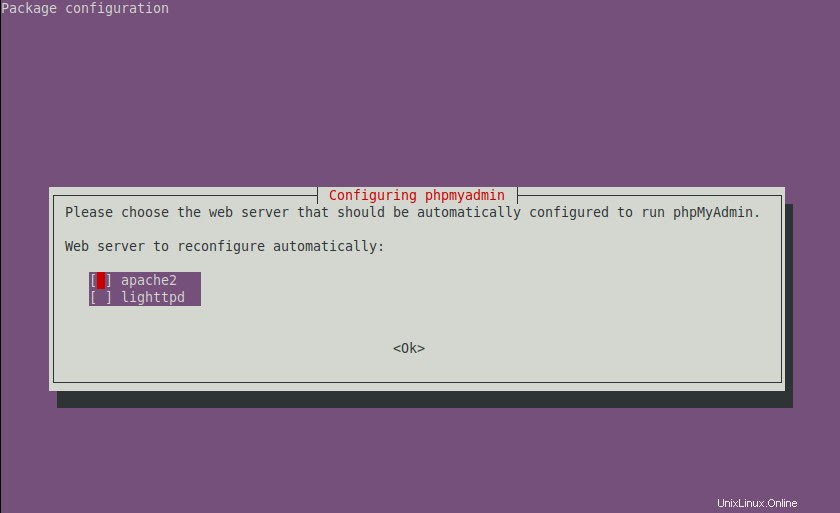
Configurar Apache para usar PhpMyAdmin
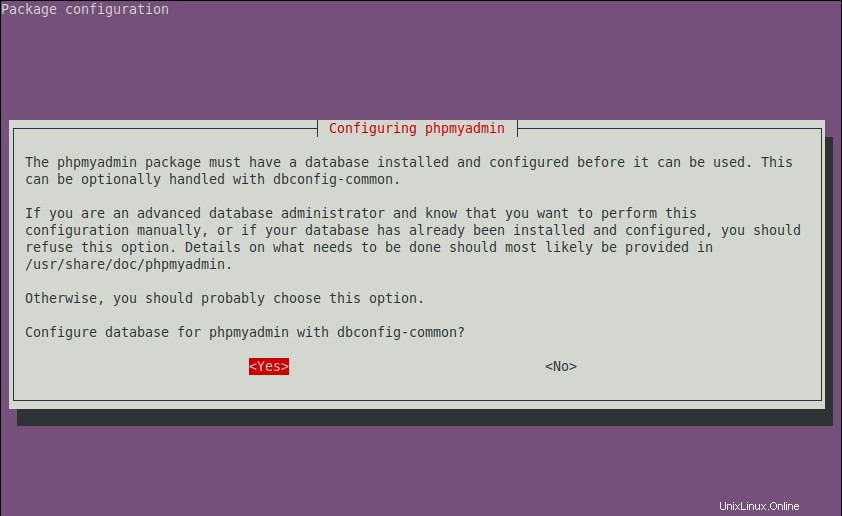
Configurar base de datos para PhpMyAdmin
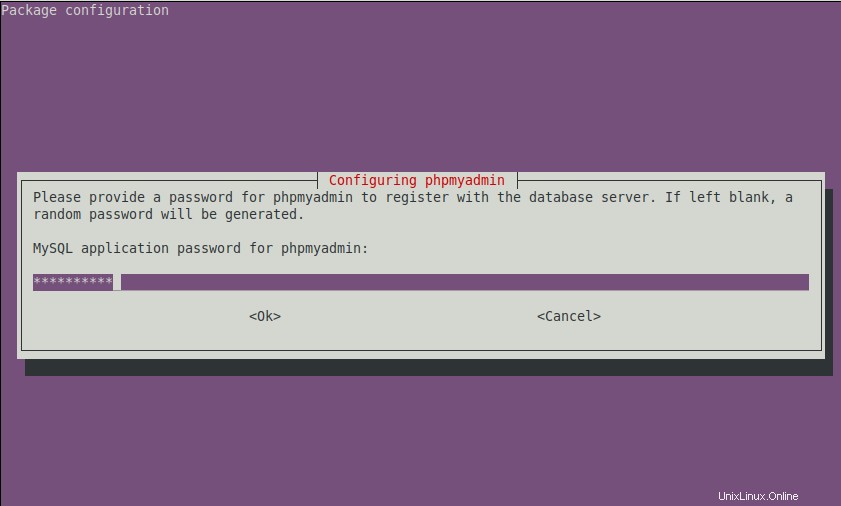
Crear una contraseña para PhpMyAdmin
Una vez que se completa el proceso de instalación, los archivos de configuración de phpMyAdmin se encuentran en /etc/phpmyadmin y su archivo de configuración principal es /etc/phpmyadmin/config.inc.php . Otro archivo de configuración importante es /etc/phpmyadmin/apache.conf , utilizado para configurar Apache2 para trabajar con PhpMyAdmin .
$ sudo ln -s /etc/phpmyadmin/apache.conf /etc/apache2/conf-available/phpmyadmin.conf $ sudo a2enconf phpmyadmin.conf $ sudo systemctl reload apache2.service

Habilitar PhpMyAdmin para Apache2
http://SERVER_IP/phpmyadmin
Una vez que PhpMyAdmin carga la página de inicio de sesión, ingrese root para el nombre de usuario y su contraseña, u otro usuario de MariaDB, si tiene alguna configuración, e ingrese la contraseña del usuario. Si deshabilitó el inicio de sesión de usuario root remoto, puede usar phpmyadmin usuario y contraseña para iniciar sesión.
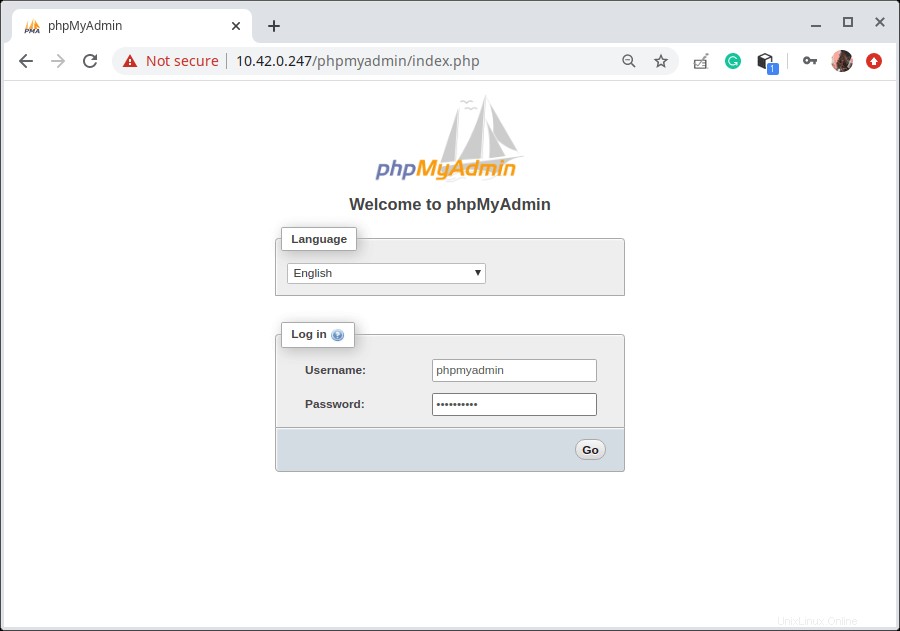
Inicio de sesión en PhpMyAdmin
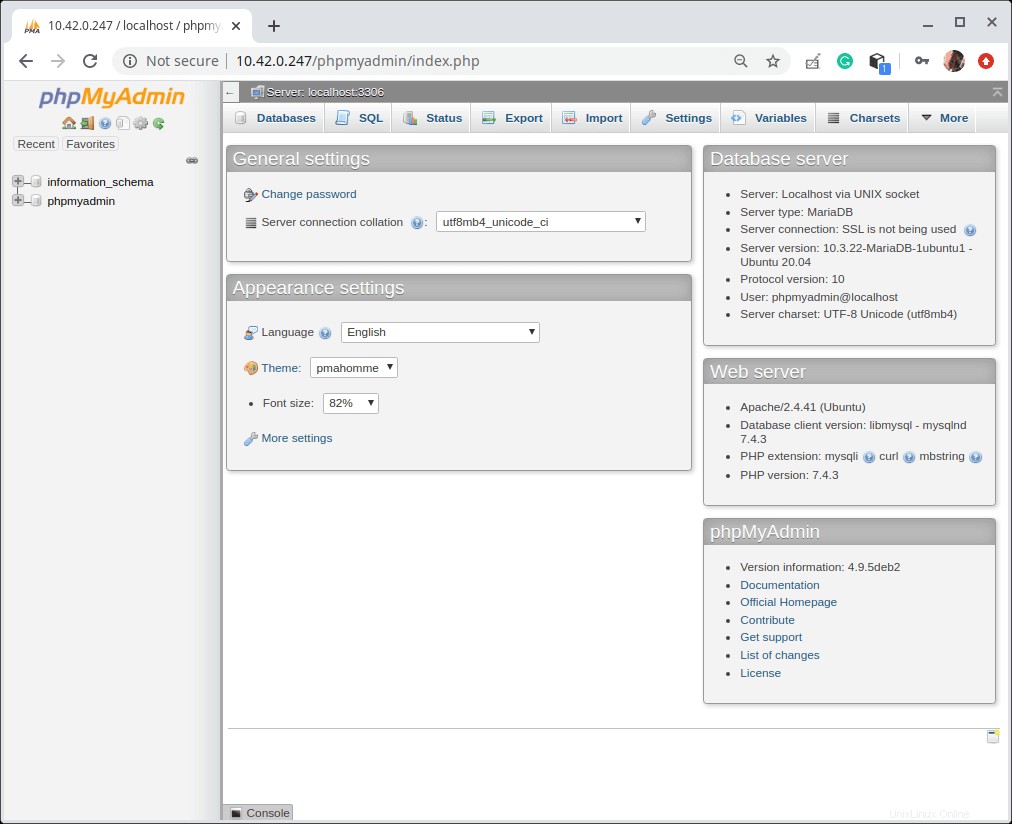
Tablero PhpMyAdmin
Esto nos lleva al final de esta guía. Utilice el formulario de comentarios para hacer cualquier pregunta sobre esta guía o cualquier otra LÁMPARA problemas relacionados con la pila relacionados con Ubuntu 20.04 .
Compartir es cuidar…Compartir en FacebookCompartir en TwitterCompartir en LinkedinCompartir en Reddit