Las redes privadas virtuales (VPN) se pueden utilizar para una serie de aplicaciones muy útiles. Puede conectarse de forma segura a cualquier punto de acceso WiFi público. Puede superar las restricciones de bloqueo geográfico en sus sitios web favoritos. E incluso puede conectarse a la red de su hogar u oficina desde cualquier parte del mundo, como si estuviera sentado en su escritorio. Esta guía lo guiará a través del proceso de configurar su propio servidor OpenVPN y conectarse a él con su copia de Viscosity.
Ejecutar su propio servidor OpenVPN le permitirá encriptar todo lo que hace en Internet, para que pueda realizar sus operaciones bancarias en línea de manera segura en el WiFi gratuito de su café favorito. Todo lo que envíe a través de la conexión VPN se cifrará desde su dispositivo hasta que llegue a su servidor OpenVPN en casa. La configuración de su servidor OpenVPN para acceder a la red de su hogar u oficina le brinda acceso completo a todos sus archivos en su red.
Esta guía lo guiará a través de los pasos necesarios para configurar un servidor OpenVPN en un dispositivo Synology Network Attached Storage (NAS) que le permite acceder de forma segura tanto a su servidor de archivos como a la red de su hogar/oficina desde una ubicación remota y, opcionalmente, enviar todos su tráfico de red a través de él para que también pueda acceder a Internet de forma segura.
Preparación
Para esta guía, asumimos:
- Ya ha instalado la última versión de Synology DiskStation Manager (6.2 en el momento de escribir este artículo)
- Tienes acceso de administrador a esta instalación
- Está conectado con su dispositivo cliente al servidor Synology a través de su interfaz LAN durante esta guía
- Ya tiene una copia de Viscosity instalada en su dispositivo cliente
- Está utilizando al menos la versión 1.3.9 del paquete del servidor VPN.
Si necesita una copia de DiskStation Manager, puede encontrar información en https://www.synology.com/en-us/wheretobuy/. No cubriremos los detalles de la configuración de una instancia de Synology, se pueden encontrar muchas guías en línea. Independientemente de la versión de Synology que esté ejecutando, es muy probable que se apliquen muchos o incluso todos los pasos descritos en esta guía. Si desea configurar un servidor OpenVPN en un sistema operativo diferente, consulte nuestras otras guías.
Si aún no tiene una copia de Viscosity instalada en su computadora, consulte esta guía de configuración para instalar Viscosity (Mac | Windows).
Soporte
Tenga en cuenta que no podemos proporcionar asistencia directa para configurar su propio servidor OpenVPN. Brindamos esta guía como cortesía para ayudarlo a comenzar y aprovechar al máximo su copia de Viscosity. Hemos probado minuciosamente los pasos de esta guía para asegurarnos de que, si sigue las instrucciones que se detallan a continuación, debería estar bien encaminado para disfrutar de los beneficios de ejecutar su propio servidor OpenVPN.
Para obtener más información o ayuda con Synology Diskstation y el paquete VPN, hay varias comunidades recomendadas por Synology en https://www.synology.com/en-global/su.../community
Cómo empezar
En su dispositivo cliente, conectado a la interfaz LAN del servidor Synology, abra un navegador web y navegue hasta la dirección IP de su servidor Synology (en el puerto 5000). La URL debería verse como:http://192.168.0.x:5000 (suponiendo que su subred LAN esté en el rango 192.168.0.0/24). Ahora inicie sesión en la interfaz web de su servidor Synology con la cuenta de administrador.
Primero, necesitamos instalar el paquete del servidor VPN. Haga clic en el Centro de paquetes icono en el escritorio. Busque 'Servidor VPN' e instale el paquete.
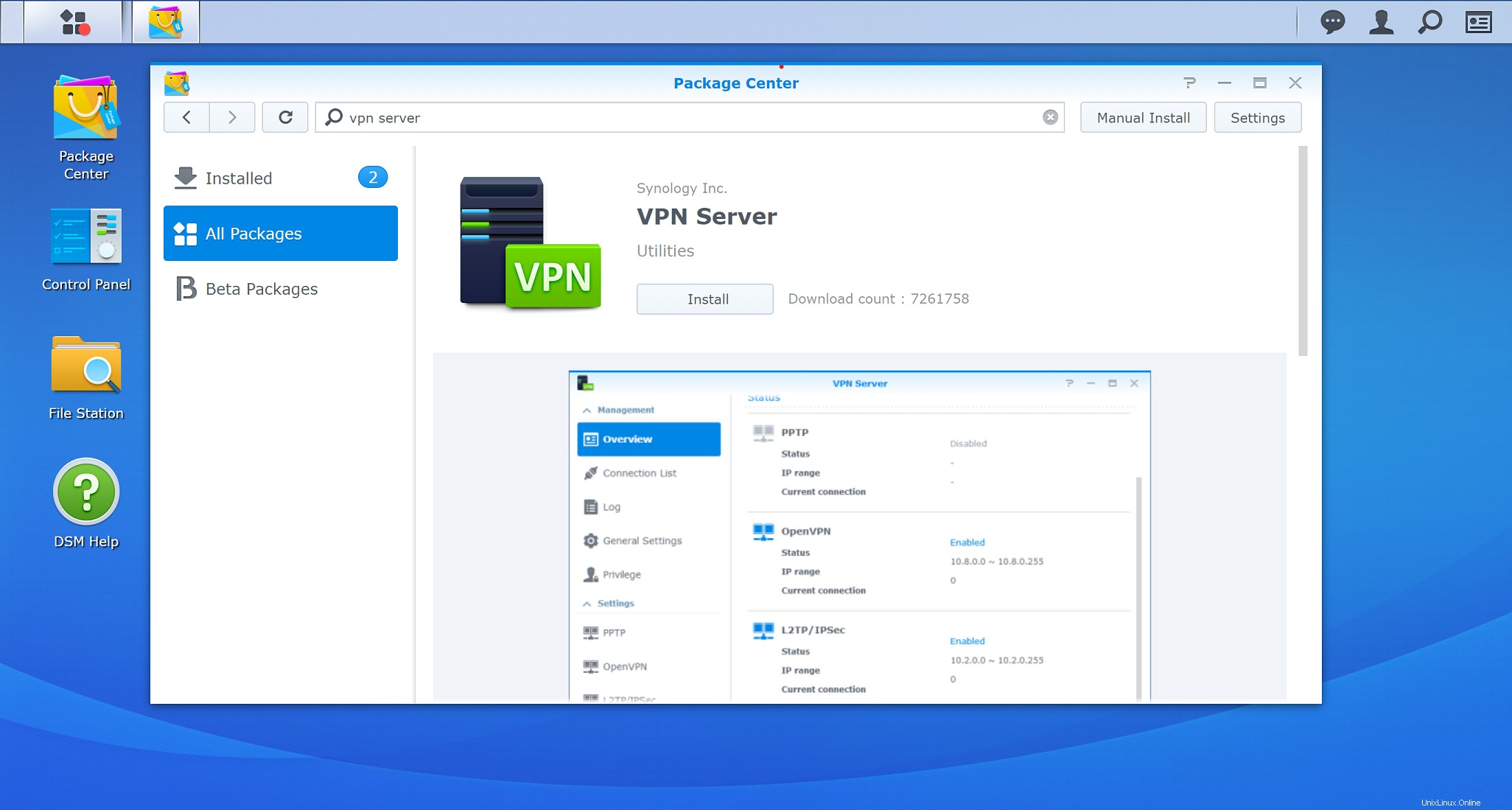
Configuración del cortafuegos
El próximo paso será habilitar el firewall para permitir el tráfico VPN. Si ya tiene configurado su firewall, asegúrese de agregar una regla para permitir nuestro tráfico OpenVPN. Sin embargo, si se trata de un simple servidor Synology independiente, la siguiente configuración del cortafuegos debería ser suficiente para poner en funcionamiento su servidor OpenVPN.
- Abra el Panel de control haciendo clic en el ícono 'Panel de control' en el escritorio y haga clic en Modo avanzado en la esquina superior derecha del Panel de control para mostrar todas las opciones.
- Haga clic en Seguridad y luego haga clic en el Cortafuegos pestaña en la parte superior.
- Marque la casilla 'Habilitar firewall'
- En el perfil del cortafuegos sección, haga clic en el menú desplegable Perfil de firewall y haga clic en
+botón para crear un nuevo perfil. - Nombre este perfil como 'Reglas de OpenVPN' y presione
OK. - Seleccione las 'Reglas de OpenVPN' en el menú desplegable Perfil de cortafuegos y haga clic en
Selectbotón. - Haga clic en
Edit Rulesbotón para comenzar a crear reglas.
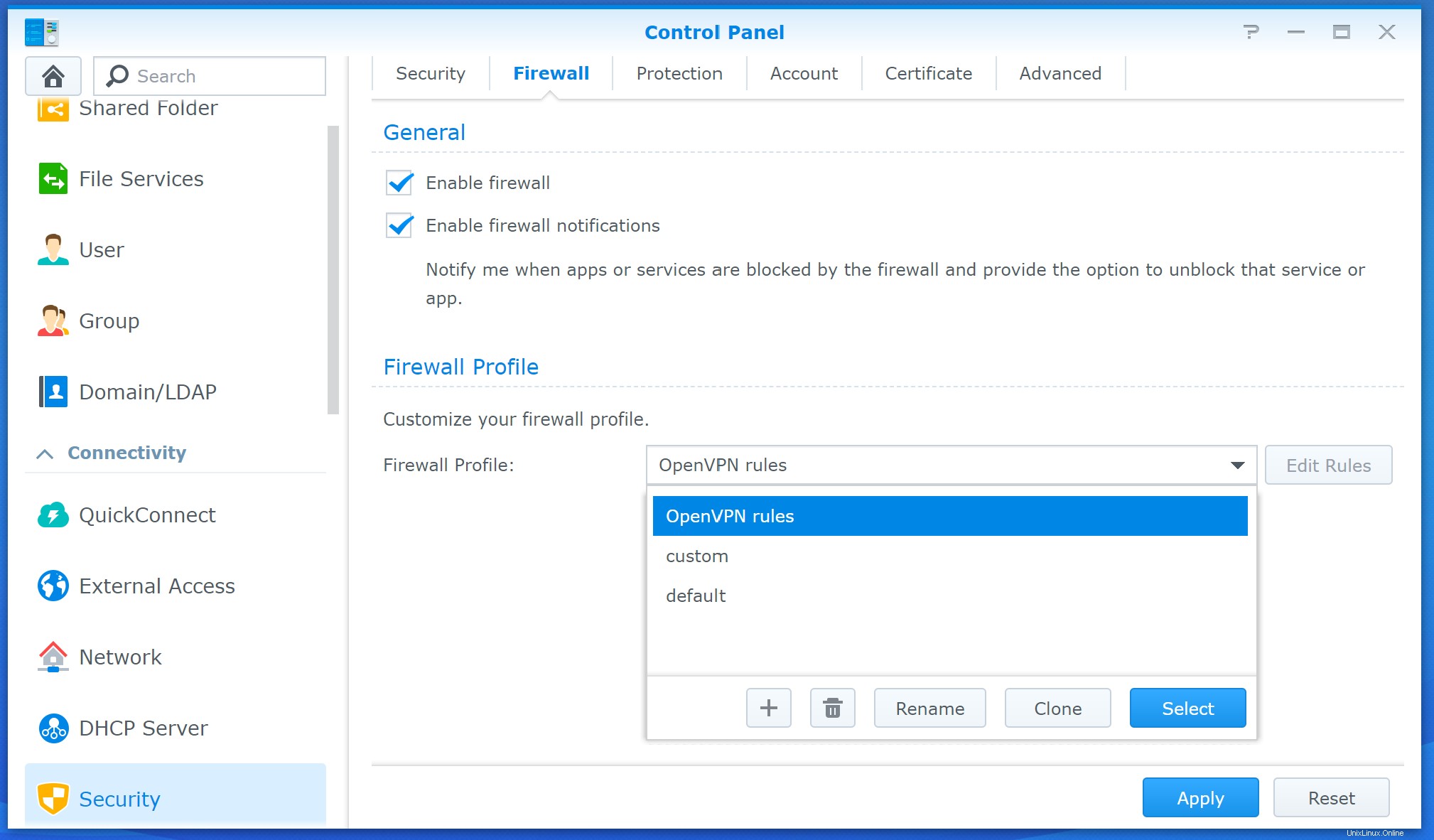
Configuración de LAN
Primero, debemos permitir que nuestro dispositivo cliente mantenga el acceso al servidor:
- En la parte superior derecha, haga clic en el menú desplegable y seleccione la interfaz LAN a través de la cual su dispositivo cliente está conectado al servidor de Synology.
- Haga clic en
Createbotón. - En los Puertos sección, haga clic en la opción 'Seleccionar de una lista de aplicaciones integradas' y haga clic en
Selectbotón. - Busque las dos opciones de 'IU de administración' en los puertos 5000 y 5001 y marque las casillas para habilitarlas.
- Haga clic en
OK.
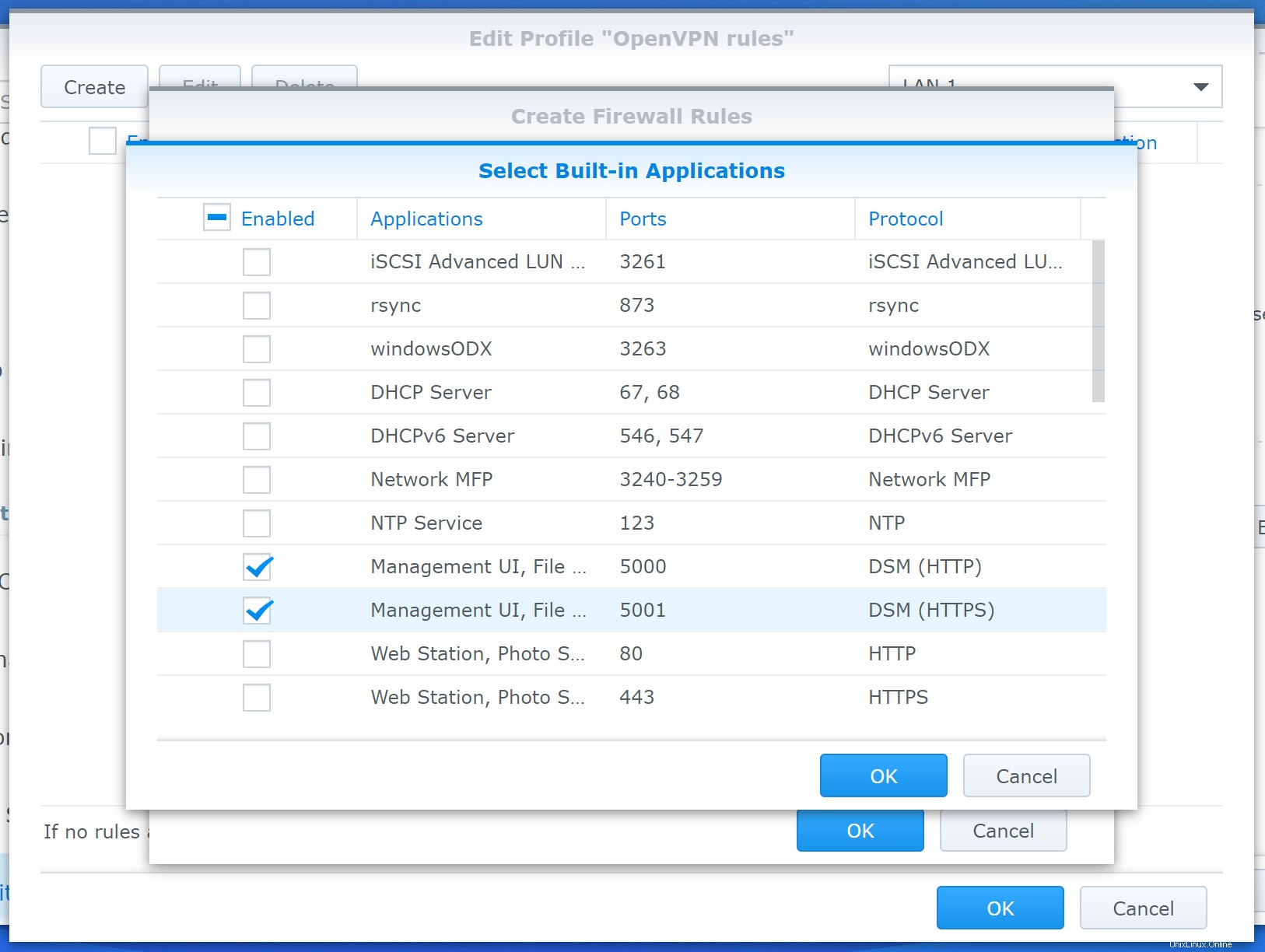
- En la IP de origen sección, haga clic en la opción 'IP específica' y haga clic en
Select. - Haga clic en la opción 'Subred' e ingrese la subred de su conexión LAN (algo así como:dirección IP =192.168.0.0 y máscara de subred =255.255.255.0).
- Haga clic en
OK. - Salga de la Acción opción de sección como 'Permitir' y haga clic en
OKbotón para crear la regla.
Para proteger su servidor Synology del tráfico no deseado, establezca la regla predeterminada en "Denegar acceso" en la parte inferior de la ventana. Para guardar estos cambios, haga clic en OK botón en la parte inferior. Debería recibir una notificación de que la configuración se ha guardado correctamente.
Configuración WAN
Si su Diskstation está conectado directamente a Internet y tiene un cortafuegos, deberá permitir las conexiones VPN. Para permitir el tráfico VPN a través de la interfaz WAN:
- Vuelva a abrir las 'reglas de OpenVPN' haciendo clic en
Edit Rulesbotón. - Haga clic en el menú desplegable en la parte superior derecha para cambiar a la interfaz WAN.
- Haga clic en
Createbotón. - En los Puertos sección, haga clic en la opción 'Seleccionar de una lista de aplicaciones integradas' y haga clic en
Selectbotón. - Busque la opción 'Servidor VPN (OpenVPN)' en el puerto 1194 y marque la casilla para habilitarla.
- Haga clic en
OK. - En la IP de origen sección, deje la opción configurada como 'Todos'.
- Salga de la Acción opción de sección como 'Permitir'.
- Haga clic en
OKbotón para crear la regla.
Para proteger su servidor Synology del tráfico no deseado, establezca la regla predeterminada en "Denegar acceso" en la parte inferior de la ventana. Para guardar estos cambios, haga clic en OK botón en la parte inferior. Debería recibir una notificación de que la configuración se ha guardado correctamente.
Si tiene otros servicios ejecutándose en su servidor Synology , entonces debe asegurarse de permitir su tráfico también a través del firewall. Asegúrese de agregar reglas para cualquier otro puerto en el que esté escuchando su servidor Synology (como un servidor de medios Plex o tal vez su propio servidor de correo electrónico).
Configuración del servidor OpenVPN
Si aún no lo ha hecho, instale el paquete del servidor VPN. Haga clic en el Centro de paquetes icono en el escritorio. Busque 'Servidor VPN' e instale el paquete.
Crear certificado
Antes de habilitar el servidor OpenVPN, debemos crear un certificado para usar con OpenVPN.
- Abra el Panel de control, haga clic en Modo avanzado arriba a la derecha si está disponible
- Vaya a Seguridad, luego a Certificado en la parte superior
- Haga clic en Agregar
- Seleccione Agregar un nuevo certificado , haga clic en Siguiente
- Ingrese 'Servidor VPN' como Descripción, seleccione Crear certificado autofirmado , haga clic en Siguiente
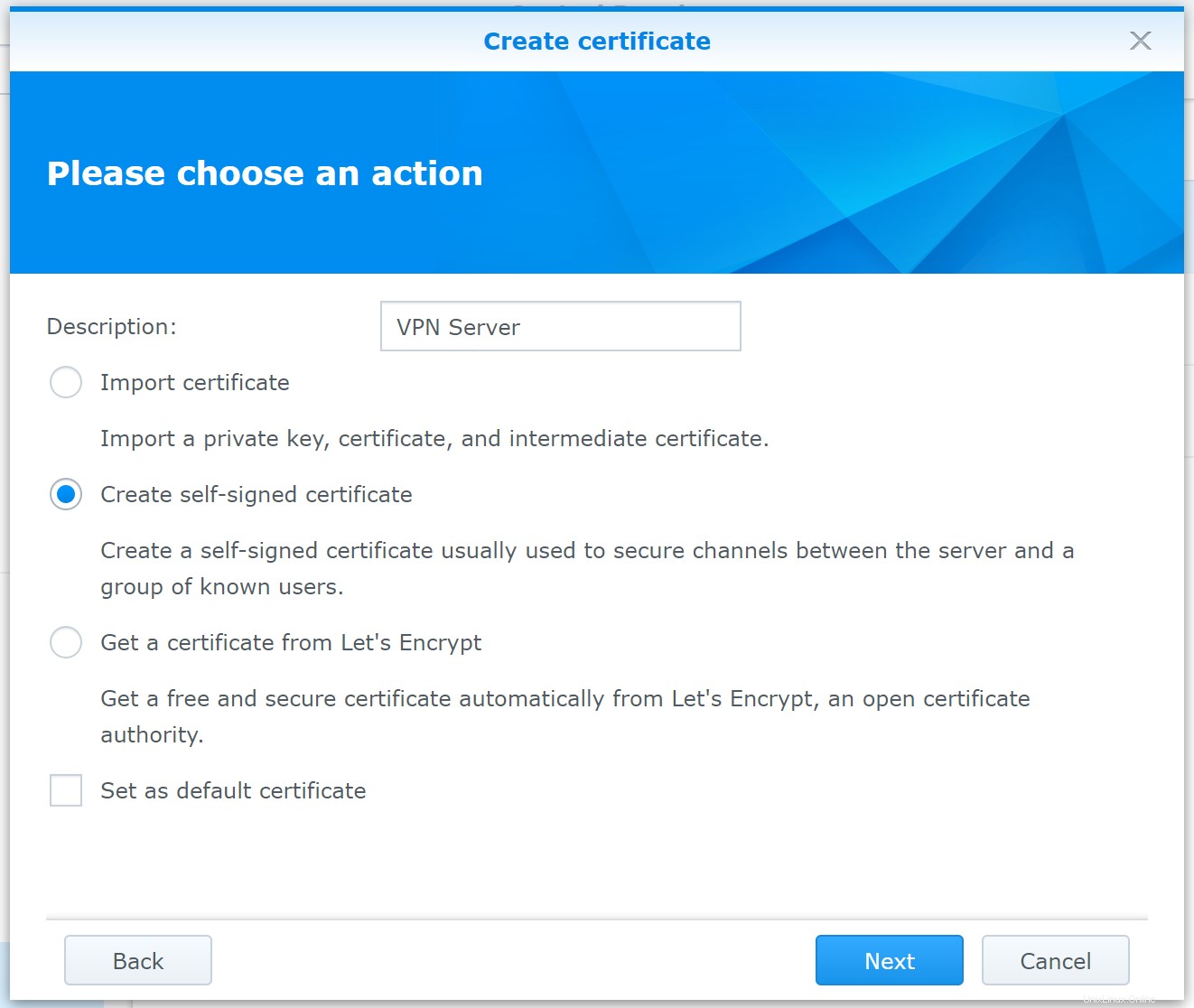
- Para Crear certificado raíz , Establezca el nombre común en 'Servidor VPN', complete el resto de los detalles, opcionalmente cambie la longitud de la clave privada a 4096, haga clic en Siguiente
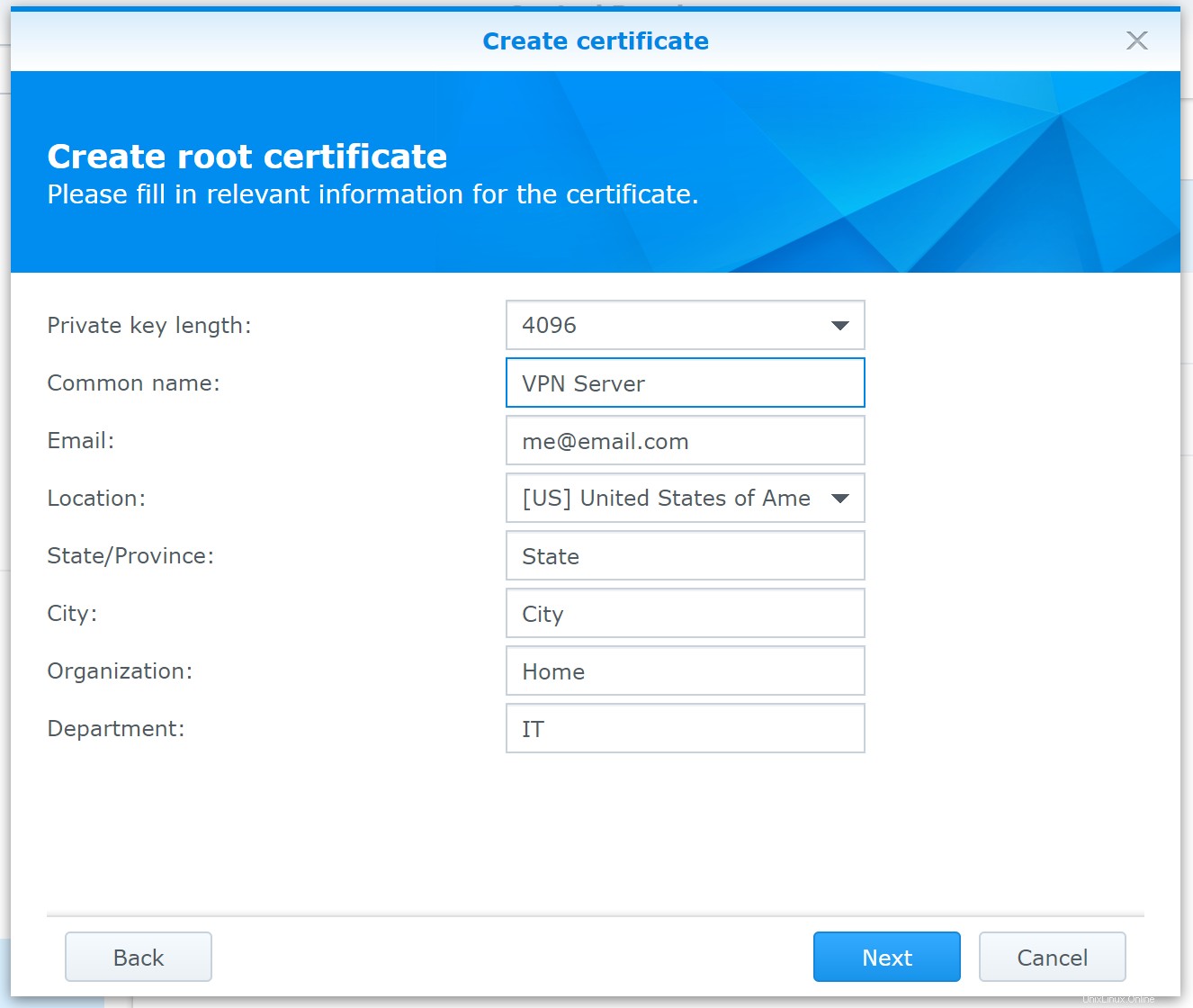
- Para Crear certificado , establezca el Nombre común en la dirección de su servidor, haga clic en Aplicar
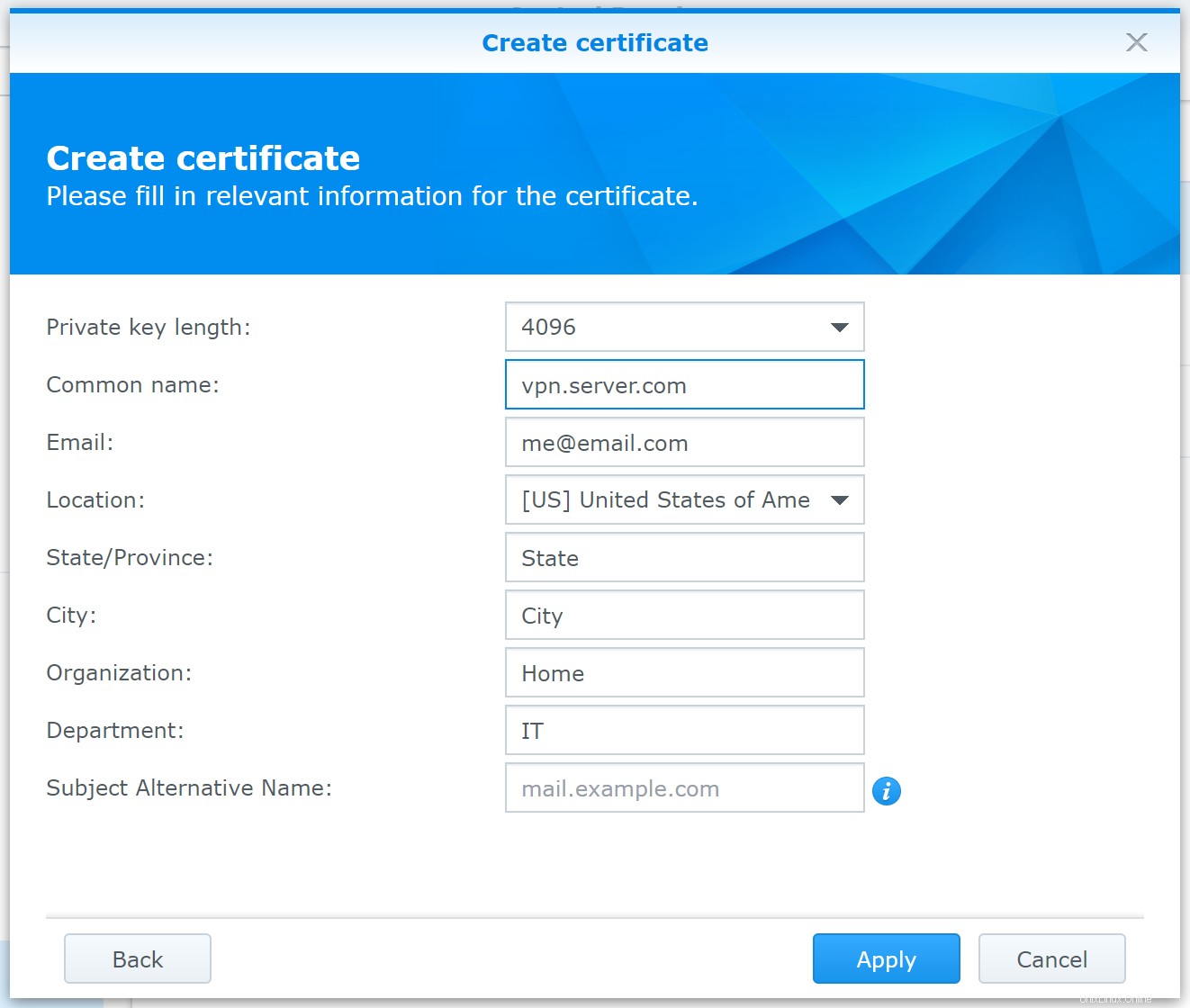
- Con el certificado que acabamos de crear en la lista ahora, haga clic en Configurar en la parte superior de la lista y configure el Certificado para Servidor VPN al certificado que acabamos de crear, haga clic en Aceptar.
Habilitar OpenVPN
Abra el servidor VPN haciendo clic en el icono 'Menú principal' en la parte superior izquierda y haciendo clic en el icono 'Servidor VPN'. De forma predeterminada, el servidor OpenVPN está deshabilitado.
Para habilitar el servidor OpenVPN:
- Desde el servidor VPN Descripción general página, haga clic en 'OpenVPN' en Configurar servidor VPN sección de la izquierda.
- Marque la casilla para Habilitar servidor OpenVPN opción.
- Desmarcar la casilla Habilitar compresión en el enlace VPN .
- Establecer el Cifrado opción desplegable para AES-256-CBC si no lo es.
- Establecer la autenticación desplegable a SHA512 si no lo es.
- Marque la casilla para Permitir que los clientes accedan a la LAN del servidor si desea esta función.
- No necesita modificar ninguna de las otras configuraciones del servidor OpenVPN, así que haga clic en
Applybotón para iniciar el servidor OpenVPN. Se le recordará que verifique la configuración del cortafuegos y el reenvío de puertos.
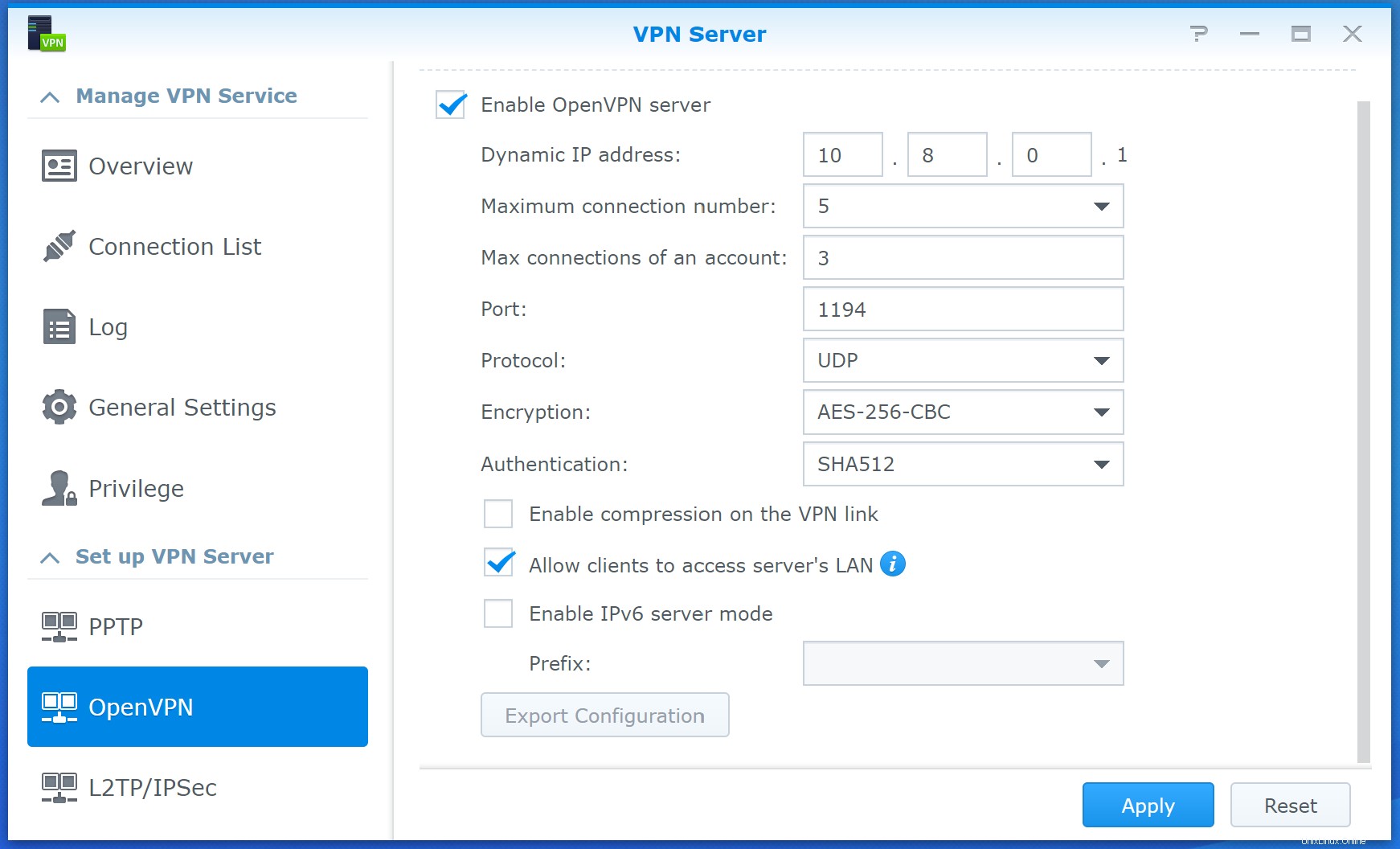
Antes de hacer cualquier otra cosa, haga clic en Export configuration botón para descargar la información necesaria para que su cliente se conecte a este servidor. Esto debería descargar el archivo openvpn.zip que usaremos más adelante en la guía.
Configuración del servidor DNS
Si planea cifrar todo el tráfico de la red a través de su servidor VPN, se recomienda instalar y configurar el paquete del servidor DNS.
Haga clic en el Centro de paquetes icono en el escritorio. Busque 'Servidor DNS' e instale el paquete. Es posible que aparezca una notificación de cortafuegos para preguntarle si desea permitir el tráfico de DNS a través del cortafuegos. Continúe y haga clic en OK .
Abra el Servidor DNS haciendo clic en el Menú Principal en la parte superior izquierda del escritorio y haciendo clic en el icono del Servidor DNS. Haga clic en la Resolución sección a la izquierda. Marque la casilla 'Habilitar servicios de resolución' para activar el servidor DNS. Con la casilla 'Habilitar reenviadores' marcada, configure el Reenviador 1 dirección a 8.8.8.8 y Reenviador 2 a 8.8.4.4. Estamos utilizando los servidores DNS de Google (usted es libre de utilizar el servicio de resolución de DNS de su elección). Cuando haya terminado, haga clic en Apply para guardar estos cambios.
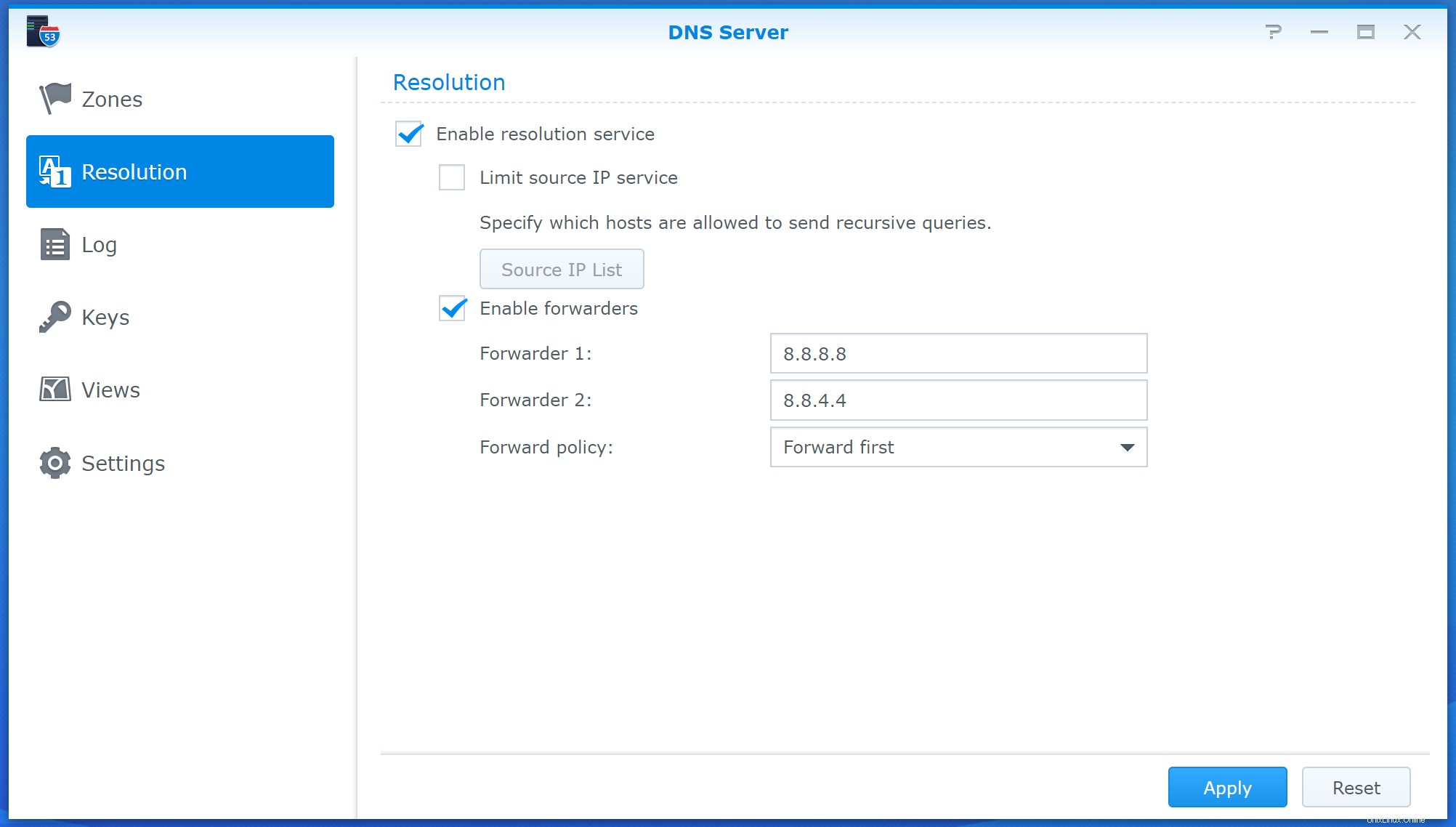
Configuración del enrutador
Si se puede acceder directamente a su servidor Synology desde Internet, entonces puedes saltar esta sección . Sin embargo, si su servidor Synology está detrás de un enrutador (como en el WiFi de su hogar), deberá configurar su enrutador para permitir la conexión VPN cifrada al servidor. Debido a los diferentes modelos de enrutadores y configuraciones de red, no podemos proporcionar una guía paso a paso sobre cómo configurar su enrutador para permitir el tráfico de VPN. Sin embargo, es probable que deba cambiar algunas configuraciones, por lo que las describiremos aquí.
Como el enrutador dirigirá todo el tráfico hacia y desde su servidor OpenVPN, deberá configurar el reenvío de puertos para que el servidor OpenVPN sea accesible desde el exterior. El reenvío de puertos puede estar en la sección de la interfaz de administración de su enrutador llamada 'Servidores virtuales'. En general, deseará reenviar cualquier tráfico entrante al enrutador en el puerto OpenVPN (1194). Deberá configurar una regla para enviar cualquier tráfico UDP en este puerto a la dirección IP local de su servidor OpenVPN (que probablemente esté en el rango 192.168.0.x).
Si ha configurado el reenvío de puertos, anote también su dirección IP de WAN externa. . Esta es la dirección IP asignada a su enrutador por su proveedor de servicios de Internet (ISP). Esta dirección será necesaria cuando configure su conexión en Viscosity a continuación.
Configuración de viscosidad
Si aún no tiene Viscosity ejecutándose, inicie Viscosity ahora. En la versión Mac verá aparecer el icono Viscosidad en la barra de menú. En la versión de Windows verá aparecer el icono de Viscosidad en la bandeja del sistema.
Extraiga el archivo openvpn.zip que descargó anteriormente de su servidor Synology y busque el ca.crt archivo dentro. Vamos a utilizar este archivo en breve. Haga clic en el ícono de Viscosidad en la barra de menú (Windows :bandeja del sistema) y seleccione 'Preferencias...':
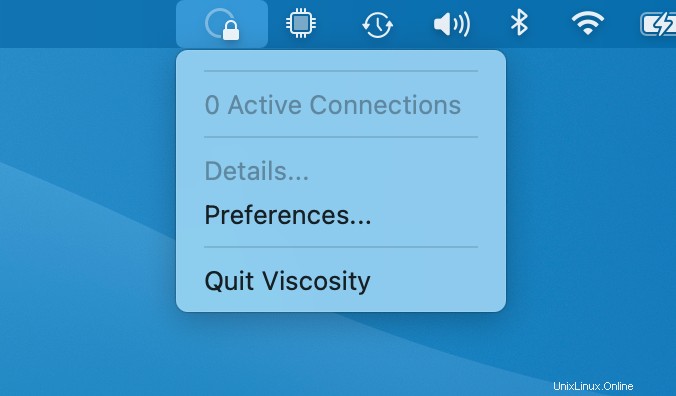
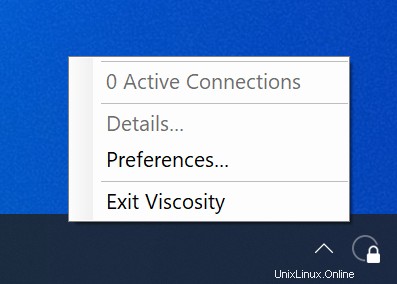
Esto le muestra la lista de conexiones VPN disponibles. Asumimos que recientemente instaló Viscosity, por lo que esta lista debería estar vacía. Haga clic en el botón '+' y seleccione 'Nueva conexión':
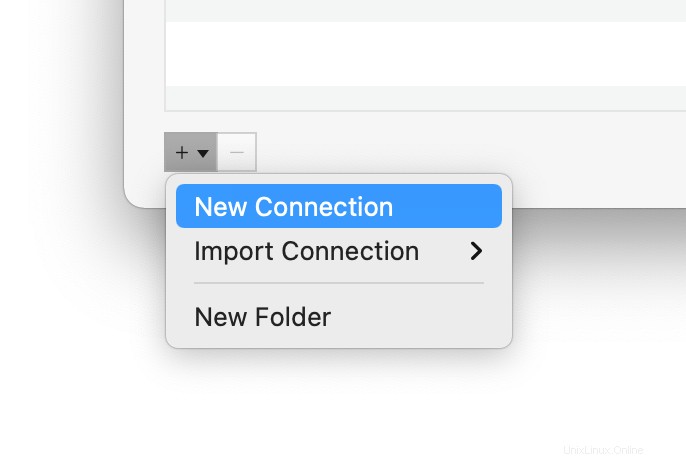
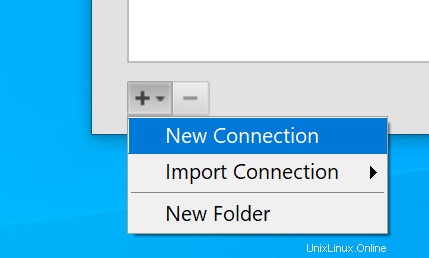
Configurando la Conexión
Ahora deberá configurar los parámetros de conexión como se describe a continuación:
- En el General pestaña, reemplace el nombre de la conexión con el nombre que desee para la conexión, por ejemplo, "DemoConnection".
- Reemplace el campo "Dirección" con la dirección IP necesaria para conectarse al servidor. Si se puede acceder directamente al servidor de Synology desde Internet, esta será su dirección IP. Si el servidor está detrás de un enrutador y se ha configurado el reenvío de puertos, esta debería ser la dirección IP externa de su enrutador (consulte la sección anterior).
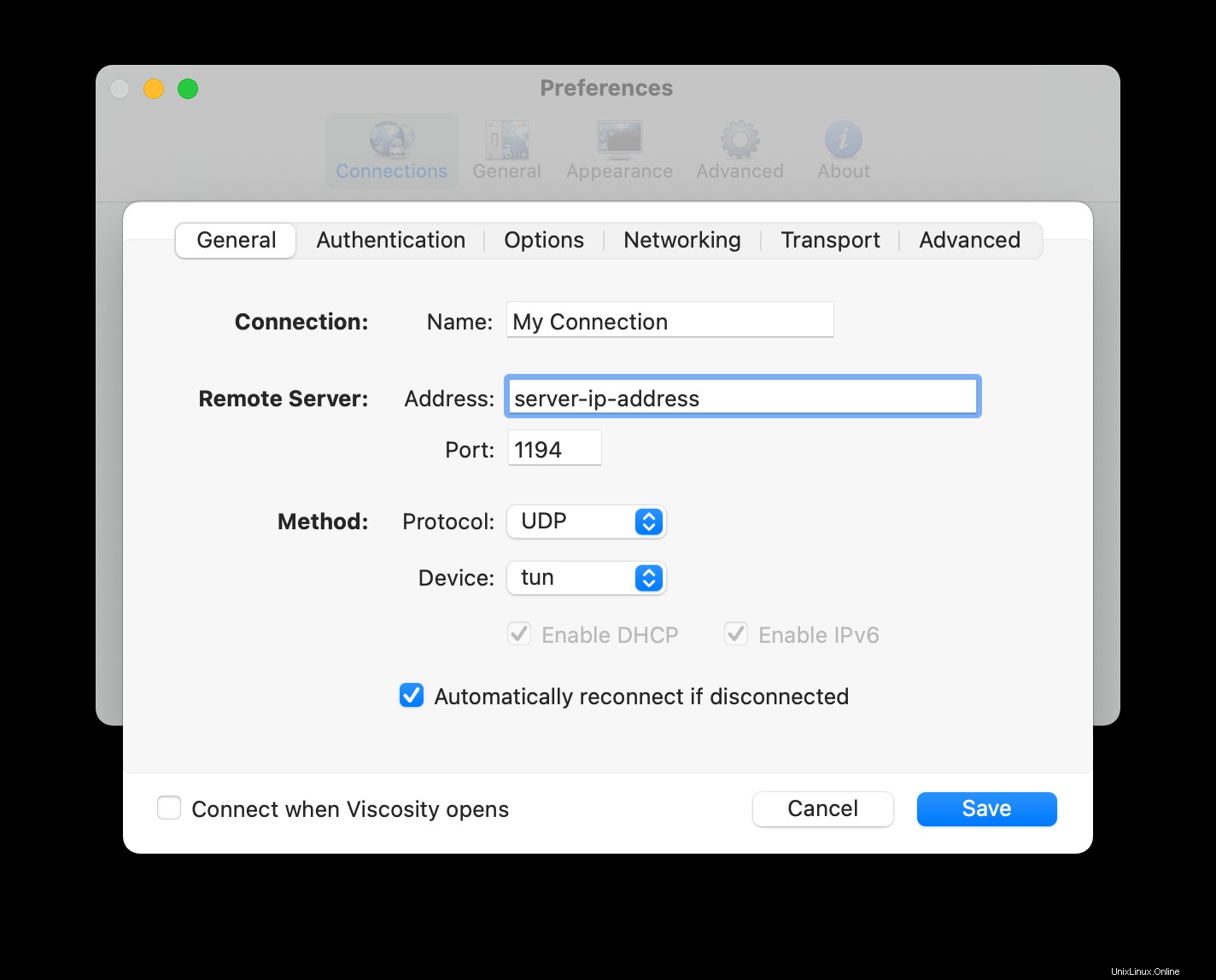
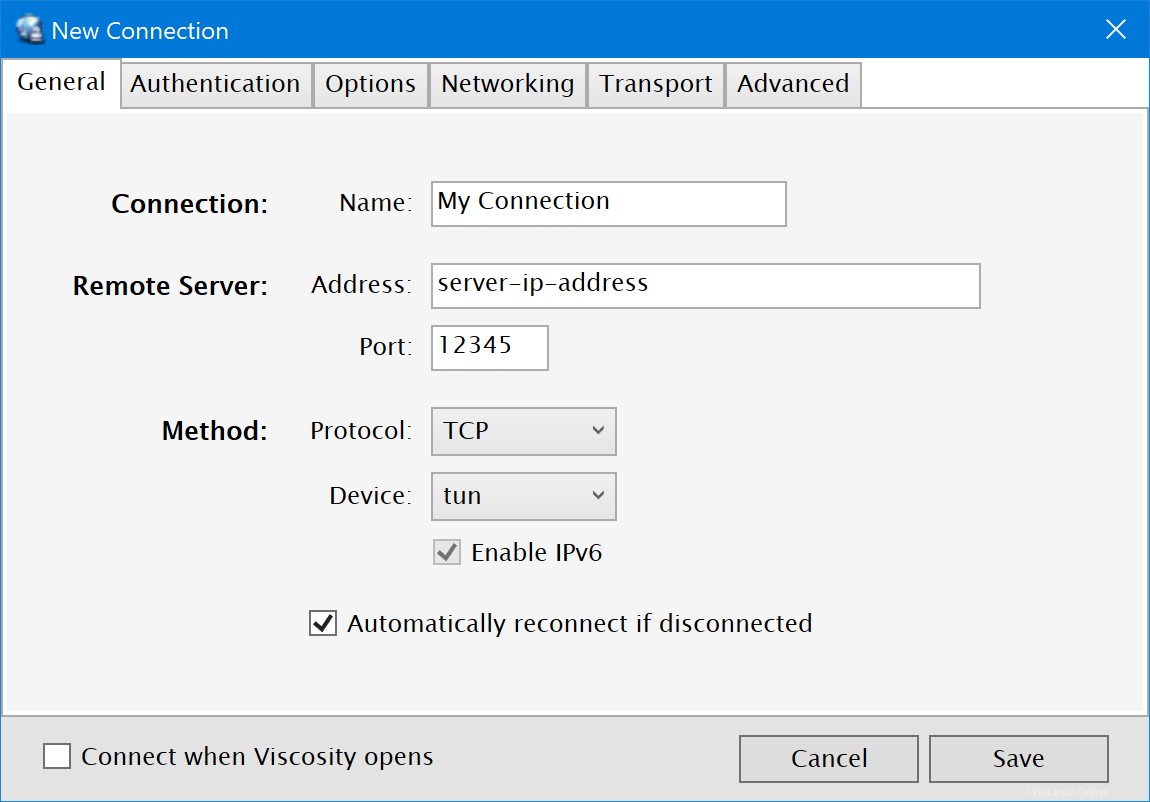
- Haga clic en Autenticación pestaña. Marque la opción "Usar autenticación con nombre de usuario/contraseña".
- Haga clic en
Select ...junto a la CA opción. Encuentre el ca.crt que extrajimos del archivo openvpn.zip anteriormente y selecciónelo.
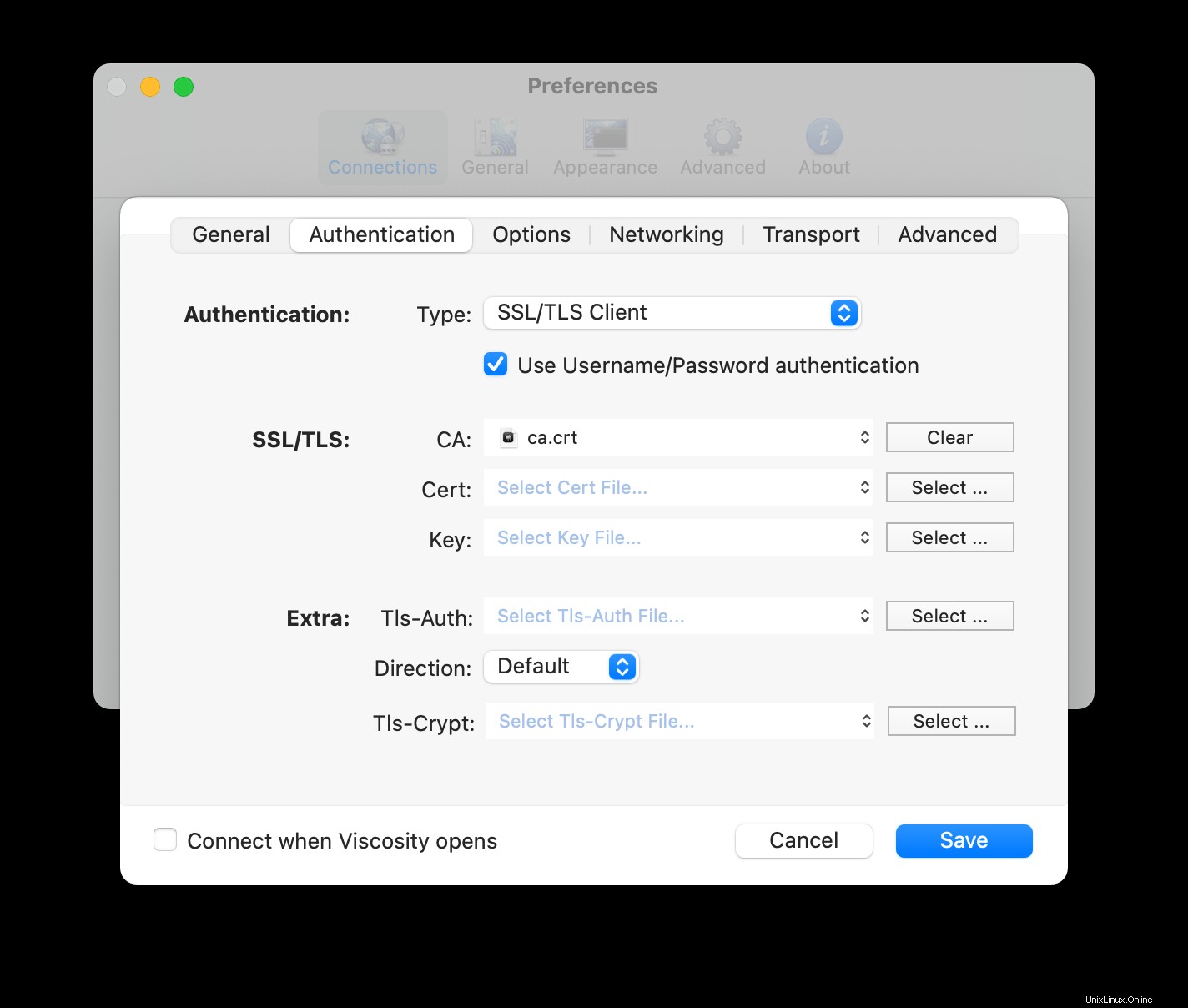
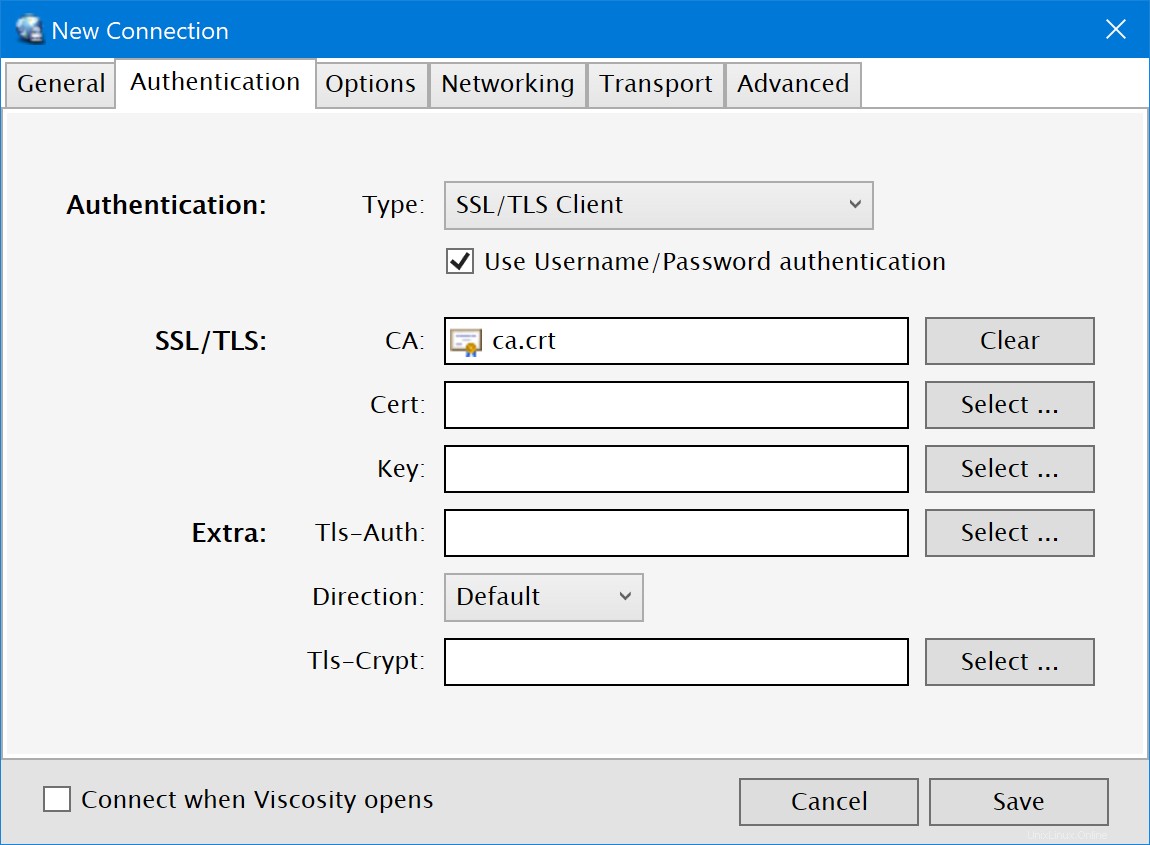
- Haga clic en Opciones y configure la Compresión desplegable hasta
Off. - Haga clic en Redes e ingrese "10.8.0.1" en el campo "Servidores" en la Configuración de DNS sección.
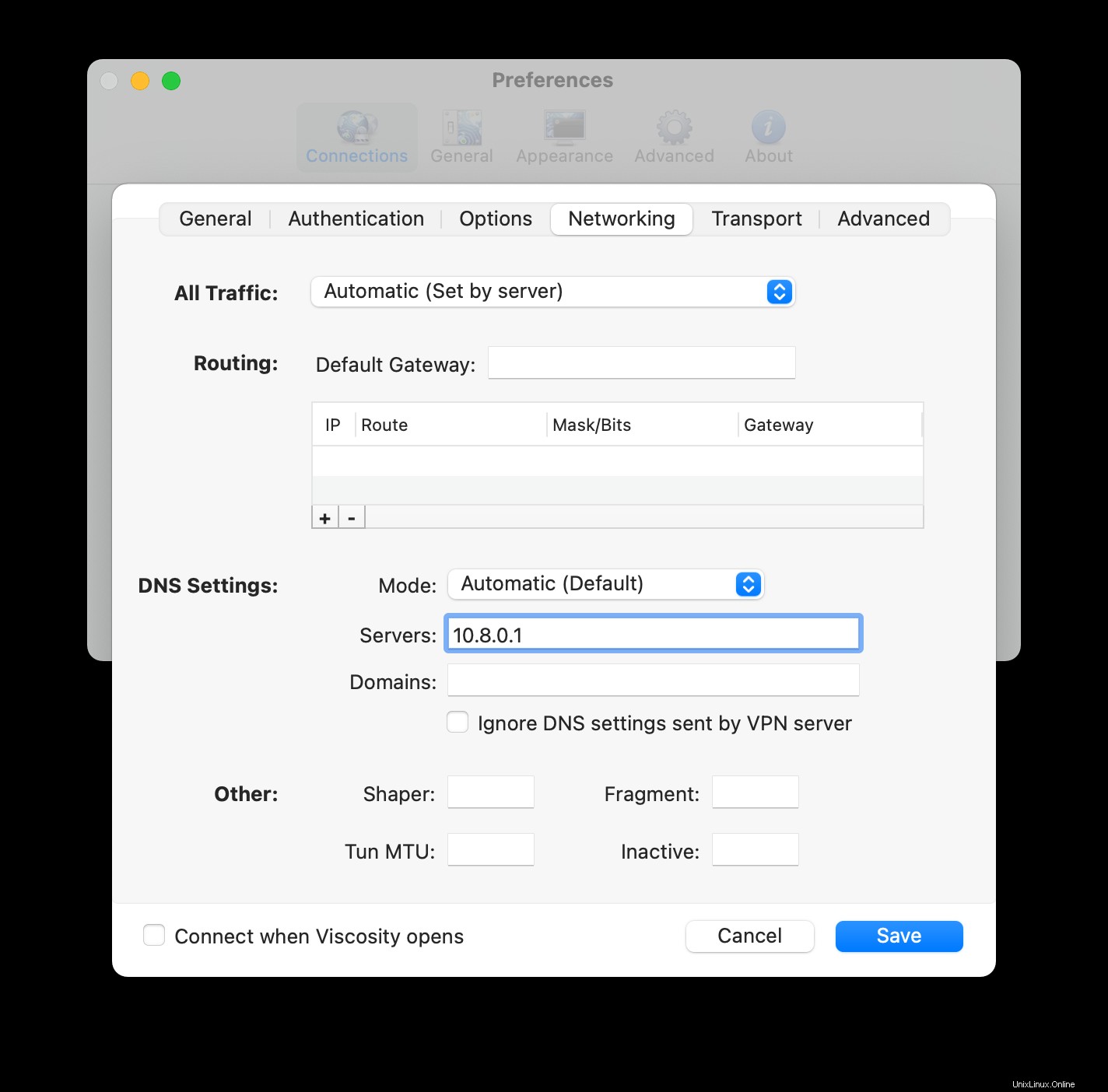
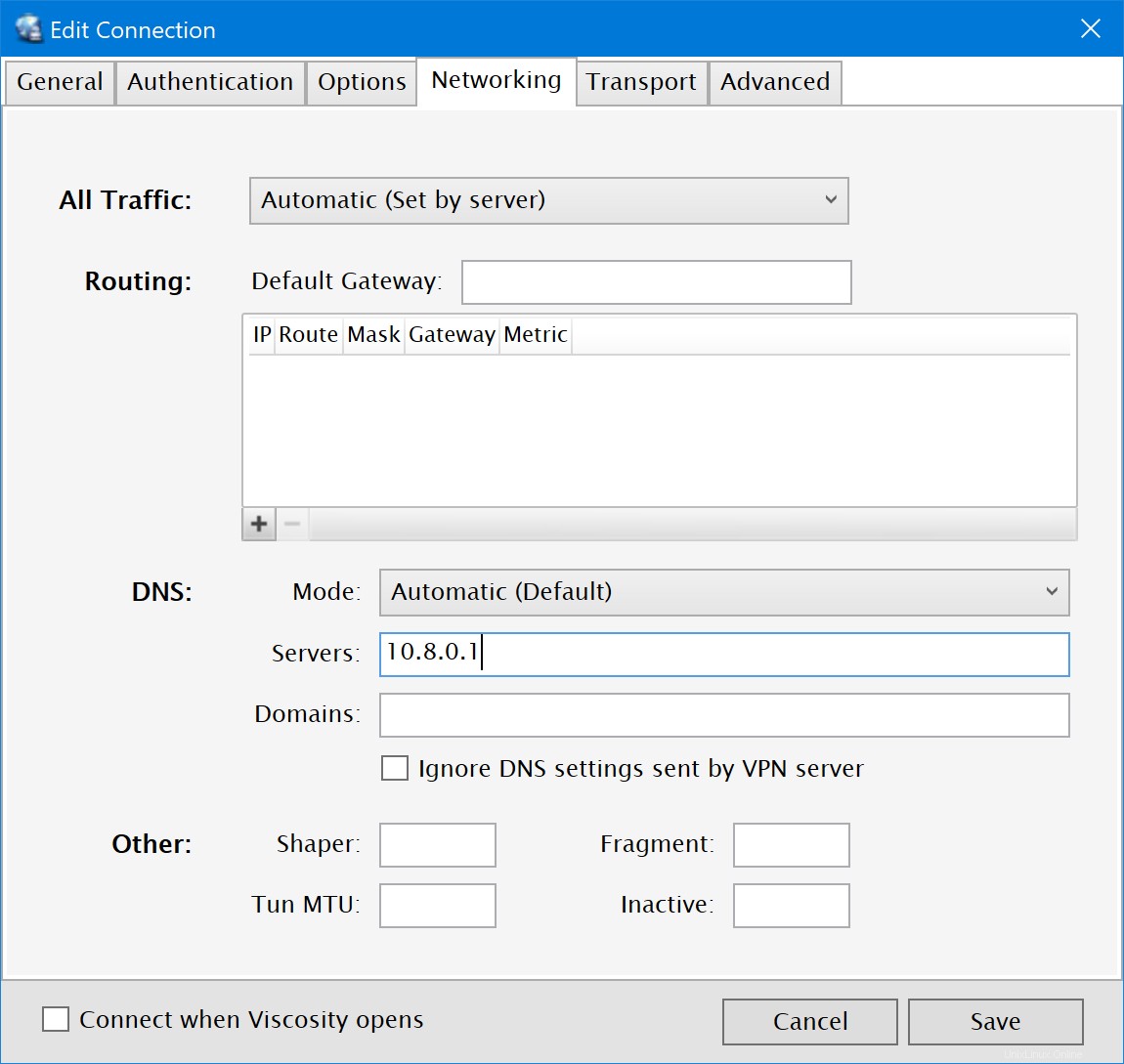
- Haga clic en la pestaña Avanzado. Agregue las siguientes líneas:
cipher AES-256-CBC
auth SHA512
- Haga clic en
Savebotón para guardar los cambios.
(Opcional) Permitir el acceso a Internet
De manera predeterminada, la conexión VPN permitirá el acceso al servidor de archivos y otras computadoras en la red doméstica/de oficina (LAN). Sin embargo, si también desea que todo el tráfico de Internet se envíe a través de la conexión VPN, es necesario realizar una edición final en la conexión:
- Haga doble clic en su conexión en la ventana de preferencias de viscosidad para abrir el editor de conexiones
- Haga clic en Redes pestaña.
- Haga clic en el menú desplegable "Todo el tráfico" y seleccione la opción "Enviar todo el tráfico a través de una conexión VPN". No es necesario ingresar una puerta de enlace predeterminada.
- Haga clic en
Savebotón.
Conectando y usando su conexión VPN
Ahora está listo para conectarse. Haga clic en el ícono Viscosity en la barra de menú de macOS o en la bandeja del sistema de Windows para abrir el menú Viscosity, seleccione la conexión que importó y Viscosity se conectará.
Para verificar que la VPN esté funcionando, puede abrir la ventana Detalles desde el menú Viscosidad. Esto le permitirá ver los detalles de la conexión, el tráfico y el registro de OpenVPN.
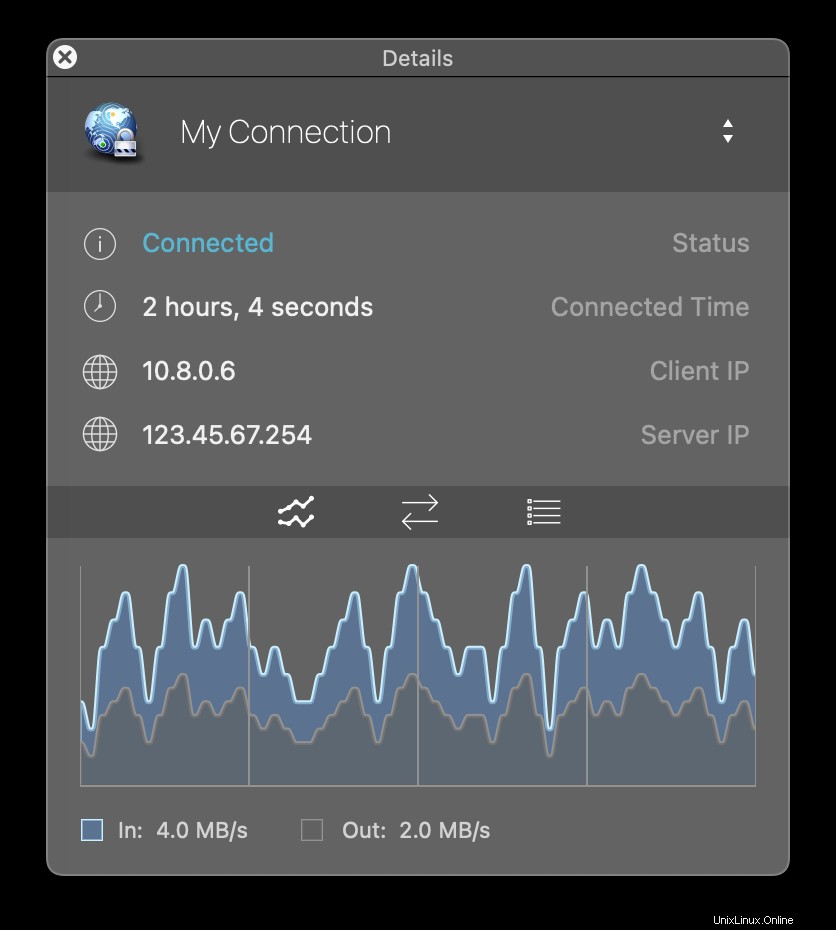
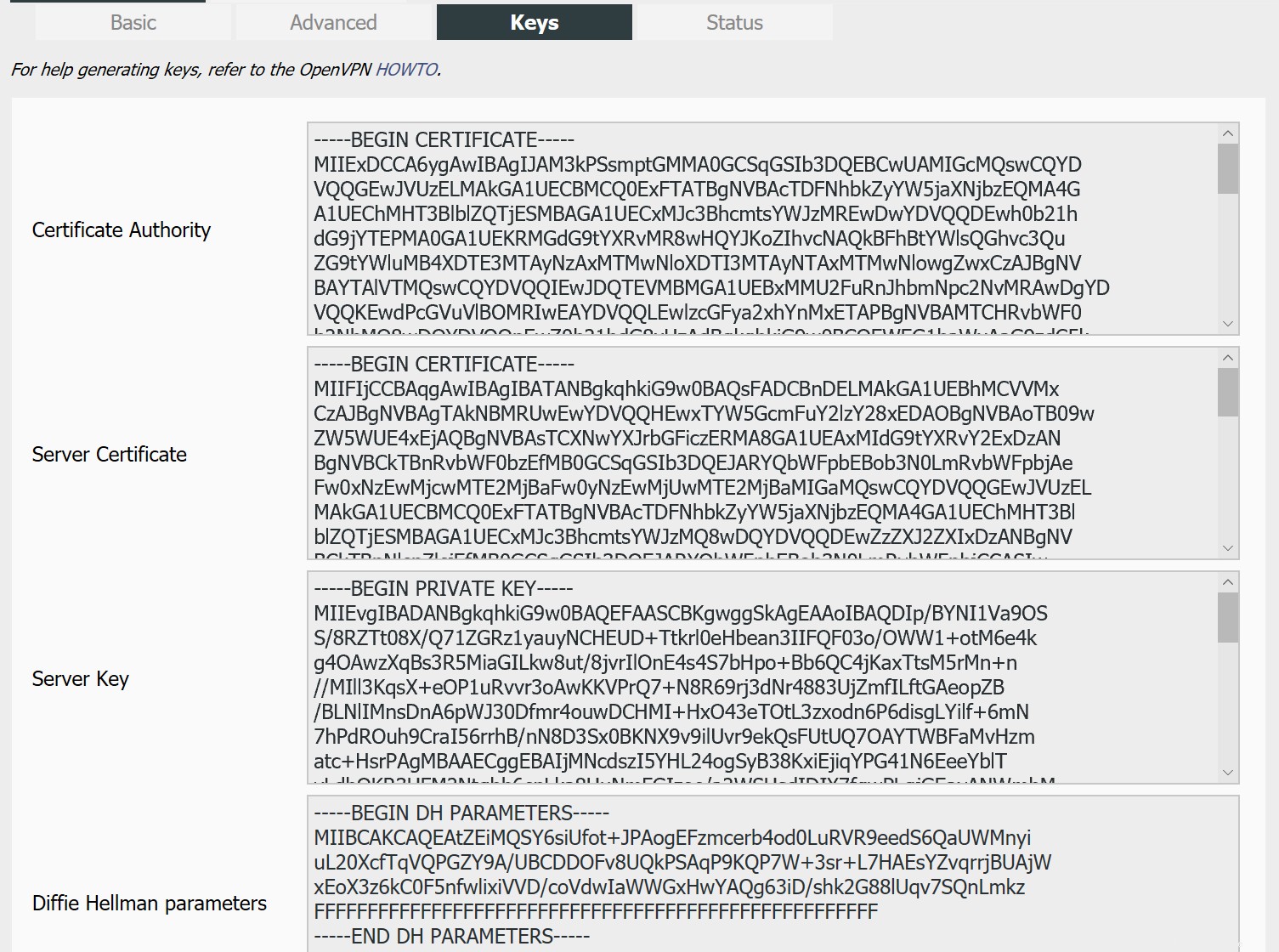
Eso es todo, ha configurado su propio servidor OpenVPN. ¡Felicitaciones, ahora puede disfrutar de los beneficios de operar su propio servidor OpenVPN!