Introducción
WordPress (WP) es un sistema de gestión de contenido ampliamente utilizado. Su facilidad de uso, numerosos temas y complementos, así como el sólido apoyo de la comunidad, la han convertido en la solución número uno del mundo. WordPress se usa para todo, desde blogs simples hasta sitios web complejos.
En este tutorial, aprenderá cómo instalar WordPress con cPanel.
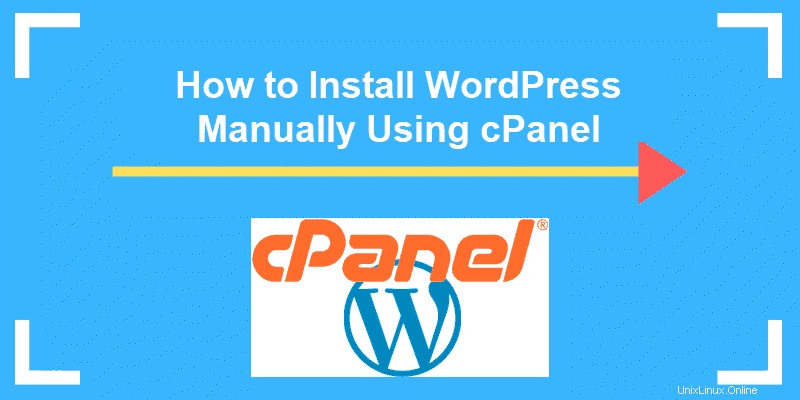
Instalar WordPress en cPanel manualmente
Descargar WordPress
Descargue la versión oficial más reciente del CMS desde el sitio web de WordPress. Descargue el archivo zip y guárdelo en su computadora de escritorio.
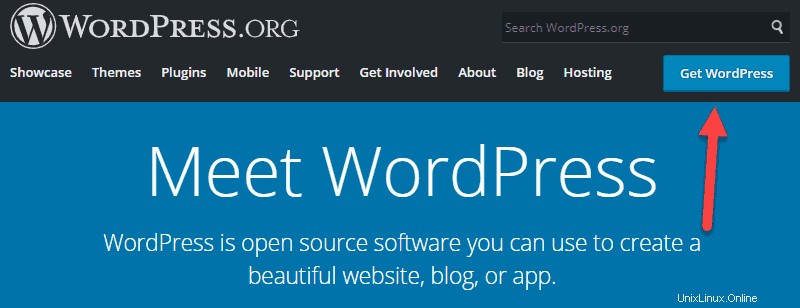
Una vez que se haya descargado el archivo zip, vaya a su directorio y extraiga todo el archivo. Anote la ubicación del contenido extraído y cárguelo en su servidor web.
Subir el script de instalación de WordPress al servidor
1. Vaya a su cuenta de cPanel. Lo encontrará navegando a su_nombre_de_dominio .com/cpanel .
2. Introduzca sus credenciales de usuario e inicie sesión.
3. Busque la herramienta Administrador de archivos y ábrala.
4. Busque el public_html directorio. El public_html El directorio es su raíz web, el directorio en el que desea almacenar todos sus sitios web.
5. Debe decidir la ubicación de su sitio de WordPress. Hay dos opciones:
- En el directorio raíz de su dominio (p. ej., su_nombre_de_dominio.com/ )
Cargue todo el contenido de la carpeta de WordPress, pero no la carpeta en sí. Después de la carga, todos los archivos y subcarpetas de WP deben residir en public_html .
- En una subcarpeta de su dominio (p. ej., su_nombre_de_dominio.com/sitio1 ).
Sube toda la carpeta de WordPress. Cuando haya terminado, cambie el nombre de la carpeta de WordPress a su nombre deseado (por ejemplo, MyBlog).
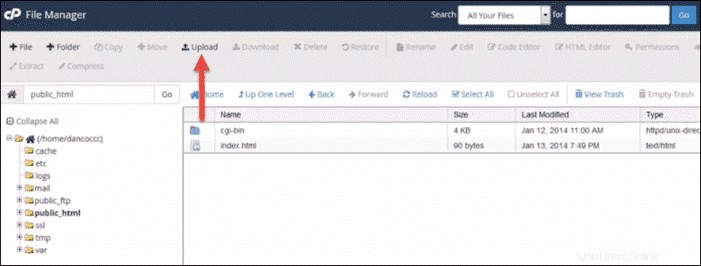
6. Una vez que haya extraído el archivo de instalación de WordPress, continúe y elimine el archivo zip de su servidor web. Haz clic con el botón derecho en el archivo zip y presiona Eliminar .
Los archivos deben extraerse en una carpeta llamada WordPress. Todas las carpetas y archivos de WordPress necesarios deben estar enumerados en esa carpeta. En este momento, puede iniciar la instalación de WordPress navegando a su_nombre_de_dominio .com/wordpress .
Sin embargo, antes de continuar con el procedimiento de instalación, necesita lo siguiente:
- Una base de datos MySQL.
- Un usuario de la base de datos MySQL con las credenciales de usuario adecuadas.
- Un host de base de datos.
- Prefijo de tabla si desea ejecutar varios sitios de WordPress en una sola base de datos.
- Una frase única y clave de sal.
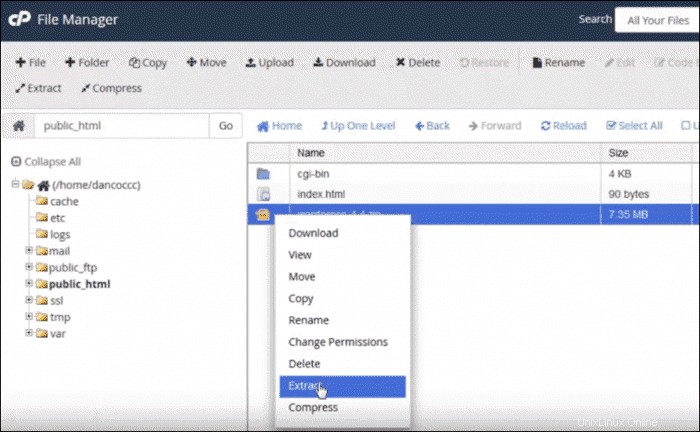
Si no ha creado una base de datos MySQL y un usuario de la base de datos, vuelva a cPanel para crear uno.
Crear una base de datos MySQL y un usuario de la base de datos
Para lograr esto, use el asistente de base de datos MySQL de cPanel. Encuentre esta herramienta en la Base de datos encabezado.
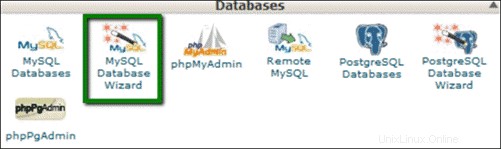
1. El primer paso es crear una Base de Datos . Asigne un nombre a su base de datos. El nombre de su cuenta de alojamiento lo antepondrá.
2. Recuerde el nombre de su base de datos. Lo necesitará más tarde.
3. Haga clic en Siguiente paso para crear la base de datos.
Crear usuarios de base de datos
A continuación, el asistente le pedirá que cree un usuario de base de datos.
1. Introduzca un nombre de usuario (máximo siete caracteres) y una contraseña. Idealmente, desea que el medidor de fuerza se vuelva verde y lea Muy fuerte, lo que indica que la contraseña es a prueba de balas. El nombre de su cuenta de hosting antepondrá el nombre de usuario.
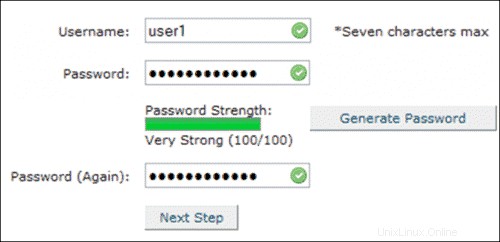
2. Anote su contraseña o guárdela en un administrador de contraseñas, como KeePass .
Asignar usuario a la base de datos y asignar permisos
El usuario recién creado no tiene acceso a la base de datos.
1. Busque Agregar usuario a la base de datos sección de la página.
2. Bajo el Usuario menú desplegable, seleccione su usuario recién creado.
3. Elija su base de datos recién creada en Base de datos menú desplegable y haga clic en Agregar .
4. El siguiente paso sería asignar privilegios de base de datos. Para el usuario inicial de la base de datos, seleccione Todos los privilegios casilla de verificación.
5. Haga clic en Hacer cambios para asignar privilegios al usuario.
6. Para verificar, regrese y desplácese hacia abajo para ver las bases de datos actuales. Debe haber una base de datos y un usuario privilegiado asignado a la base de datos.
Una vez que se haya configurado, puede volver a su_nombre_de_dominio .com/wordpress y complete la instalación.
Editar archivo wp-config.php
La base de datos se ha creado y el superusuario recién creado se ha asignado a la base de datos. Para completar el proceso, debe editar el wp-config-sample.php archivo usando un editor de texto.
Los administradores deben insertar cuatro (4) datos para completar el proceso. Las líneas a continuación son un ejemplo, y la información que inserte puede verse diferente.
// ** MySQL settings - You can get this info from your web host ** //
/** The name of the database for WordPress */
define('DB_NAME', 'michaelh_demowp');
/** MySQL database username */
define('DB_USER', 'michaelh_dbuser');
/** MySQL database password */
define('DB_PASSWORD', '[email protected]#');
/** MySQL hostname */
define('DB_HOST', 'localhost');Los datos importantes son:
- DB_NOMBRE . Nombre de la base de datos.
- DB_USER . Nombre de usuario del usuario de la base de datos.
- DB_PASSWORD . Esta es la contraseña de usuario de la base de datos.
- DB_HOST . En el 99 % de los casos, es "localhost".
Asegúrese de incluir las partes antepuestas al escribir el valor de DB_NAME y DB_USER . Además, tenga en cuenta que para la mayoría de los hosts de cPanel, el DB_HOST el valor es 'localhost'.
Actualizar Salts y claves únicas predeterminadas
Mientras sigue editando wp-config-sample.php archivo, busque las Claves únicas de autenticación y Salts sección del documento. Ingrese su Clave única y Salt en la sección mencionada anteriormente.
Cree una clave única y sal visitando https://api.wordpress.org/secret-key/1.1/salt/. La API de WP generará una frase y una clave únicas. Cópielos y reemplace las claves predeterminadas de wp-config-sample.php.
Cambie el nombre de wp-config-sample.php
Guarde el archivo completo como wp-config.php . NO guarde el archivo con su nombre predeterminado.
Posibles errores de la base de datos
Si encuentra errores de conexión a la base de datos, verifique que la información ingresada en wp-config.php el archivo es correcto.
Al realizar una instalación raíz de documentos, el wp-config.php El archivo se encuentra en /home/cPanelAccountName/public_html directorio.
Ejecutar secuencias de comandos de instalación de WordPress
Para finalizar la instalación, ejecute el script de instalación navegando hasta el directorio de su WP.
- Si cargó los archivos en el directorio raíz, vaya a
http://your_domain_name.com/wp-admin/install.php - Si cargó archivos de instalación de WP en una subcarpeta, vaya a
http://your_domain_name.com/site1/wp-admin/install.php
En cada caso, una vez que se inicien los scripts de instalación, WordPress le pedirá que ingrese los detalles de la base de datos y los escriba en un nuevo wp-config.php expediente. Si esto falla, puede regresar y editar y cargar el wp-config.php preséntelo usted mismo.
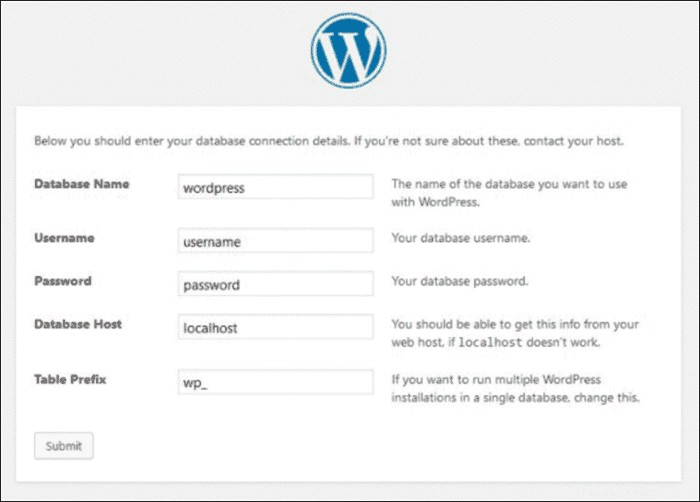
Complete la instalación de WordPress
El siguiente paso es el conocido procedimiento de instalación de WP de cinco minutos. Ingrese detalles como Título del sitio , su nombre de usuario de WordPress deseado y Contraseña y su dirección de correo electrónico . Tenga en cuenta que el nombre de usuario y la contraseña son solo para esta instancia de WordPress. No ingrese el mismo nombre de usuario y contraseña que usó para el usuario de su base de datos.
Toda esta información se puede cambiar más tarde en el administrador de WordPress.
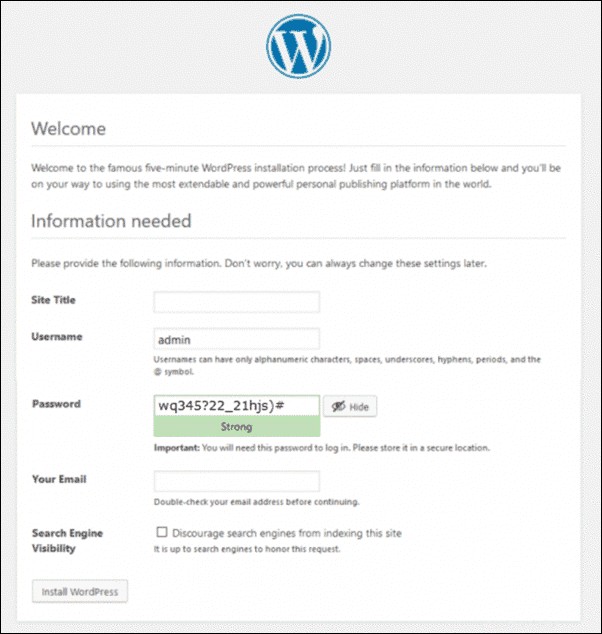
Una vez que haya terminado, haga clic en Instalar WordPress . Cuando se complete el procedimiento de instalación, WP lo redirigirá a la pantalla de inicio de sesión.