El administrador de archivos cPanel le permite administrar los archivos y carpetas en el servidor. Con esta herramienta es posible ver archivos, modificarlos, moverlos, copiarlos y también administrar los permisos de los archivos.
Veamos, una por una, todas las operaciones que podemos realizar en el administrador de archivos.
Cómo acceder al administrador de archivos
Después del inicio de sesión de cPanel, podemos acceder al Administrador de archivos desde la sección de archivos de la pantalla principal de nuestro panel de control haciendo clic en "Administrador de archivos".
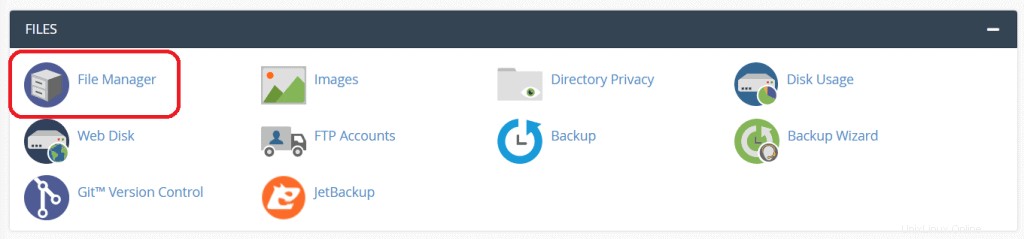
Después de abrirlo, verá en la parte izquierda de la pantalla la jerarquía de las carpetas en su servidor. Al hacer clic en una de estas carpetas, se abrirá y su contenido se mostrará en la parte central de la pantalla.
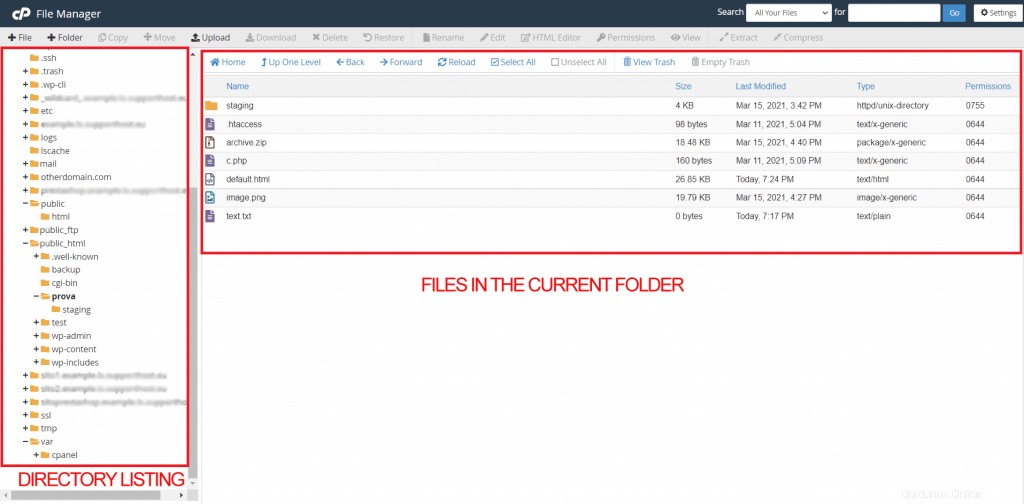
Cuando abra el administrador de archivos, verá automáticamente el contenido de una carpeta. La configuración predeterminada del administrador de archivos le permite abrir directamente la carpeta raíz de la cuenta (inicio).
También puede decidir configurar otra carpeta para que se abra automáticamente cuando acceda al Administrador de archivos. Veamos cómo hacerlo desde la configuración.
La configuración del administrador de archivos
Arriba a la derecha verás el botón para acceder a los ajustes (lo reconoces por el símbolo de la rueda dentada).
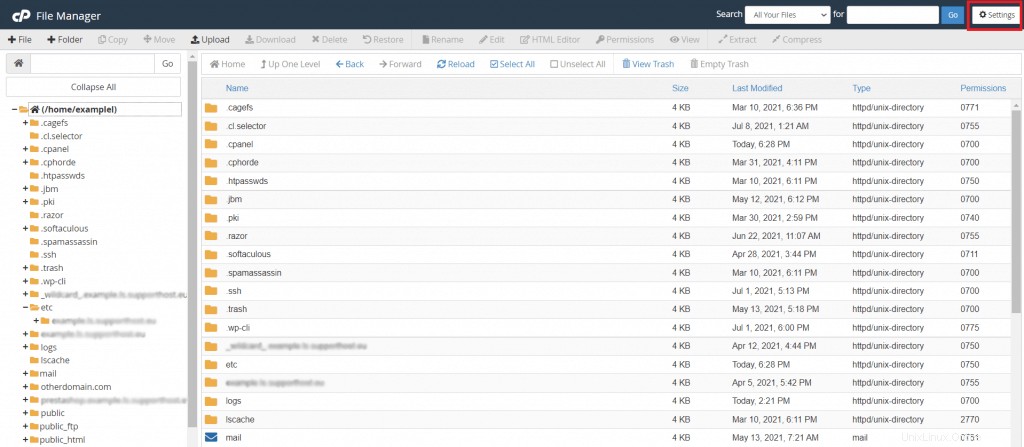
La configuración le permite elegir qué carpeta abrir al inicio. Como puede ver en esta captura de pantalla, el directorio de inicio debe configurarse de forma predeterminada.
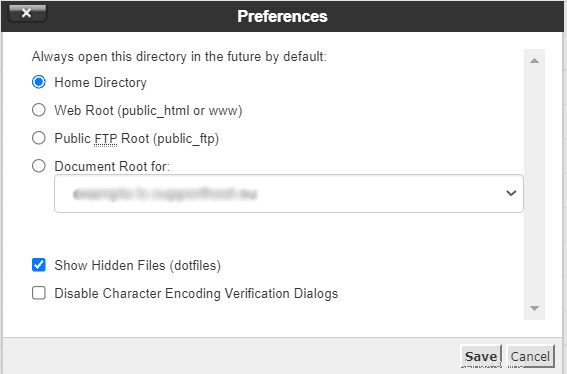
Puede optar por cambiarlo y abrir cualquiera de estas carpetas:
- Webroot:carpeta public_html o www
- Raíz FTP:carpeta public_ftp
- Documento raíz:en este caso, puede elegir la carpeta de qué dominio abrir desde el menú desplegable (puede ser útil si tiene una cuenta multidominio o un subdominio)
Desde la configuración, también puede decidir mostrar archivos ocultos (por ejemplo, archivo .htaccess) que, por defecto, no son visibles. Para hacer esto, marque el elemento "Mostrar archivos ocultos (dotfiles)".
Cada vez que abrimos un archivo desde el administrador de archivos para editarlo, aparecerá una advertencia indicándonos que seleccionemos la codificación que queremos usar (uft-8, utf-7, etc.).
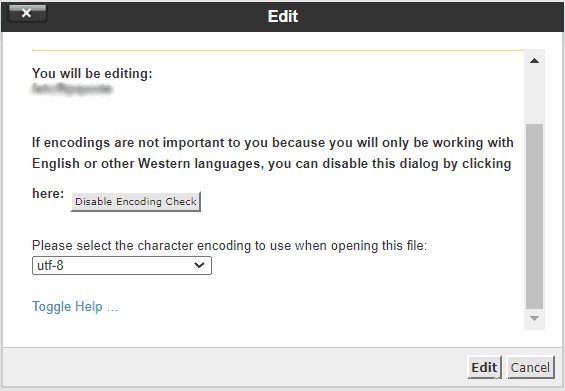
Las preferencias del administrador de archivos le permiten suprimir esta advertencia sobre la codificación de caracteres del archivo. Para dejar de mostrar la advertencia, de hecho, marque el elemento junto a Deshabilitar los cuadros de diálogo de verificación de codificación de caracteres como se ve en esta pantalla:
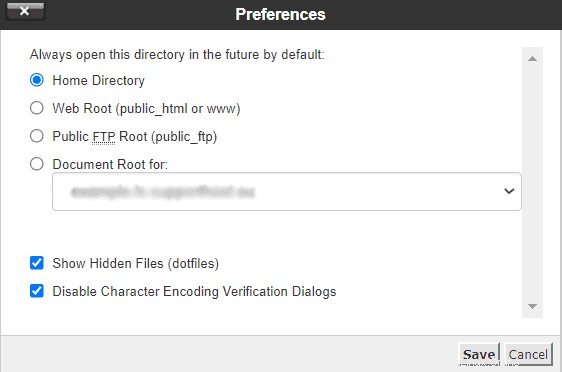
Después de seleccionar la carpeta o trabajar en las otras configuraciones, haga clic en Guardar para asegurar los cambios. Si decide que no desea cambiar nada, haga clic en Cancelar.
Crea nuevos archivos y carpetas
Crear un nuevo archivo
Para crear un nuevo archivo, haga clic en el botón Archivo en la barra superior del administrador de archivos, como se ve aquí:

Se abrirá una ventana emergente desde la que puede elegir el nombre del archivo (completo con la extensión), que ingresará en el campo "Nuevo nombre de archivo".
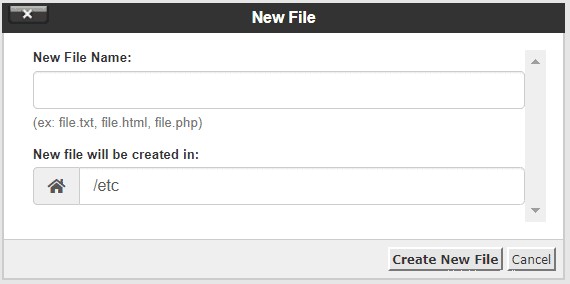
En el campo identificado con el símbolo de la casa, verá la ruta donde se creará el archivo. La ruta se crea automáticamente en función de la carpeta en la que se encuentre, pero también puede cambiarla. Cuando haya terminado, haga clic en "Crear nuevo archivo" para crear el archivo.
Crear una nueva carpeta
Para crear una nueva carpeta, haga clic en el botón Carpeta en la barra superior:

En la nueva ventana, elija el nombre de la carpeta que desea crear. La carpeta se creará en la ubicación donde te encuentres. Puede ver la ruta indicada o ingresar una diferente si desea crearla en otra ubicación.
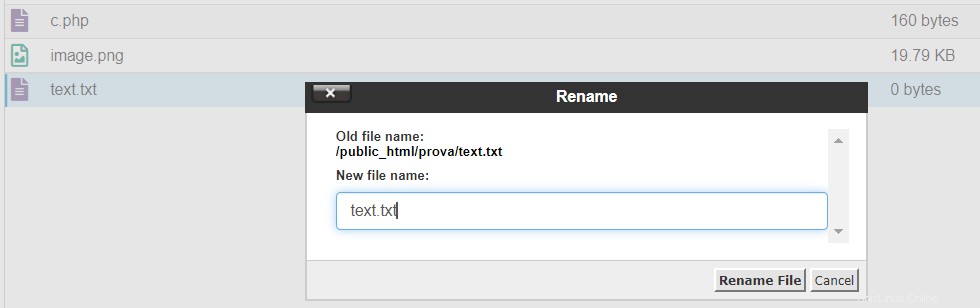
Después de verificar el nombre y la ruta, haga clic en Crear nueva carpeta.
Buscar un archivo o carpeta
Si desea buscar un archivo o una carpeta específicos, puede usar la barra de búsqueda en la parte superior escribiendo el nombre del archivo que desea encontrar en el campo Para.

Puede elegir buscar todos los archivos en la carpeta actual (directorio actual) o public_html desde el menú desplegable.
Renombrar un archivo o carpeta
Si desea cambiar el nombre de un archivo o carpeta desde el administrador fino, haga clic derecho en el objeto en cuestión y seleccione Cambiar nombre de las opciones.
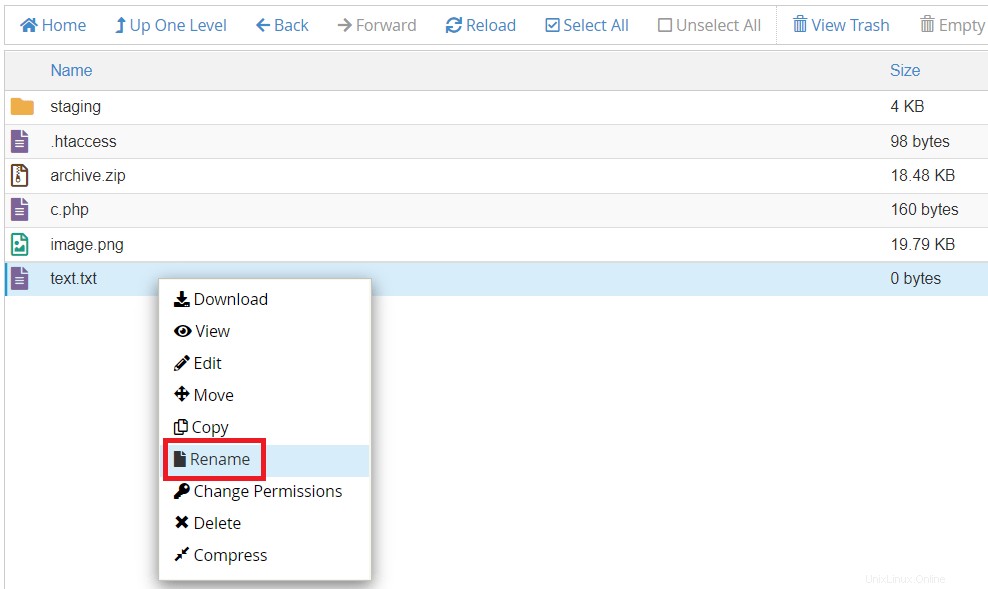
Esto abrirá un nuevo cuadro de diálogo donde puede cambiar el nombre del archivo (como en este ejemplo) o carpeta. Después de cambiar el nombre, haga clic en Cambiar nombre de archivo.
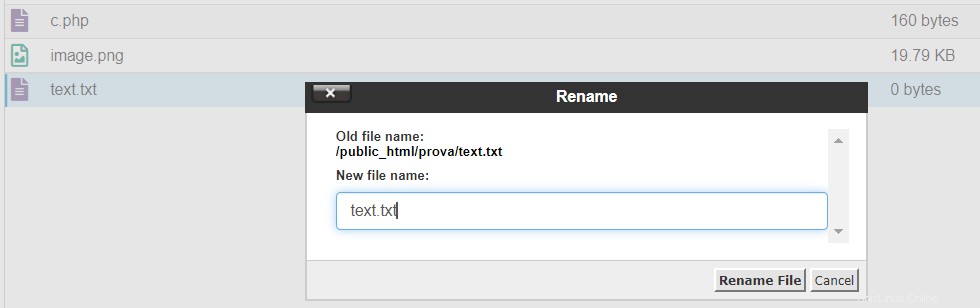
También puede cambiar el nombre haciendo doble clic en un archivo o carpeta y luego cambie el nombre.
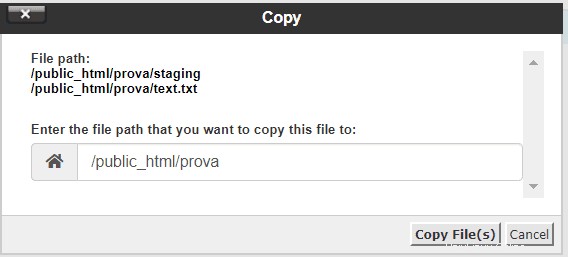
Mover y copiar archivos y carpetas
Mover archivos y carpetas
Si desea mover un archivo o carpeta existente con el administrador de archivos, haga clic en el elemento que desea mover y luego haga clic en Mover botón en la barra superior:
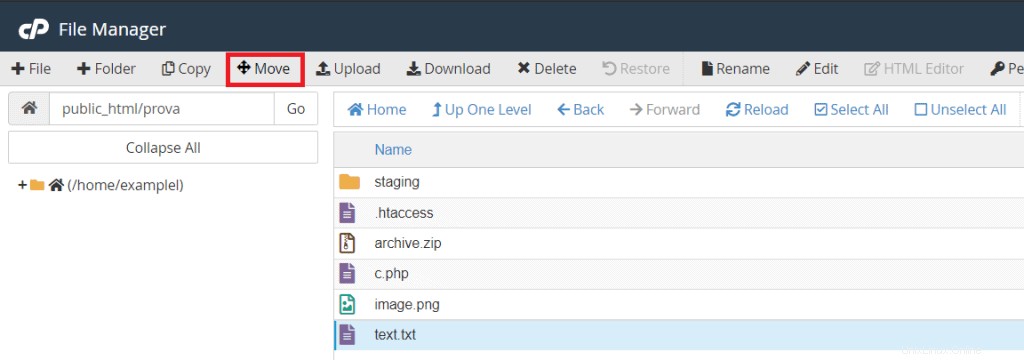
En la nueva ventana, deberá indicar la ruta de destino, que es la carpeta a la que desea mover el archivo, y confirmar haciendo clic en Mover archivo(s) .
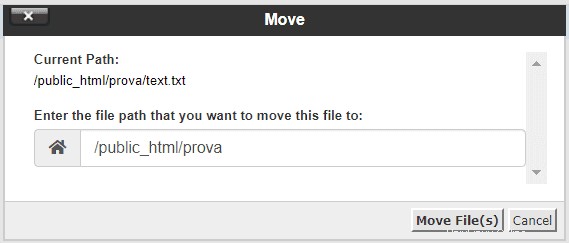
También puede utilizar este método para mover varios archivos al mismo tiempo. Si desea seleccionar todos los archivos de una carpeta, haga clic en Seleccionar todo y luego en Mover, siguiendo de nuevo los pasos anteriores. Si, por el contrario, desea seleccionar solo algunos, haga clic en los que le interesen mientras mantiene presionada la tecla Ctrl. en el teclado.
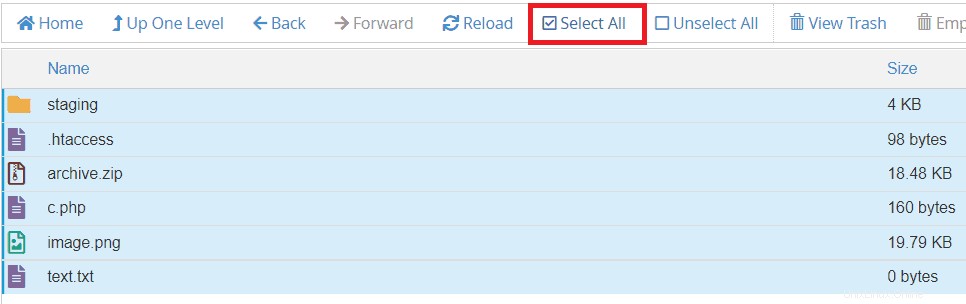
Copiar archivos y carpetas
Si desea crear una copia en lugar de mover archivos o carpetas, seleccione los archivos (y/o carpetas) y luego haga clic en Copiar.
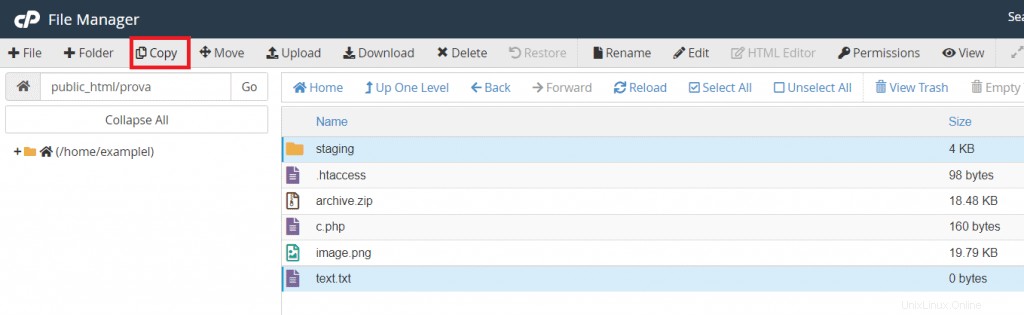
En la nueva ventana, especifique el destino y haga clic en Copiar archivo(s) .
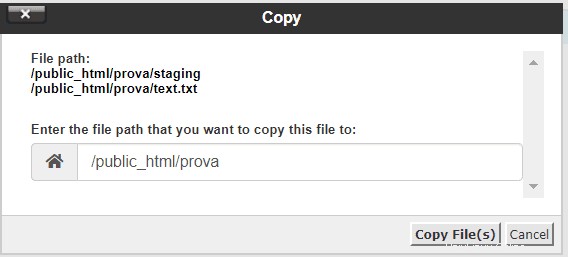
Tenga en cuenta que no puede tener dos copias del mismo archivo (con el mismo nombre) en la misma carpeta.
Eliminar y restaurar archivos y carpetas
Eliminar archivos y carpetas
Si desea eliminar uno o más archivos (o carpetas) del administrador de archivos, selecciónelos y haga clic en Eliminar:
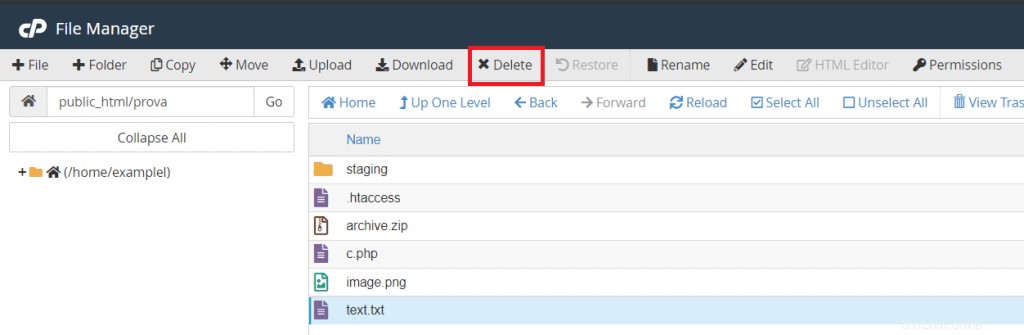
Después de hacer clic, aparecerá una ventana pidiéndole que confirme la operación. Al hacer clic en Confirmar, los archivos se moverán a la Papelera.
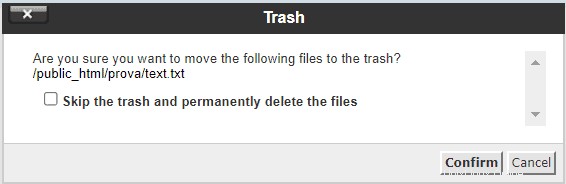
Si, por el contrario, desea eliminarlos de forma permanente, deberá marcar la casilla junto al elemento Omitir la papelera y eliminar los archivos de forma permanente .
Restaurar archivos y carpetas de la papelera
Si eliminó accidentalmente un archivo o carpeta, siempre puede restaurarlo accediendo a la papelera desde el administrador de archivos. Haz clic en Ver papelera para ver todos los elementos en la papelera.
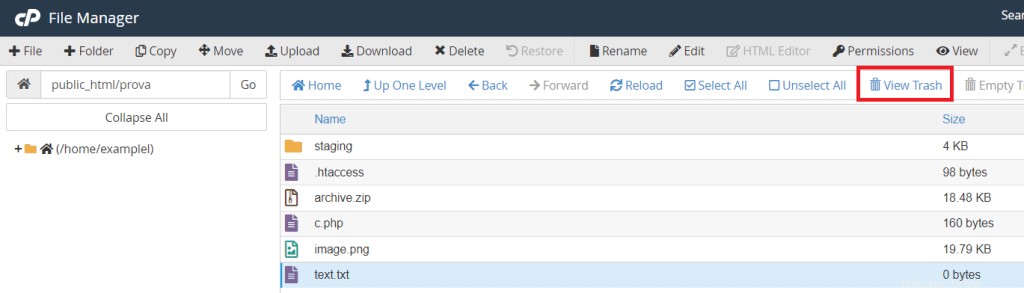
Advertencia:al eliminar archivos de forma permanente, no podrá recuperarlos y no los encontrará en la papelera.
En la papelera, verá los archivos que ha eliminado, para devolverlos a la carpeta original, simplemente selecciónelos y haga clic en el botón Restaurar en la barra.
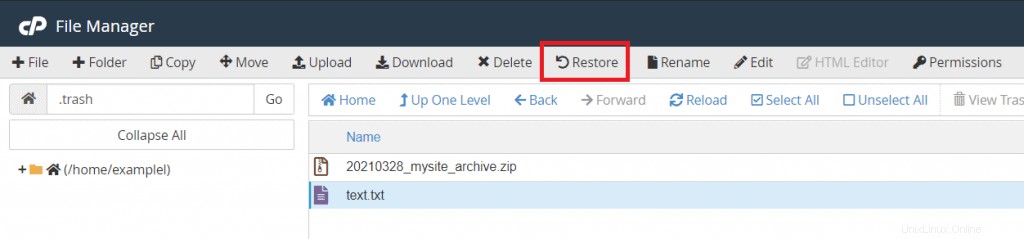
Alternativamente, también puede hacer clic con el botón derecho y seleccionar el elemento Restaurar. En cualquier caso, deberá confirmar en el siguiente cuadro de diálogo haciendo clic en Restaurar archivo(s).
Cargar y descargar archivos y carpetas
Subir un archivo
Desde el administrador de archivos de cPanel, también puede cargar directamente un archivo o una carpeta. Primero, abra la carpeta donde desea cargar los archivos y luego haga clic en Cargar como se ve aquí:

Se abrirá una nueva ventana del navegador como la que ves aquí:
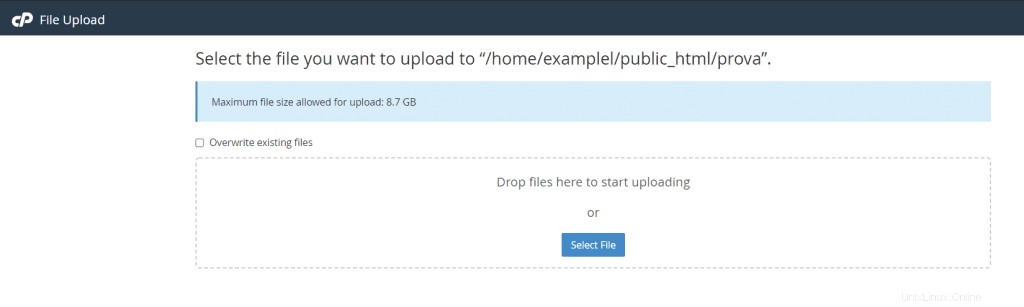
Para cargar archivos, simplemente puede arrastrarlos y soltarlos en esta pantalla, o hacer clic en Seleccionar archivo y luego elegirlos desde su computadora. Después de cargar los archivos, puede hacer clic en Volver a... para volver a la carpeta anterior, donde verá los archivos que cargó.
Descargar un archivo
Desde el administrador de archivos, también puede descargar un archivo a su computadora, seleccionar los archivos o carpetas que desea descargar y luego hacer clic en Descargar .
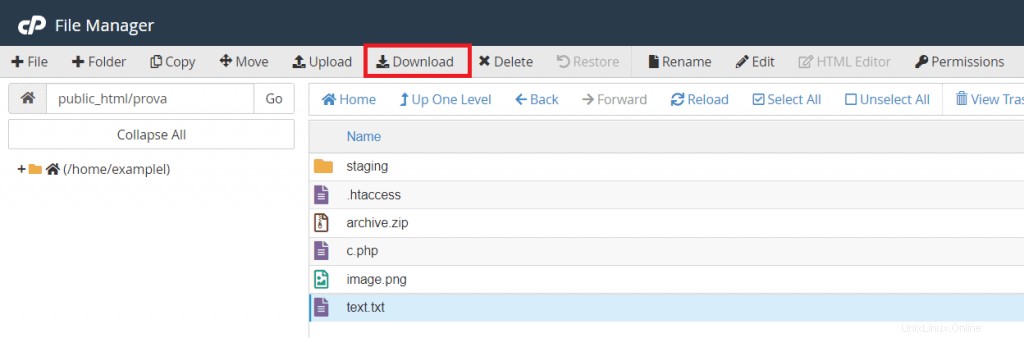
Elija la ruta donde desea guardar los archivos en su PC y haga clic en Guardar.
Comprimir archivos y extraer archivos comprimidos
Comprimir archivos
Si desea crear un archivo que contenga varios archivos comprimidos, puede hacerlo directamente desde el administrador de archivos. Seleccione los archivos que desea comprimir y haga clic en Comprimir :
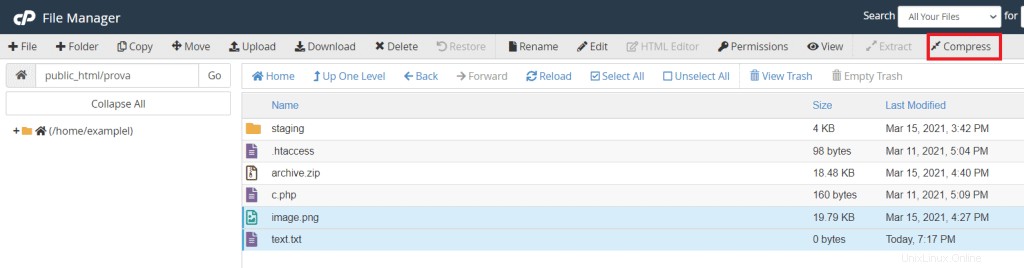
Desde la ventana que se mostrará, puede decidir el nombre que le dará al archivo y qué tipo de compresión usar entre estas opciones:Zip, tar, tar con GZip, tar con BZip2.
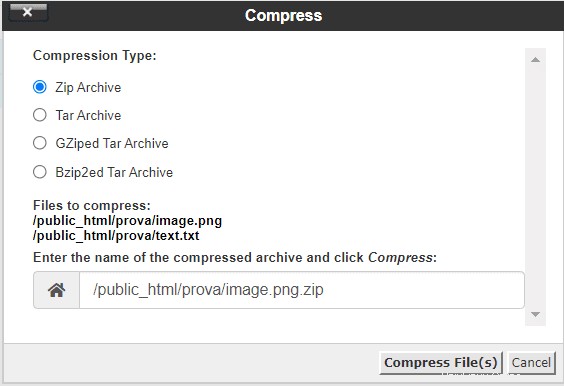
Extraer archivos de un archivo
El administrador de archivos cPanel también le permite extraer los archivos contenidos en un archivo, siempre que se haya utilizado una de las siguientes compresiones:Zip, BZip2 y GZip.
Para hacer esto, seleccione el archivo y luego haga clic en Extraer:
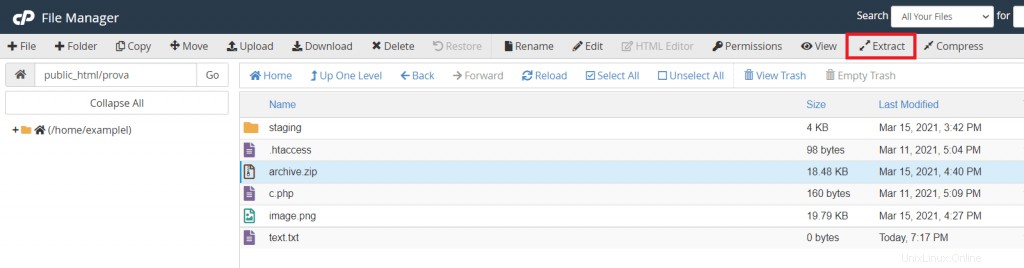
En la nueva ventana, indique la ruta donde desea que se descomprima el archivo y luego haga clic en Extraer archivo (s).
Ver y editar archivos
Si desea ver el contenido de un archivo (archivo de texto, imagen Html, php, etc.), seleccione el archivo y haga clic en el botón Ver.
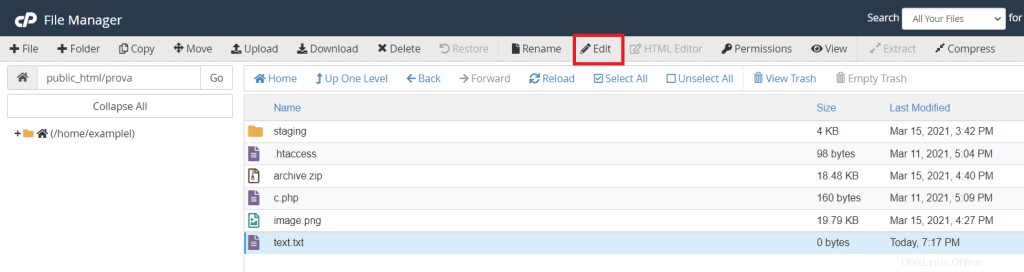
El administrador de archivos le permite editar archivos con dos métodos diferentes:un editor clásico y un editor HTML.
Editar un archivo
Para editar un archivo usando el editor tradicional, simplemente selecciónelo y haga clic en Editar.
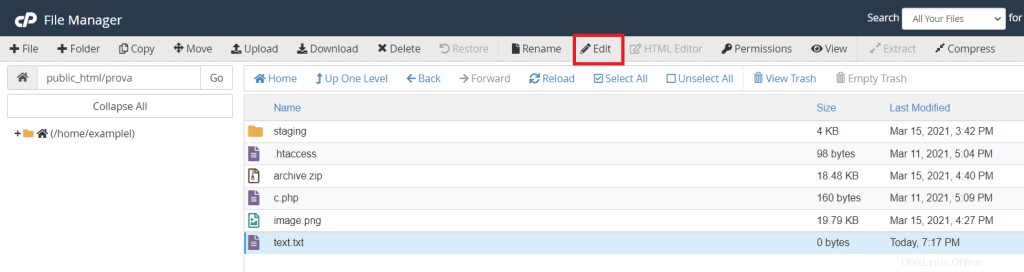
Si no está seguro de qué hacer al editar un archivo, lo mejor es crear una copia de seguridad para restaurar si es necesario.
Editar archivos con el editor HTML
Este editor solo funciona con archivos HTML, lo que facilita la edición de este tipo de archivos. Seleccione un archivo con esta extensión y luego haga clic en Editor HTML para abrirlo.
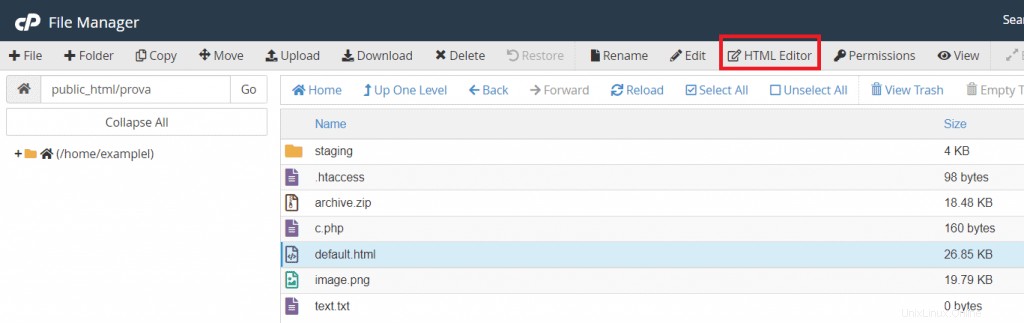
Cambiar permisos de archivo
Desde el administrador de archivos, puede elegir establecer permisos específicos para permitir el acceso a los archivos solo a ciertos tipos de usuarios.
Puede establecer permisos tanto para archivos individuales como para carpetas completas. Seleccione la carpeta o el archivo que desea editar y haga clic en Permisos.
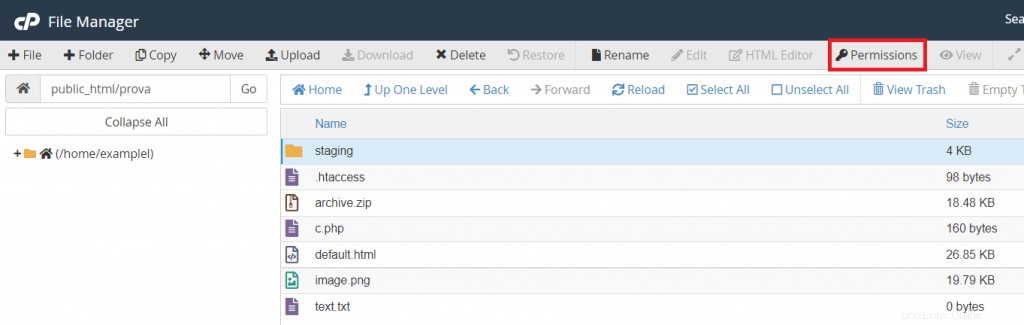
Verás que hay diferentes tipos de permisos. Puede elegir qué permisos desea otorgar a un determinado archivo o carpeta.
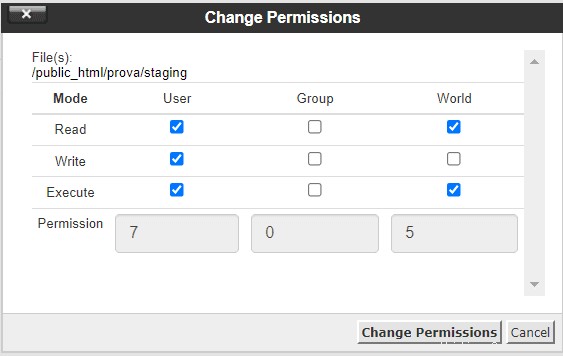
- Leer:el usuario puede leer el archivo, es decir, visualizarlo
- Escribir:le permite editar el archivo
- Ejecutar:le permite ejecutar archivos
Los permisos se pueden otorgar al usuario único (es decir, el propietario del archivo), al grupo (es decir, todos los usuarios que están en el grupo), o para todos .