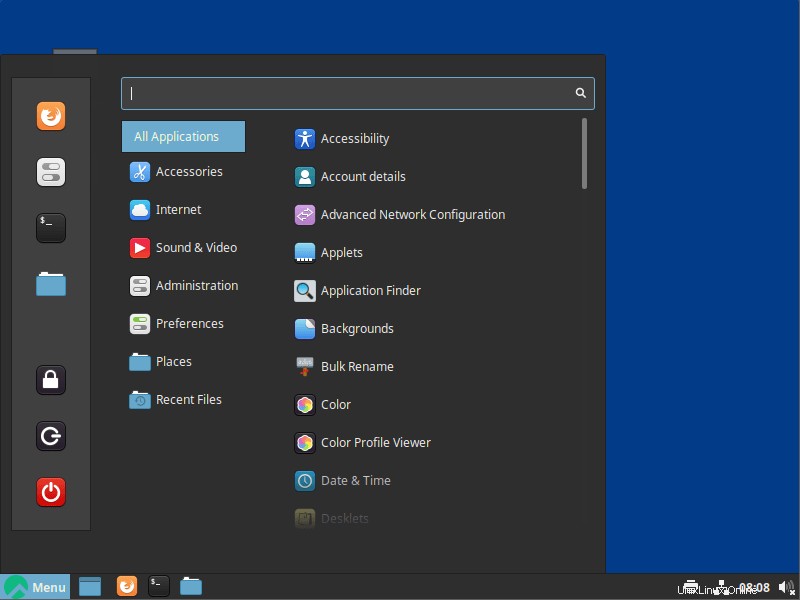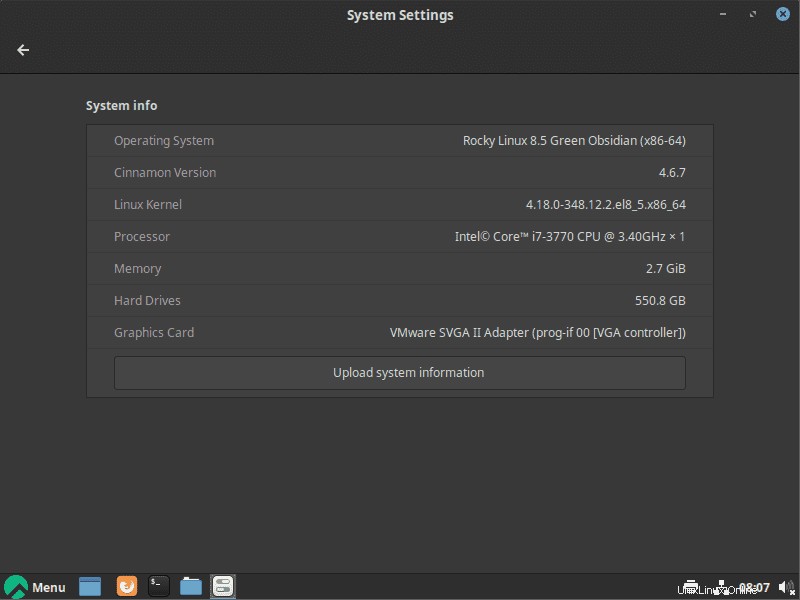¿Desea instalar el entorno de escritorio Cinnamon en el servidor o escritorio Rocky Linux 8 CLI? Entonces aquí están los comandos a seguir.
El entorno Cinnamon Desktop es una de las interfaces de usuario más populares debido a su interfaz de usuario de peso medio y familiar similar a Windows. La canela es visualmente más compleja que el mate. Hay más efectos y animaciones a expensas del rendimiento. Pero siempre que tenga una computadora moderadamente actualizada, funcionará sin problemas. Cinnamon ofrece un aspecto mucho más moderno sin dejar de ser sutil y simple.
Es un desarrollo posterior de Gnome 3. Por lo tanto, se pueden admitir funciones más nuevas y más amplias. Esto incluye temas completos que puedes activar en Cinnamon.
Los applets en la barra de tareas de Cinnamon también son más eficientes. En principio, incluso puede integrar sus propias extensiones en la barra de tareas. Sin embargo, esto requiere conocimientos avanzados de programación.
De forma predeterminada, esta GUI de escritorio con Linux Mint como entorno de escritorio, sin embargo, también podemos instalarla en Rocky Linux 8.
Instalar escritorio Cinnamon en Rocky Linux 8
El comando dado aquí para instalar Cinnamon Desktop GUI en el servidor o escritorio Rocky Linux 8 será el mismo para otros Linux basados en RedHat, como CentOS 8 stream y Oracle Linux.
1. Requisitos
• Rocky Linux 8 basado en RedHat
• Usuario sudo no root
• Acceso a la terminal de comandos
• Conexión a Internet
2. Actualice su Rocky Linux 8
Antes de continuar e instalar el escritorio Cinnamon en su Rocky Linux, primero asegurémonos de que todas las cosas en nuestro sistema operativo Linux estén actualizadas. Para eso, solo necesitamos ejecutar el comando de actualización Dnf, que se muestra a continuación.
sudo -y dnf update && sudo dnf upgrade
3. Agregar repositorio EPEL y habilitar PowerTools
Hay algunas dependencias o paquetes que están disponibles a través del repositorio EPEL de RedHat y PowerTools. A diferencia del repositorio de EPEL, el de PowerTools ya está en nuestro Rocky Linux 8, solo necesitamos habilitarlo. Por lo tanto, siga los comandos dados:
sudo dnf install epel-release -y
sudo dnf config-manager --set-enabled powertools
Una vez que haya agregado los repositorios, ejecutemos el comando de actualización una vez para actualizar el caché del repositorio.
sudo dnf update
4. Agregue repositorios para Cinnamon en Rocky Linux 8
Bueno, como es habitual, como muchos otros entornos Linux de escritorio, Cinnamon tampoco está disponible a través del repositorio base predeterminado de Rocky Linux. La razón principal detrás de esto es que la mayoría de las veces Redhat Linux es utilizado por profesionales en un entorno de servidor con una interfaz de línea de comandos.
Por lo tanto, tenemos que habilitar algunos repositorios Corp para obtener los paquetes para la instalación de Cinnamon
sudo dnf copr enable stenstorp/cinnamon
sudo dnf copr enable stenstorp/lightdm
sudo dnf copr enable stenstorp/icon-themes
Ejecute el comando de actualización del sistema para actualizar la memoria caché del repositorio.
sudo dnf update
5. Instale Cinnamon Desktop en Rocky Linux 8
Ya hemos agregado todos los repositorios de origen de paquetes que requerimos para la instalación del entorno de escritorio Cinnamon en Rocky Linux 8. Por lo tanto, use el administrador de paquetes DNF para obtener lo que se requiere para esta GUI.
sudo dnf install cinnamon gnome-terminal gnome-system-monitor mint-themes mint-y-theme mint-*-icons
6. Instalar el Administrador de pantalla LightDM
Según el mantenedor del repositorio Cinnamon para sistemas Linux basados en Redhat, la pantalla GDM predeterminada en el sistema que utiliza la interfaz GNOME predeterminada podría crear problemas. Por lo tanto, se recomienda instalar LightDM, también es necesario si está utilizando un servidor de línea de comandos.
sudo dnf install lightdm-settings slick-greeter-cinnamon
Después de eso, deshabilite GDM y habilite el administrador de pantalla LightDM
sudo systemctl disable gdm
sudo systemctl enable lightdm
Aquellos que utilizan el servidor de interfaz de línea de comandos de Rocky Linux, también deben establecer el destino predeterminado en la interfaz de usuario gráfica.
sudo systemctl set-default graphical.target
Una vez que todos los comandos anteriores se hayan ejecutado con éxito, reinicie su sistema.
sudo reboot
7. Iniciar sesión en el escritorio de canela
Bueno, hemos terminado con todas las configuraciones necesarias para instalar y usar la interfaz de usuario de Cinnamon Desktop en Rocky Linux 8. Ahora, para usarla como interfaz predeterminada en Linux donde el usuario ya tiene Gnome o cualquier otra interfaz de usuario, seleccione el usuario en la pantalla de inicio de sesión. y luego haga clic en el ícono CLOG, desde donde seleccione el CINNAMON instalado.
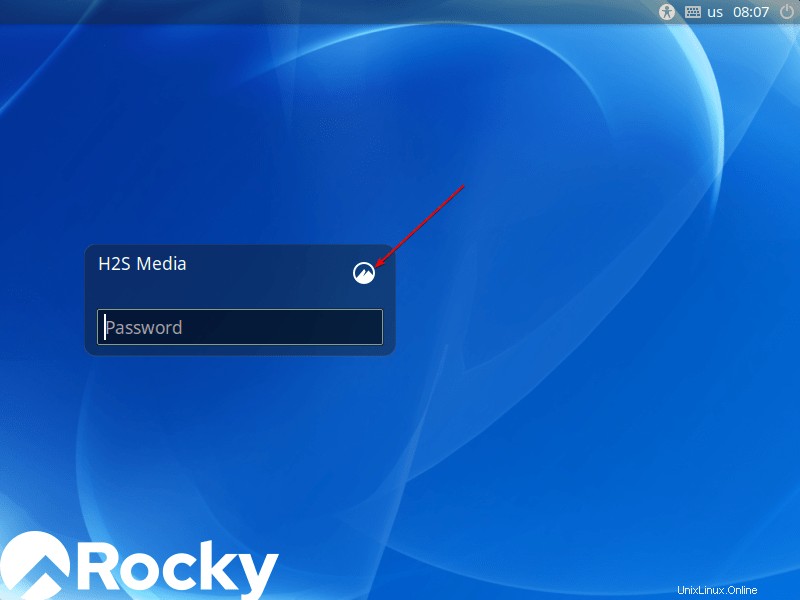
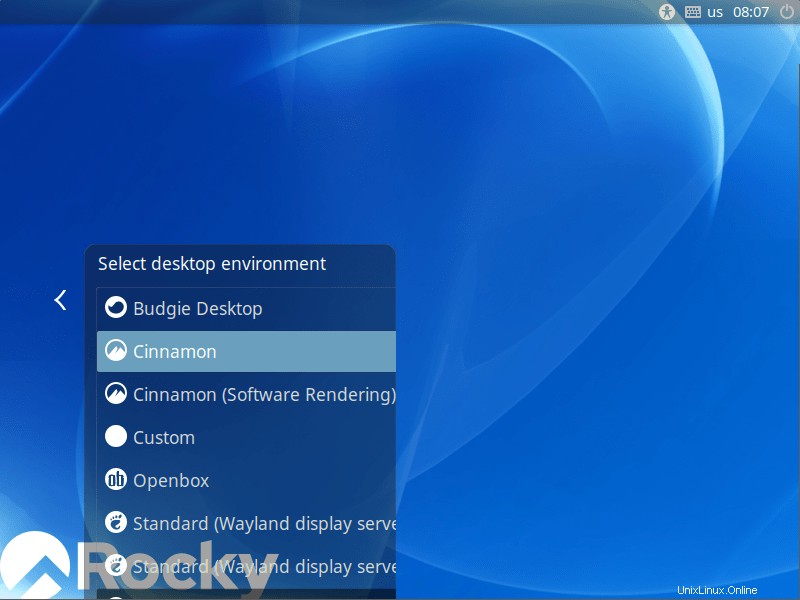
8. Entorno de escritorio
Finalmente, tendrá la interfaz de usuario de Cinnamon Desktop en su escritorio Rocky Linux 8 con iconos elegantes y una interfaz similar a la de Windows. El menú Inicio está en el lado izquierdo, similar a Win 7 y 10 con todas las aplicaciones esenciales de Linux.