Esta guía paso a paso explica cómo descargar la última versión de AlmaLinux 8.4 y luego cómo instalar AlmaLinux 8 con capturas de pantalla.
Introducción
La comunidad de código abierto y Linux no estaba contenta cuando Red Hat anunció que terminará el soporte para CentOS 8 y cambiará su enfoque a la transmisión de CentOS.
Mientras la comunidad está en el debate sobre la decisión de Red Hat, algunos de ellos decidieron actuar rápidamente para llenar el vacío de centos. Hay dos fuertes alternativas desarrolladas para reemplazar CentOS 8. Una es Rocky Linux , y el otro es AlmaLinux .
El desarrollo de Rocky Linux está dirigido por Gregory Kurtzer , el fundador original de CentOS. Y AlmaLinux está siendo desarrollado por el equipo de CloudLinux.
La versión inicial de Alma Linux es la 8.3 y la versión estable actual es la 8.4. En este artículo, nos centraremos en la instalación de AlmaLinux 8.4.
Si ya está ejecutando CentOS 8, puede migrar fácilmente a AlmaLinux 8 desde CentOS 8 como se describe en la siguiente guía:
- Migrar a AlmaLinux desde CentOS 8 usando Almalinux-deploy Script
Si no desea actualizar, sino realizar una nueva instalación de AlmaLinux, siga leyendo. En este artículo, lo guiaré a través de instrucciones paso a paso sobre cómo instalar AlmaLinux 8.4 con capturas de pantalla.
Descarga AlmaLinux 8.4
Actualmente, AlmaLinux está disponible para las arquitecturas aarch64 y x86_64.
Vaya al siguiente enlace y descargue la última imagen iso de AlmaLinux 8.4.
Haga clic aquí para descargar AlmaLinux 8.4Según sus requisitos, puede descargar una versión mínima o una imagen iso de DVD completa. También hay una opción para descargar la imagen iso a través de torrent.
Crear un medio de arranque de AlmaLinux
Una vez que se descarga el archivo ISO de AlmaLinux 8, debe crear un medio USB de arranque. Hay muchas creaciones de USB de arranque herramientas disponibles para crear un medio USB de arranque
Puede elegir cualquiera de las siguientes herramientas para crear un USB de arranque de Alma Linux.
Herramientas de creación de USB de arranque desde la línea de comandos:
- Cómo crear unidades USB de arranque múltiple con Ventoy en Linux
- Cómo crear una unidad USB de arranque con el comando dd
- Bootiso le permite crear de forma segura una unidad USB de arranque en Linux
Herramientas gráficas de creación de USB de arranque:
- Cree una unidad USB de arranque con Ventoy WebUI en Linux
- Cree unidades USB de arranque y tarjetas SD con Etcher en Linux
- Popsicle:cree varias unidades USB de arranque a la vez
- Cree una unidad USB de arranque con USBImager en Linux
- Kindd:una interfaz gráfica para el comando dd
Si desea instalar y probar Alma Linux en cualquier hipervisor (Virtualbox , KVM , Vmware ), simplemente omita la creación de medios y arranque la imagen iso.
Para fines de demostración, estoy usando Oracle VirtualBox para instalar AlmaLinux 8.4.
Instalar AlmaLinux 8.4 paso a paso
Si ya ha instalado CentOS 8 o RHEL 8 o Rocky Linux 8, no encontrará ninguna dificultad al instalar AlmaLinux 8. AlmaLinux usa el mismo instalador de Anaconda que usó CentOS.
PASO 1 - Inicie la imagen ISO
Una vez que inicie la imagen iso, el instalador le mostrará algunas opciones, como se muestra en la imagen a continuación. Elija "Instalar AlmaLinux 8.4" para continuar con la instalación.
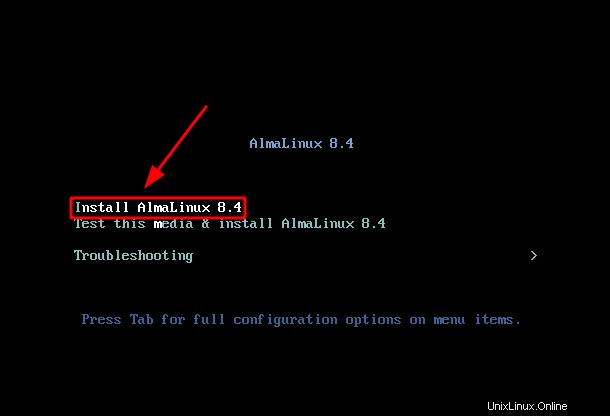
Espere unos minutos y deje que el instalador prepare la instalación.
PASO 2 - Idioma de instalación
En este paso, debe elegir el idioma de instalación. El idioma que elija se utilizará durante todo el proceso de instalación.
Una vez seleccionado el idioma, presione "continuar".
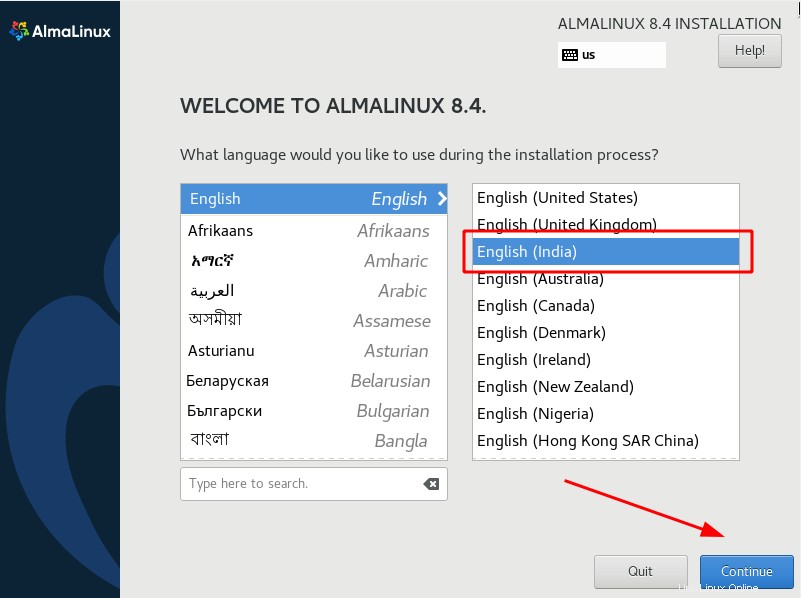
PASO 3 - Resumen de instalación
Este es el paso central de su proceso de instalación. Todas las opciones sobre cómo se configurará su sistema operativo deben configurarse en este paso.
Echa un vistazo a la imagen de abajo. Hay tres parámetros obligatorios a configurar que se destacaron. Todas las demás opciones no son obligatorias y puede configurar esos pasos una vez que se completa la instalación y se inicia el sistema operativo.
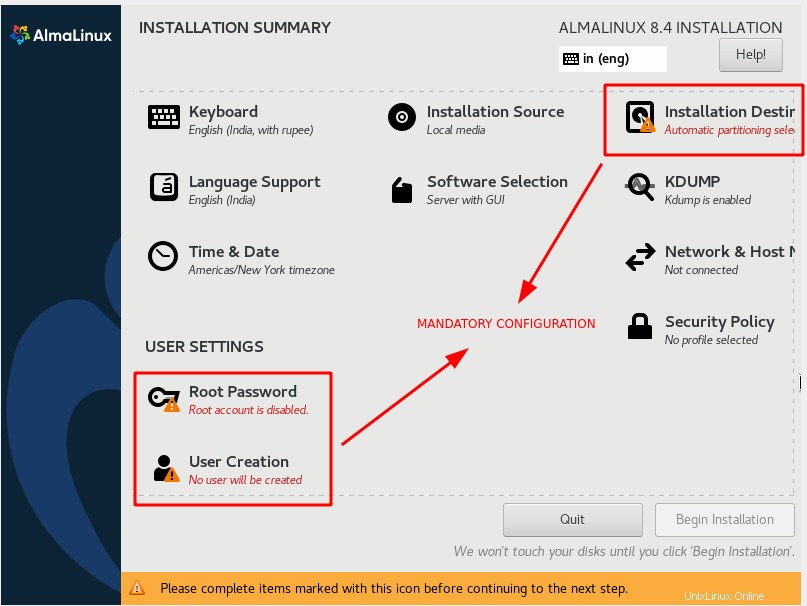
PASO 3.1:elige la distribución del teclado
En la sección "Localización", seleccione "Teclado". Puede agregar varios diseños presionando el botón (+ ) símbolo. Cuando tiene varios diseños, puede asignar una pulsación de tecla presionando "opciones". Presiona "Listo" para guardar los cambios.
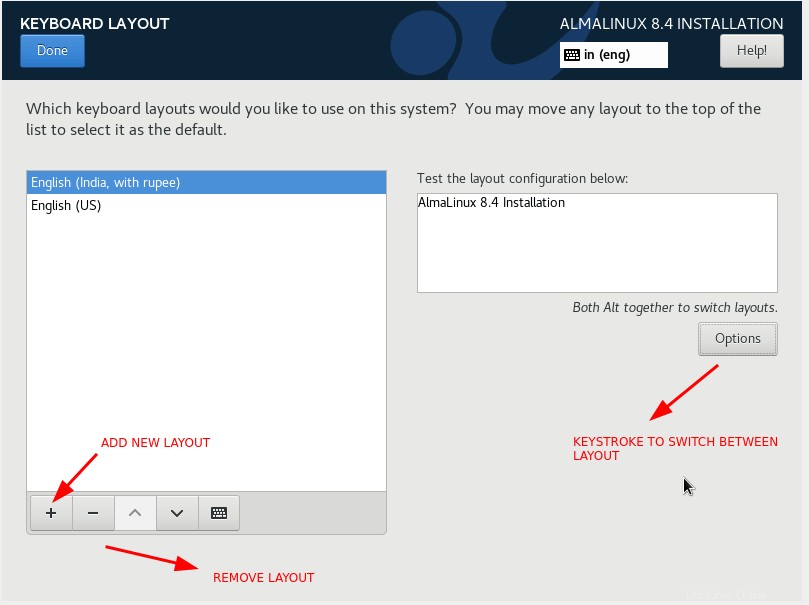
PASO 3.2:configurar la compatibilidad con idiomas
En "Localización", seleccione "soporte de idiomas". Elija los idiomas preferidos y presione "Listo" para guardar los cambios.
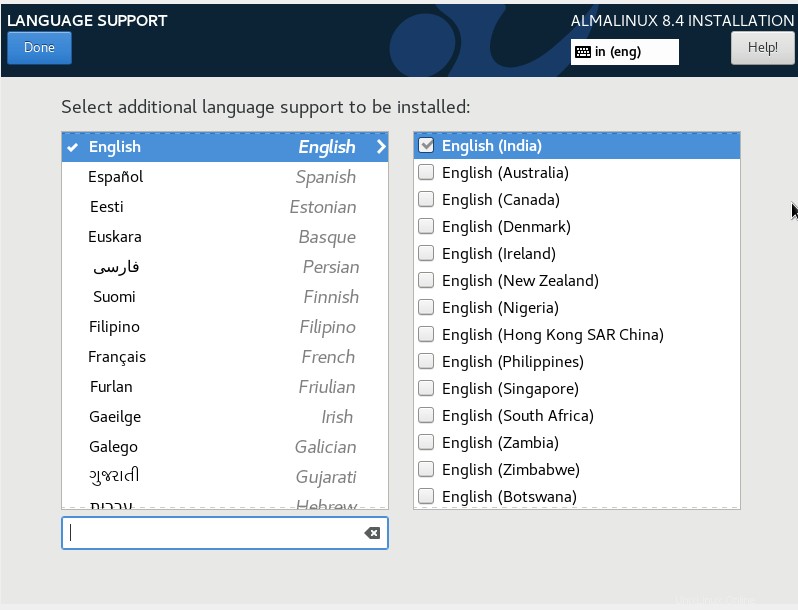
PASO 3.3 - Configurar fecha y hora
En "Localización", seleccione "Hora y fecha". Dependiendo de su localidad, seleccione la región del mapa. Puede configurar la hora de la red activando/desactivando la "hora de la red". Primero debe configurar la red para habilitar el tiempo de red. Presiona "Listo" para guardar los cambios.
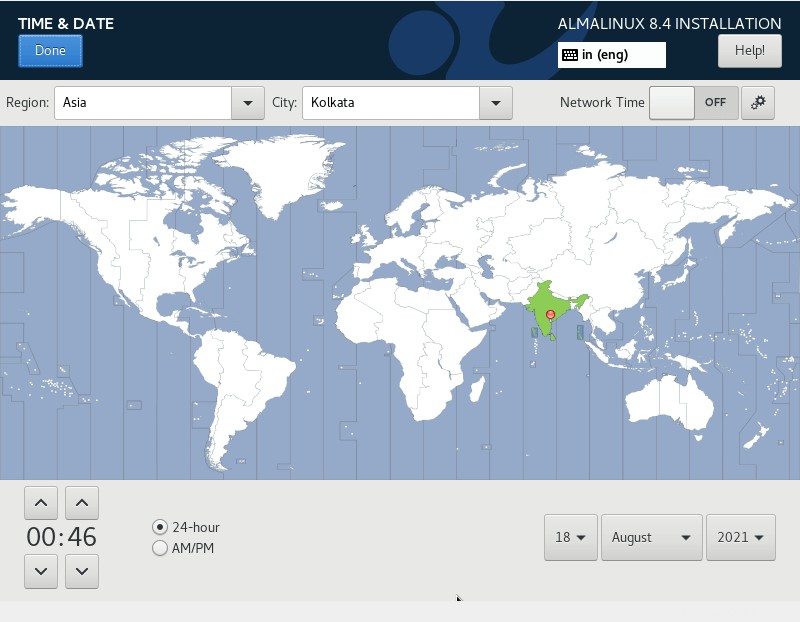
PASO 3.4:configurar la contraseña raíz
Este es uno de los pasos obligatorios en el proceso de instalación en el que debe configurar una contraseña para el usuario raíz. El usuario raíz es el superusuario de todas las distribuciones de Linux. Asegúrese de establecer una contraseña muy segura para el usuario root.
En la sección "Configuración de usuario", seleccione "Contraseña raíz" e ingrese la contraseña segura. Presiona "Listo" para guardar los cambios.
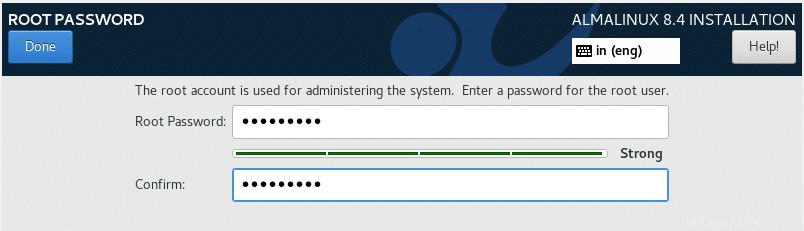
PASO 3.5 - Crear nuevo usuario
Este es un paso obligatorio en el que creará un nuevo usuario. En "Configuración de usuario", seleccione "Creación de usuario". Complete los detalles como nombre de usuario, contraseña y permiso. Presiona "Listo" para guardar los cambios.
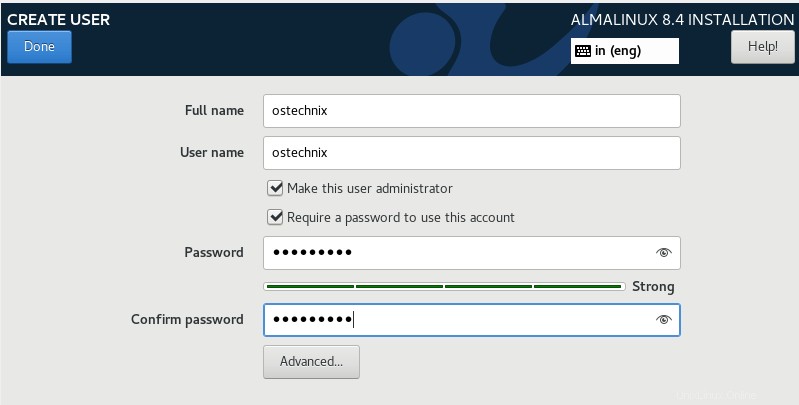
PASO 3.6 - Fuente de instalación
En la sección "Software", seleccione "Fuente de instalación". Puede iniciar la iso o elegir la instalación en red. En este caso, he arrancado la iso en el hipervisor (Virtualbox). El instalador detecta automáticamente los medios de instalación. Puede verificar la integridad de la imagen iso presionando "Verificar".
De forma predeterminada, se agrega el repositorio "AppStream". También puede agregar un repositorio adicional presionando el (+ ) símbolo. Presiona "Listo" para guardar los cambios.
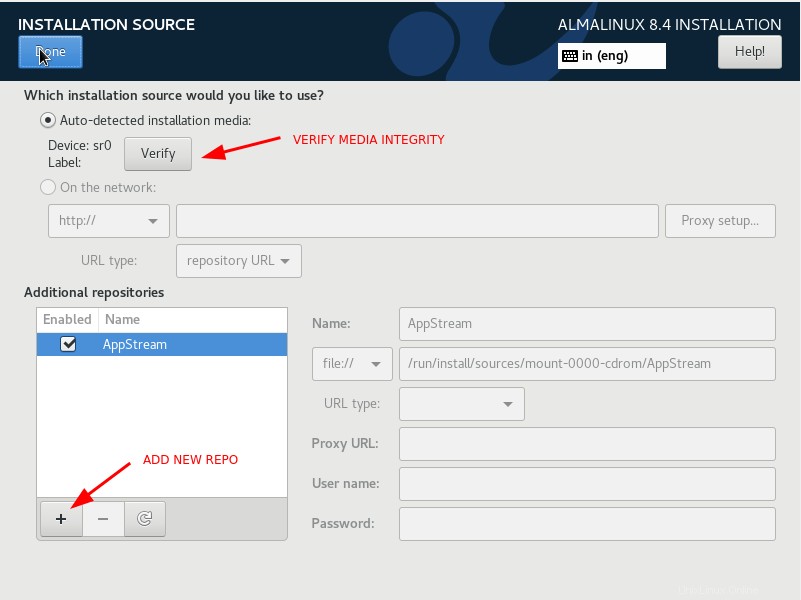
PASO 3.7 - Entorno de software
En "Software", seleccione "Selección de software". Este es un paso importante que decidirá cómo se configurará su sistema operativo. Decida y elija el entorno base y cualquier paquete adicional si es necesario.
En mi caso, he elegido "Servidor con GUI".
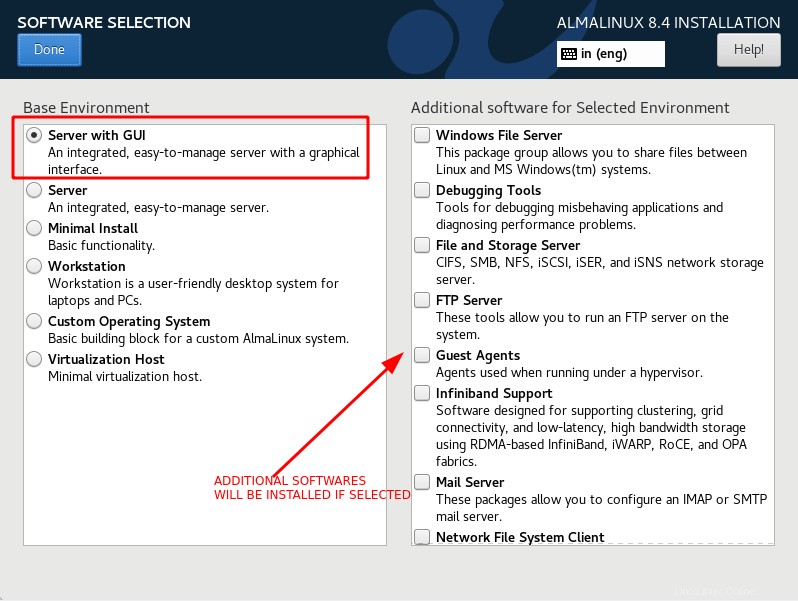
PASO 3.8 - Configurar disco
Este es uno de los pasos importantes en su proceso de instalación. En este paso, decidirá cómo se particionará su disco subyacente conectado al sistema operativo.
El instalador elegirá un esquema de partición automático por defecto. En el sistema de producción, es usted (el administrador) quien decide cómo crear particiones de diferentes tamaños. Si simplemente está probando AlmaLinux, un esquema de partición automática sería suficiente.
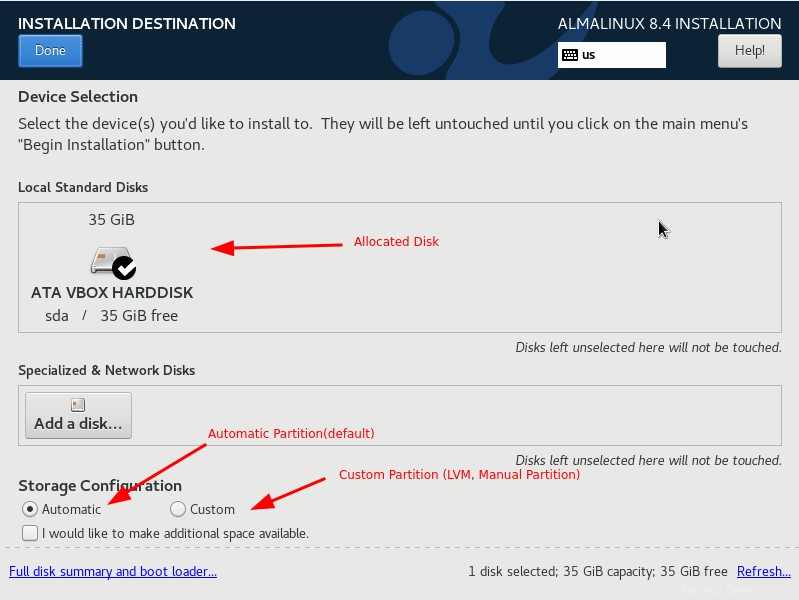
Aquí elijo crear particiones personalizadas. He asignado 35 GB de espacio en disco a mi máquina virtual. Según el tamaño disponible, voy a particionar mi disco.
Elija "Personalizado" en Configuración de almacenamiento y presione "Listo". Ahora será llevado al asistente de partición.
Puede crear una partición estándar o particiones basadas en lvm. Aquí elijo la partición estándar. Presione el símbolo (+) para agregar nuevas particiones.
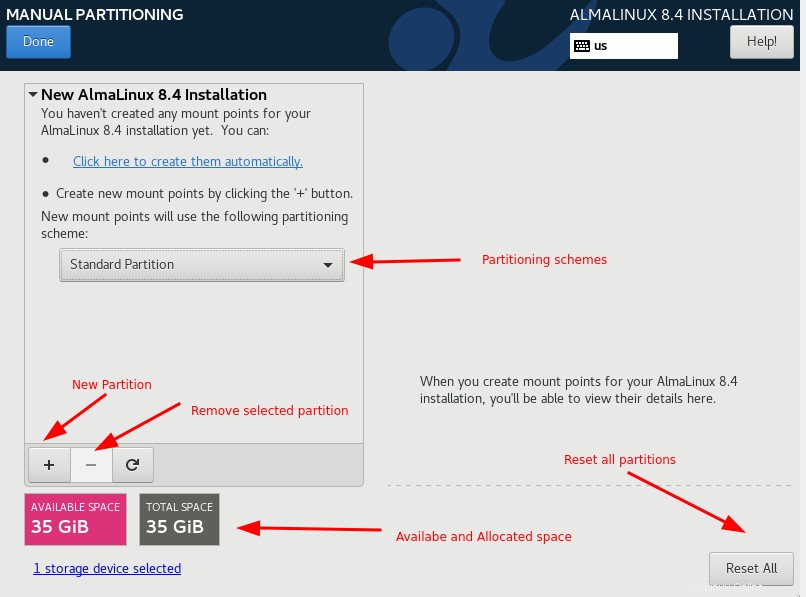
Desde el menú desplegable del punto de montaje, puede elegir puntos de montaje predefinidos como (/, inicio, var, intercambio). También puede ingresar un nombre de punto de montaje personalizado. Asigne la capacidad necesaria para esta partición y presione "Agregar punto de montaje".
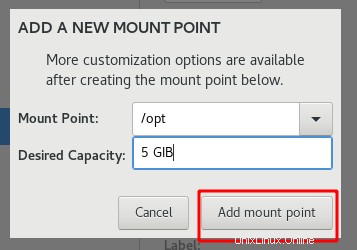
Ahora, repita los mismos pasos y cree esquemas de partición como desee.
Una vez que se crea la partición, puede cambiar los parámetros como los puntos de montaje, los tipos de sistemas de archivos, etc.
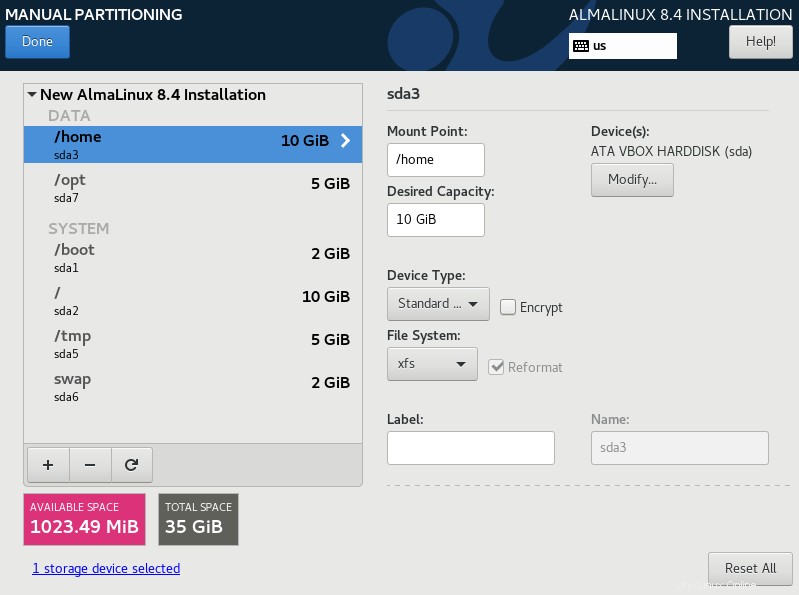
Presiona "Listo" y aparecerá un resumen de los cambios. Presione "Aplicar cambios" para escribir el esquema de partición modificado.
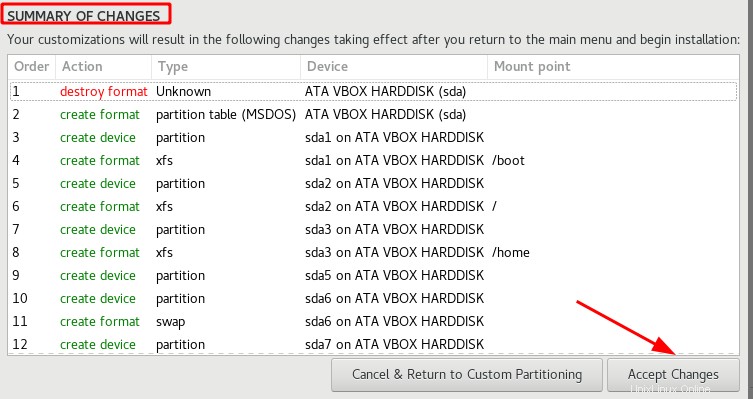
PASO 3.9:configurar la red y el nombre de host
En la sección "Sistema", seleccione "Red y nombre de host". El nombre de su interfaz estará visible y puede habilitarlo al encender el interruptor.
Por defecto, "localhost" es el nombre de host predeterminado. En la sección de nuevo nombre de host, puede ingresar un nuevo nombre de host y presionar "Aplicar".
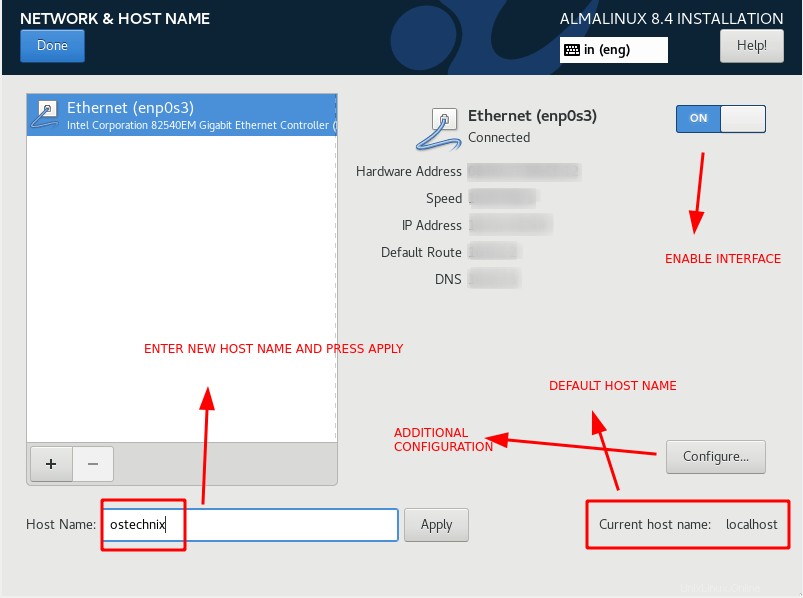
También puede asignar la dirección IP a la interfaz. Seleccione "Configurar" y vaya a la configuración de IPV4 y presione "Agregar". Elija el método como "Manual" e ingrese la dirección IP, la máscara de subred y la puerta de enlace. Presiona "Guardar" para guardar los cambios.
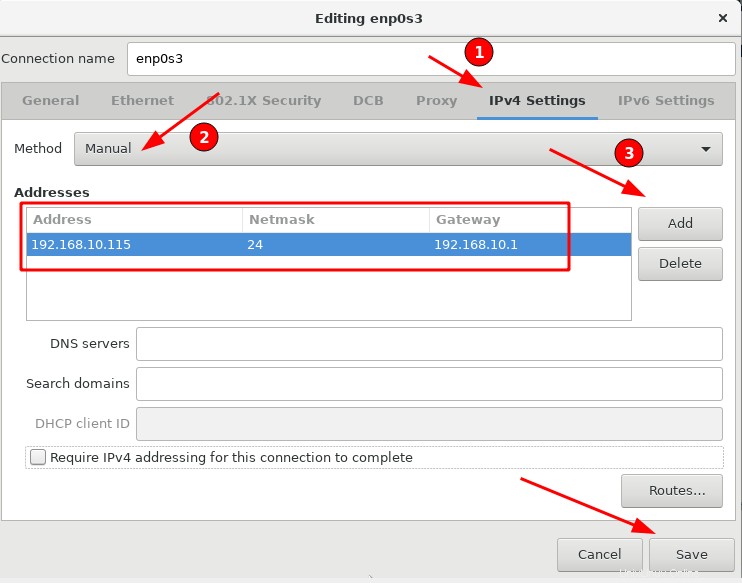
PASO 3.9 - Deshabilitar Kdump
Kdump captura los volcados del kernel y, en entornos de producción, kdump solo se habilitará si es necesario capturar el volcado del kernel.
En "Sistema", seleccione "kdump". De forma predeterminada, kdump está habilitado, elimine la marca de verificación para deshabilitar kdump. Presiona "Listo" para guardar los cambios.
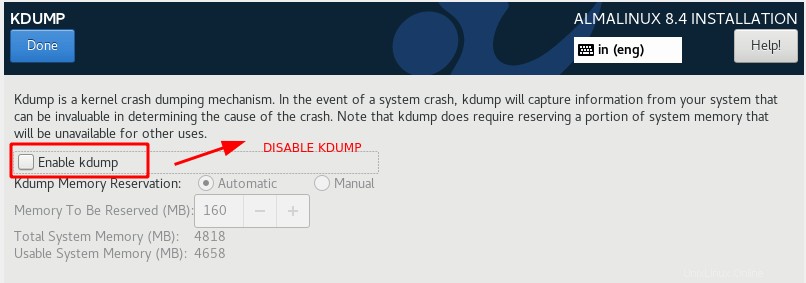
PASO 3.10 - Elija la política de seguridad
En "Sistema", seleccione "Política de seguridad". Hay algunos perfiles preconfigurados entre los que puede elegir. Haga clic en el perfil de la lista y presione "Seleccionar perfil". La lista de cambios se mostrará en la parte inferior.
En este caso, he seleccionado "ANSSI-BP-028 (Minimal)" para fines de demostración. En tiempo real, debe tener una buena comprensión de lo que hace cada perfil y cuál se adapta a su entorno.
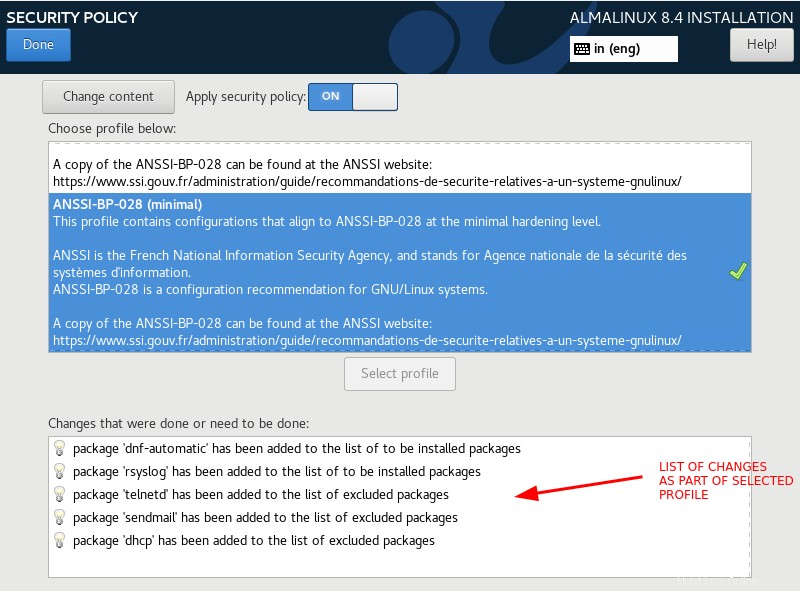
PASO 4 - Iniciar la instalación de AlmaLinux 8.4
Elija "Comenzar instalación" para iniciar la instalación. Si no ha configurado los tres parámetros obligatorios, la opción "comenzar instalación" aparecerá atenuada y no podrá continuar con el siguiente paso.
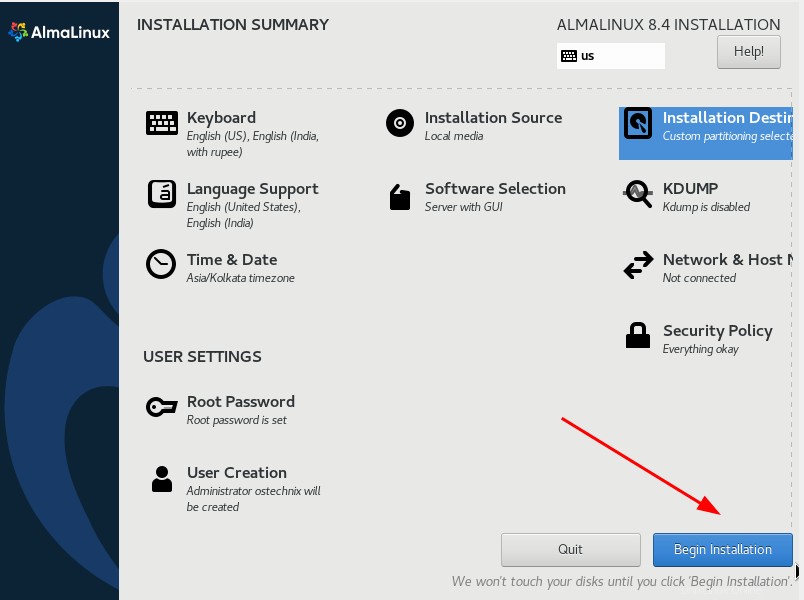
Una vez completada la instalación, presione "reiniciar" para completar la instalación.
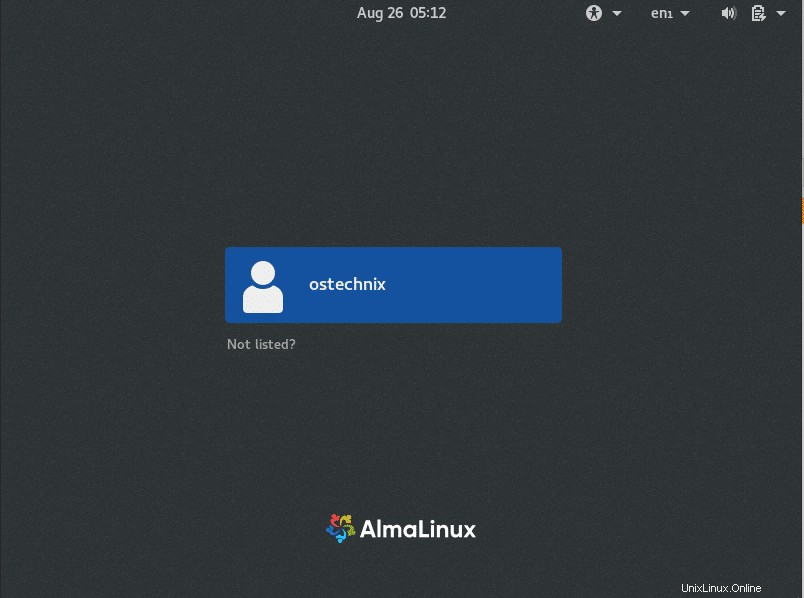
PASO 5 - Aceptar licencia
Una vez que se reinicie la máquina, se le pedirá que acepte el acuerdo de licencia. Una vez que acepte la licencia, haga clic en "Finalizar configuración".
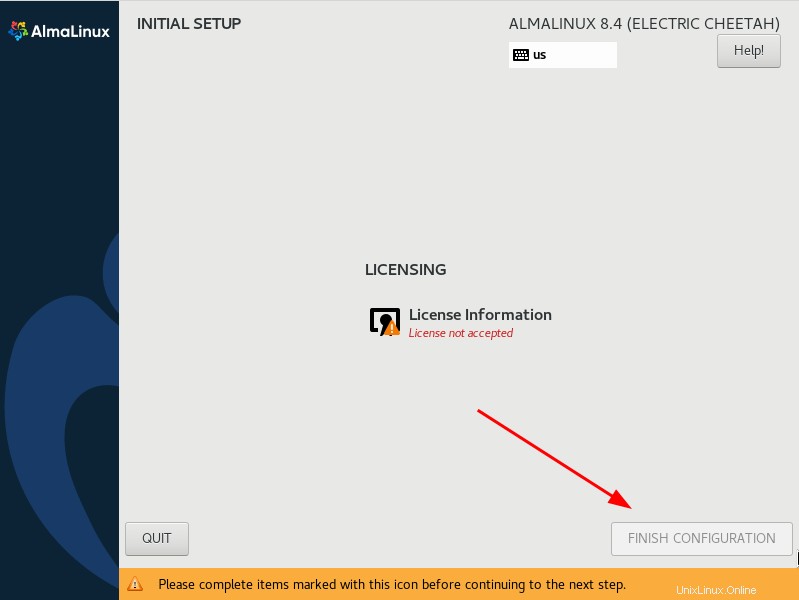
Ahora aparecerá la pantalla de inicio de sesión. Inicie sesión con el usuario recién creado.
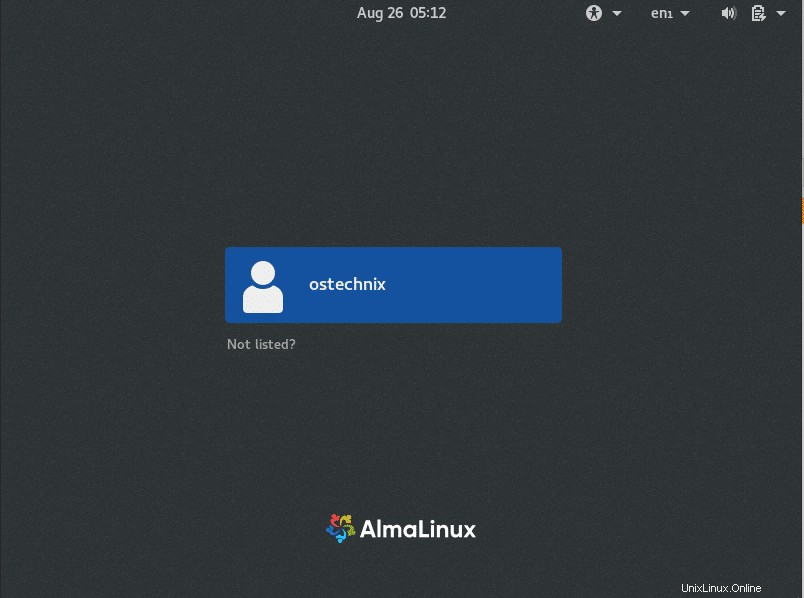
¡Felicidades! ¡AlmaLinux 8.4 se ha instalado correctamente!
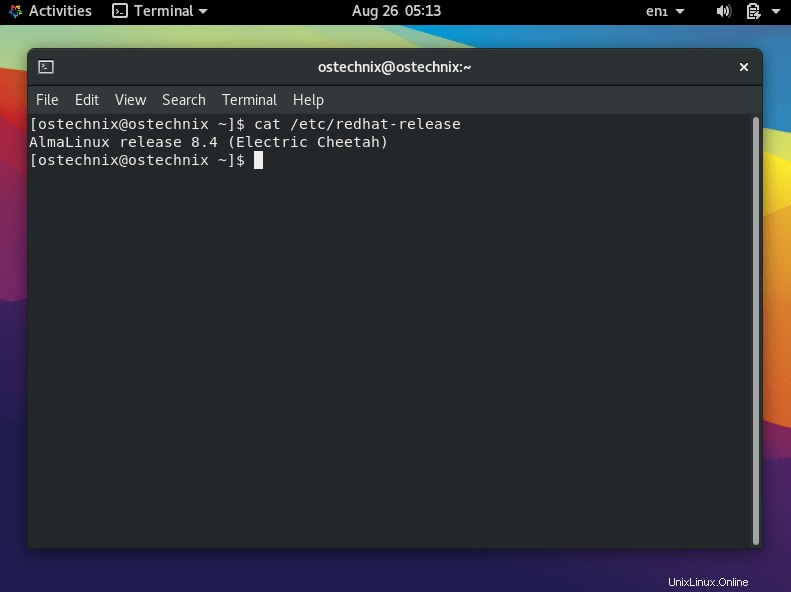
¡¡Empieza a usar AlmaLinux 8.4!!
Conclusión
En este completo artículo, hemos proporcionado instrucciones detalladas paso a paso sobre cómo instalar AlmaLinux 8.4 con capturas de pantalla. Si tiene algún comentario, háganoslo saber a través de la sección de comentarios a continuación.
Lectura relacionada:
- Cómo instalar Red Hat Enterprise Linux 8 (RHEL 8)
- Cómo instalar Rocky Linux 8.4
- Cómo instalar el escritorio openSUSE Leap 15.3:una guía paso a paso