Si ya tiene un servidor NextClouud y ahora quiere sincronizar sus archivos usando Linux; luego, estos son los pasos para instalar la aplicación de cliente de sincronización NextCloud en Rocky Linux 8 o Almalinux 8 usando el terminal de comando.
Al igual que Google Drive o Dropbox, NextCloud también ofrece una aplicación dedicada tanto para PC como para teléfonos inteligentes; para ofrecer una manera fácil de administrar y sincronizar archivos. La aplicación tiene una interfaz bastante agradable, fácil de usar y operar. Ofrece la posibilidad de sincronizar archivos locales con el servidor Nextcloud. La forma más sencilla de hacerlo es utilizando el programa cliente disponible para Windows, macOS Linux, Android, iOS o mediante el protocolo WebDAV. Al utilizar el cliente de Nextcloud, nada cambia para usted en su trabajo diario, ya que todos los archivos siguen estando en su PC o en el servidor de datos local como de costumbre. Si está trabajando desde una ubicación o con un dispositivo donde sus archivos no están disponibles localmente, puede acceder a los archivos a través de un sitio web. Por lo tanto, siempre tendrá acceso a su información importante en su propio hardware sin la interfaz de ningún tercero.
Pasos para instalar la aplicación NextCloud Client en Almalinux | Rocky Linux 8
Los pasos dados aquí también son aplicaciones para todos los sistemas basados en RedHat como CentOS, Fedora y más...
1. Descargue la imagen de la aplicación cliente de NextCloud
A diferencia de la parte del servidor, el cliente de NextCloud está disponible como AppImage. Por supuesto, podemos instalarlo usando el repositorio de EPEL, pero cuando lo probamos, obtuvimos un error:
Problem: conflicting requests - nothing provides libQt5Gui.so.5(Qt_5.12.5_PRIVATE_API)(64bit) needed by nextcloud-client-3.2.4-2.el8.x86_64
Además, la versión proporcionada por el repositorio tampoco es la última. Por lo tanto, buscaremos la AppImage para el cliente disponible en su sitio web oficial. Visite y haga clic en Linux AppImage.
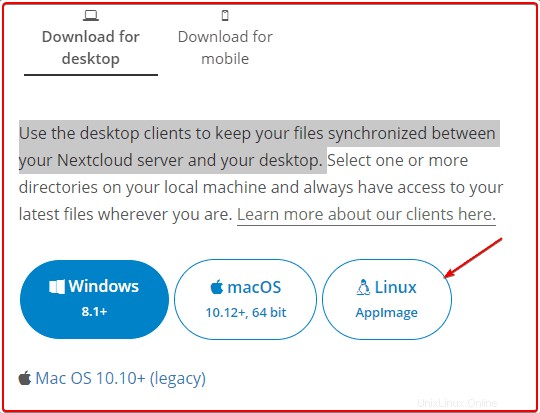
2. Hacer AppImage ejecutable en AlmaLinux 8
Por defecto, la AppImage que hemos descargado no es ejecutable, para eso, primero debemos hacer que el archivo sea ejecutable.
Cambiar a Descargas carpeta, es porque todo lo que obtenemos del navegador va a este directorio.
cd Downloads
para verificar si el archivo está allí o no, ejecute.
ls
Una vez que haya confirmado, está allí, hace que AppImage sea ejecutable:
chmod u+x Nextcloud-*-x86_64.AppImage
Para ejecutar AppImage, simplemente ejecute:
./Nextcloud-*-x86_64.AppImage
—————————————–Para crear un acceso directo———————————
3. Mover AppImage a /opt
Bueno, para asegurarnos de que no eliminemos la imagen de la aplicación NextCloud accidentalmente de las Descargas carpeta, vamos a moverlo a /opt directorio.
sudo mv Nextcloud-*-x86_64.AppImage /opt/nextcloud.AppImage
Icono de descarga:
https://www.how2shout.com/linux/wp-content/uploads/2022/01/nextcloud-icon.png
sudo mv nextcloud-icon.png /opt/
4. Crear acceso directo a la aplicación NextCloud en Rocky Linux 8
Bueno, no podemos instalar AppImage como cualquier otra aplicación que crea un acceso directo del iniciador de aplicaciones y escritorio. Por lo tanto, tenemos que crear el acceso directo manualmente.
sudo dnf install nano -y
sudo nano /usr/share/applications/NextCloud.desktop
Agregue las siguientes líneas:
[Desktop Entry] Name=Nextcloud Exec=/opt/nextcloud.AppImage Icon=/opt/nextcloud-icon.png comment=cloud Type=Application Terminal=false Encoding=UTF-8 Categories=Utility;
Guarda el archivo- Ctrl+O pulsa Intro y luego salga de Ctrl+X.
Si los íconos del escritorio están habilitados en su sistema, también puede crear el acceso directo en el escritorio. Solo corre
sudo cp -r /usr/share/applications/NextCloud.desktop ~/Desktop/
5. Ejecute su cliente NextCloud Sync
Una vez realizados todos los pasos anteriores. Ejecutamos la aplicación desde el lanzador. Vaya allí y busque Nextcloud, cuando aparezca su icono, haga clic para ejecutarlo.
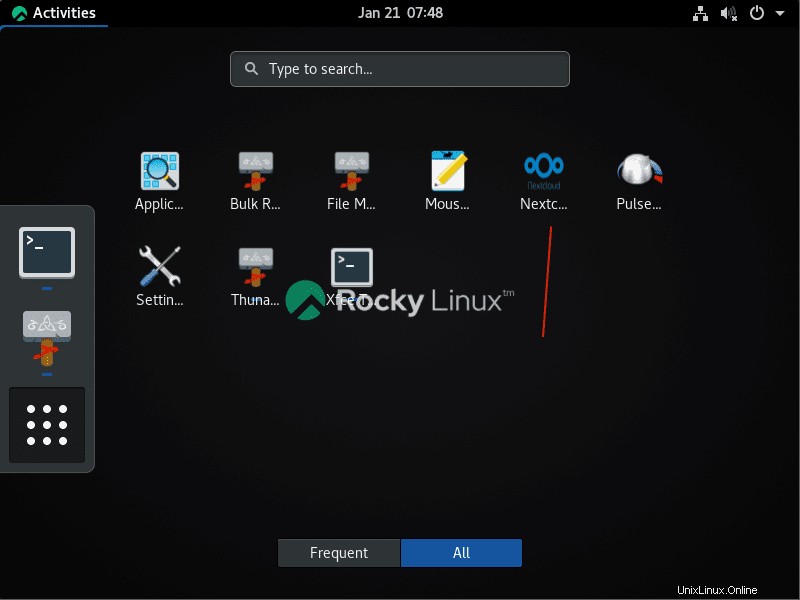
6. Conecta tu servidor en la nube
Seleccione “Login to your NextCloud ” e ingrese la dirección IP o el dominio del servidor donde ha instalado Nextcloud. Después de eso, la configuración abrirá automáticamente el navegador de su sistema.
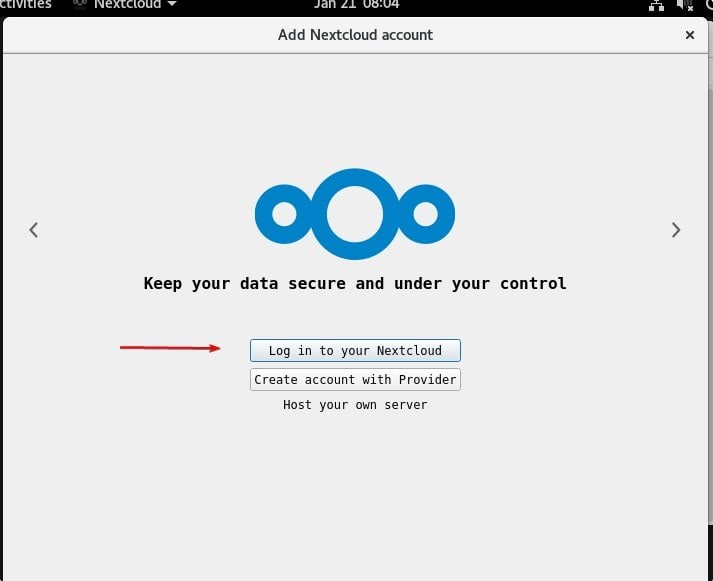
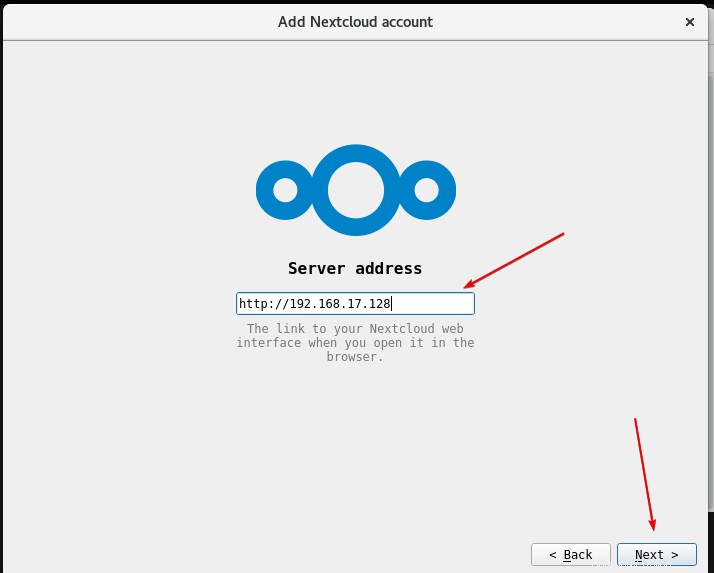
7. Conéctate a tu cuenta
La configuración abrirá automáticamente el navegador del sistema para obtener la página de inicio de sesión, haga clic en el botón correspondiente.
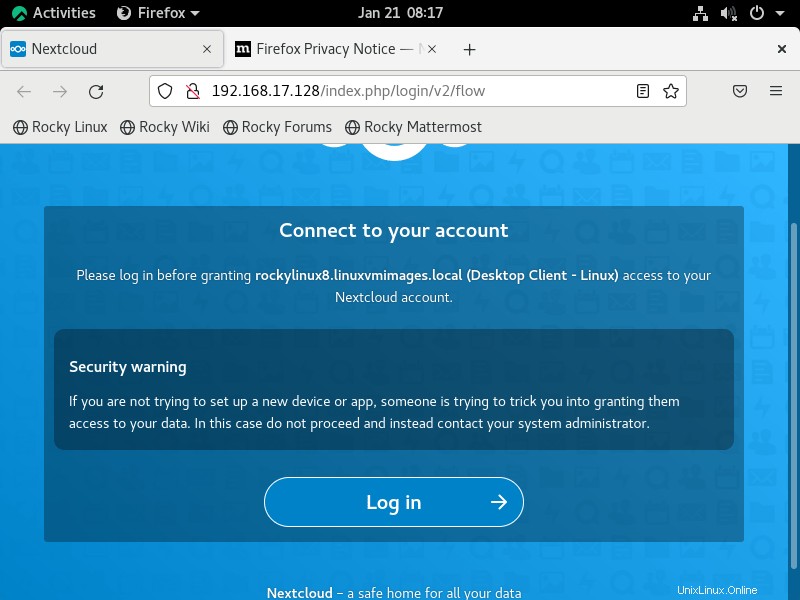
Introduzca el nombre de usuario y la contraseña de su NextCloud para iniciar sesión.
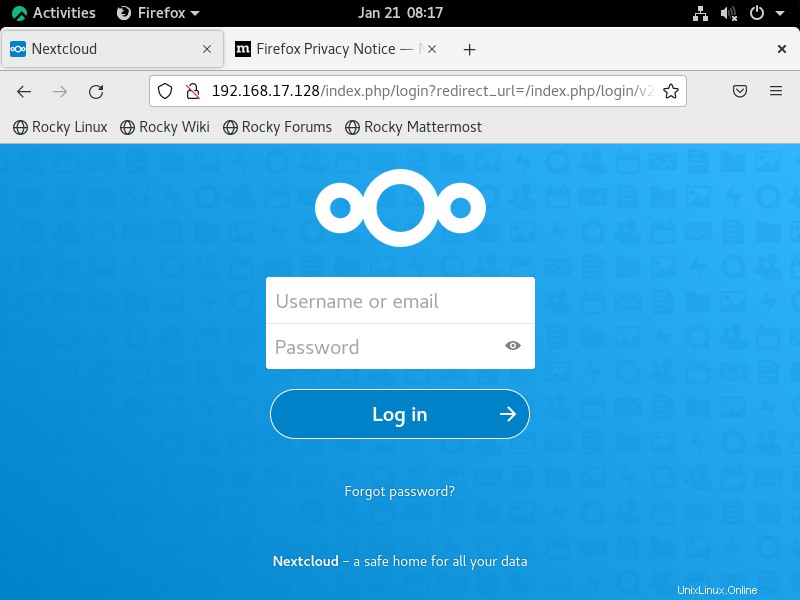
Una vez que inicie sesión, presione "Otorgar acceso botón ”.
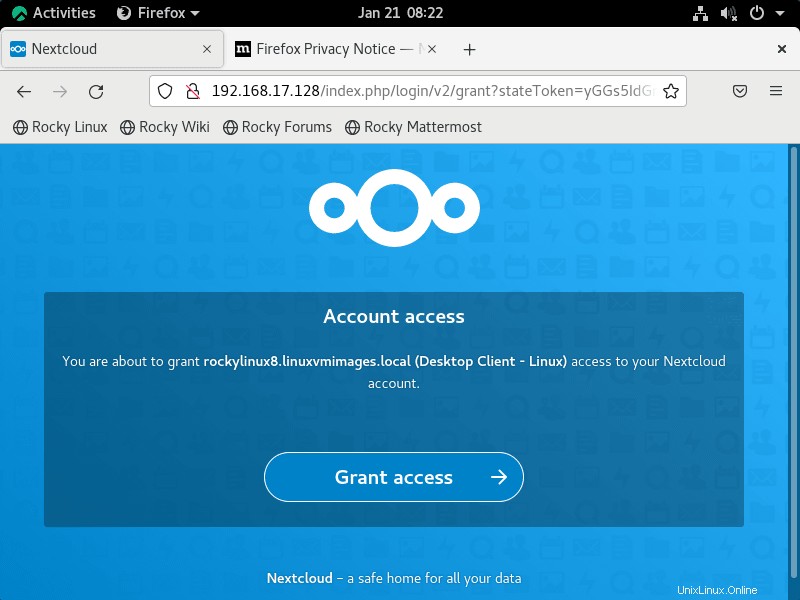
Pronto su aplicación cliente le mostrará la ventana para seleccionar la carpeta que desea sincronizar automáticamente con su servidor en la nube.
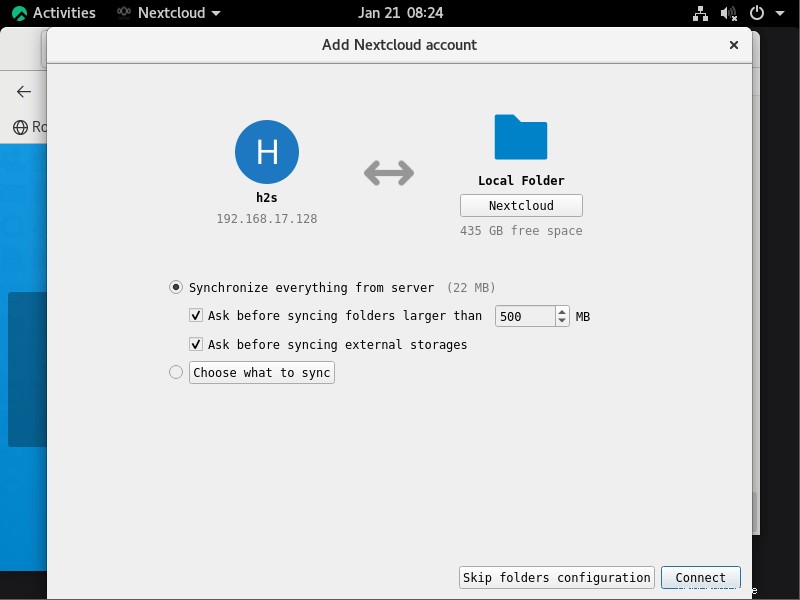
8. Panel de sincronización
Finalmente, tendrás tu aplicación cliente lista para sincronizar archivos y carpetas.
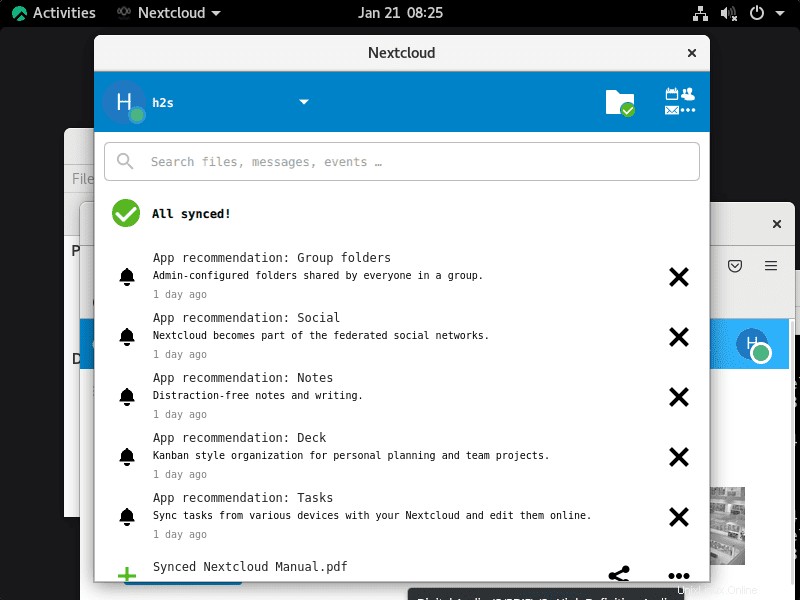
9. Desinstalar o Eliminar
Si desea eliminar el cliente NextCloud en el futuro, ejecute los comandos dados:
sudo rm /opt/nextcloud.AppImage sudo rm /opt/nextcloud-icon sudo rm /usr/share/applications/nextcloud.desktop