Xfce es un entorno de escritorio ligero, gratuito y de código abierto para sistemas operativos tipo UNIX. Está diseñado para ser rápido y liviano en los recursos del sistema, a la vez que visualmente más atractivo que los entornos de escritorio predeterminados que se envían con la mayoría de los sistemas operativos. Xfce es muy popular entre los sistemas más antiguos con hardware, ya que una característica clave en su diseño es conservar tanto la memoria como los ciclos de la CPU.
En el siguiente tutorial, aprenderá cómo instalar Xfce en su escritorio AlmaLinux.
Requisitos
- SO recomendado: AlmaLinux 8.
- Cuenta de usuario: Una cuenta de usuario con privilegios sudo o acceso raíz (comando su) .
Actualización del sistema operativo
Actualiza tu AlmaLinux sistema operativo para asegurarse de que todos los paquetes existentes estén actualizados:
sudo dnf upgrade --refresh -yEl tutorial usará el comando sudo y asumiendo que tiene estado sudo .
Para verificar el estado de sudo en su cuenta:
sudo whoamiEjemplo de salida que muestra el estado de sudo:
[joshua@localhost ~]$ sudo whoami
rootPara configurar una cuenta Sudo existente o nueva, visite nuestro tutorial sobre Cómo agregar un usuario a Sudoers en AlmaLinux .
Para usar la cuenta raíz , use el siguiente comando con la contraseña de root para iniciar sesión.
suAviso importante antes de la instalación
Antes de instalar el escritorio Xfce, cree copias de seguridad o planes si no le gusta y desea revertir. Eliminar cualquier entorno de escritorio es complicado y provocará inestabilidades en el sistema y aplicaciones aleatorias aún instaladas. En general, es un proceso laborioso volver al estado original antes de que se instalaran los paquetes, especialmente para el usuario nuevo y promedio.
A menos que tenga recursos mínimos del sistema, tener múltiples entornos de escritorio no obstaculizará su sistema. A menudo, las personas tienen varios y alternan entre ellos.
Instalar repositorio EPEL
La primera tarea es instalar EPEL (Extra Package for Enterprise Linux) repositorio. Este repositorio tiene paquetes mantenidos en Red Hat Enterprise (RHEL) .
Abre tu terminal y usa el siguiente comando.
sudo dnf install epel-releaseEjemplo de salida:
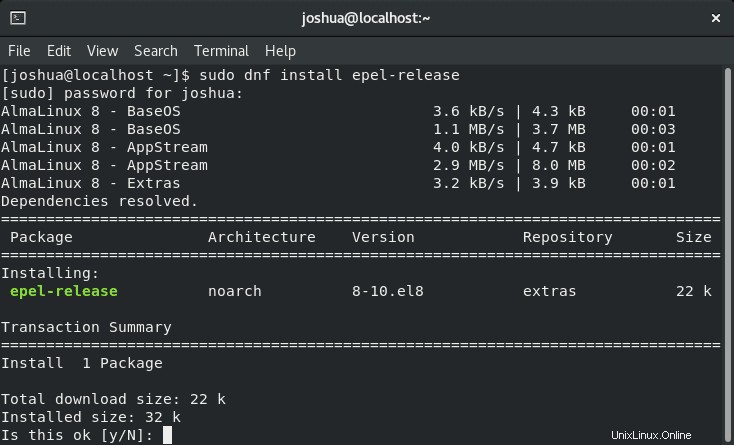
Tipo Y, luego presione la TECLA ENTER para continuar con la instalación.
A continuación, confirme los grupos de paquetes disponibles que están disponibles en su sistema.
sudo dnf --enablerepo=epel groupEjemplo de salida:
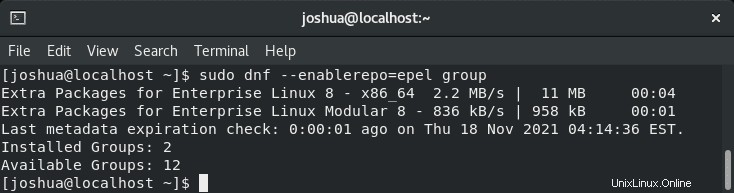
Habilitar repositorio de herramientas eléctricas
La segunda tarea antes de instalar KFCE es habilitar el repositorio de herramientas eléctricas. Esto permite el uso de sus herramientas estándar de administración de paquetes de Linux, yum para Red Hat Enterprise Linux y zypper para SUSE Linux Enterprise Server, para instalar automáticamente los paquetes que necesita en el orden que requiere el sistema.
En su terminal, copie y use el siguiente comando.
sudo dnf config-manager --set-enabled powertoolsLuego, confirme que el repositorio está habilitado usando el comando dnf repolist .
sudo dnf repolistEjemplo de salida:
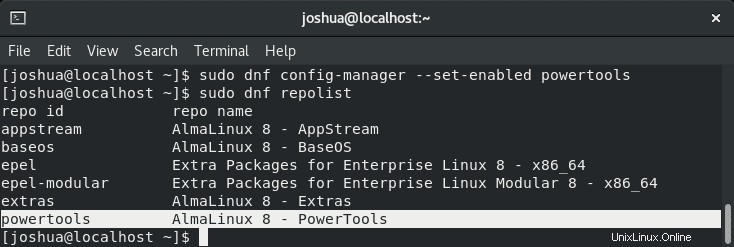
Ahora continúe con la siguiente parte del tutorial e instale Xfce.
Instalar Xfce en AlmaLinux
Con los repositorios requeridos instalados, ahora puede comenzar a instalar el escritorio alternativo para su sistema AlmaLinux 8.
Primero, en su terminal, asegúrese de que Xfce esté disponible.
sudo dnf group listEjemplo de salida:
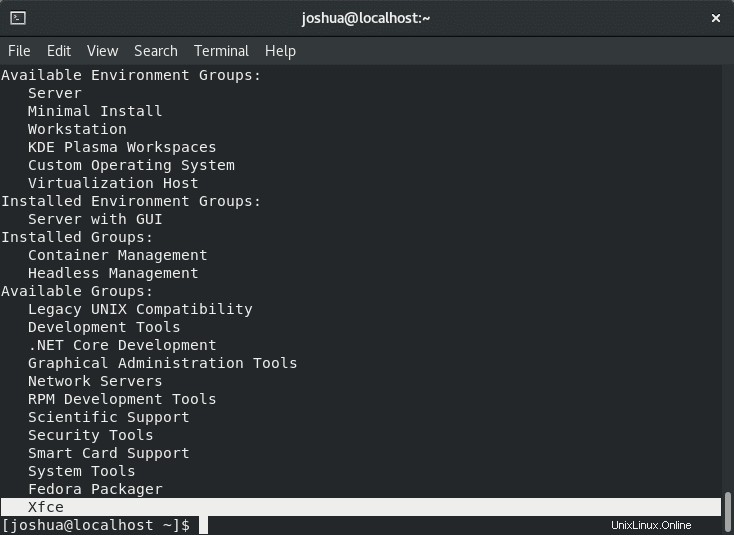
Ahora proceda a instalar el escritorio Xfce con Xorg.
sudo dnf groupinstall "Xfce" "base-x"Ejemplo de salida:
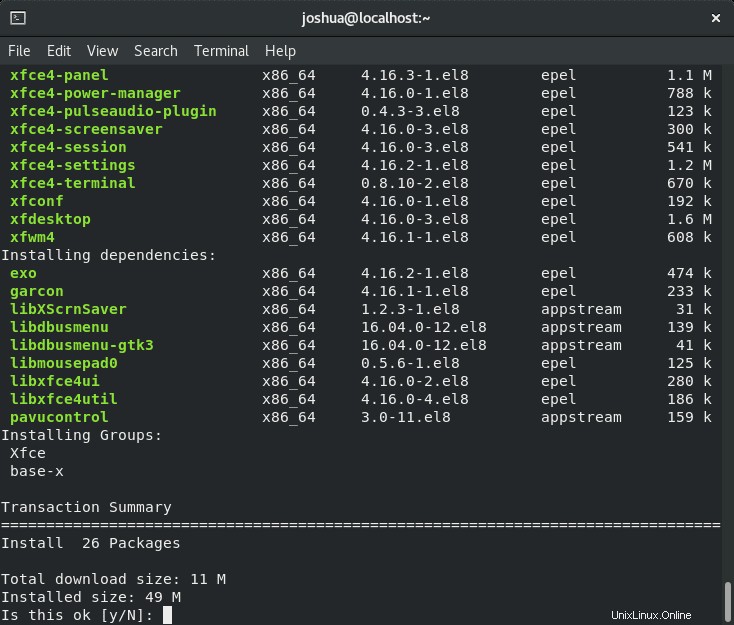
Tipo Y, luego presione la TECLA ENTER para continuar con la instalación.
La instalación no debería llevar mucho tiempo. En hardware antiguo e Internet limitado, puede tardar varios minutos.
A continuación, establezca el sistema de destino predeterminado en gráfico mediante el siguiente comando.
echo "exec /usr/bin/xfce4-session" >> ~/.xinitrc
sudo systemctl set-default graphicalUna vez completado, reinicie su sistema.
rebootPrimer vistazo y verificación del escritorio Xfce
Una vez que haya reiniciado su escritorio, llegará a su pantalla de inicio de sesión.
NO INICIE SESIÓN DE INMEDIATO.
Primero, debe verificar el entorno de escritorio. Esto se hace haciendo clic en el botón de configuración junto al botón de inicio de sesión.
Ejemplo:
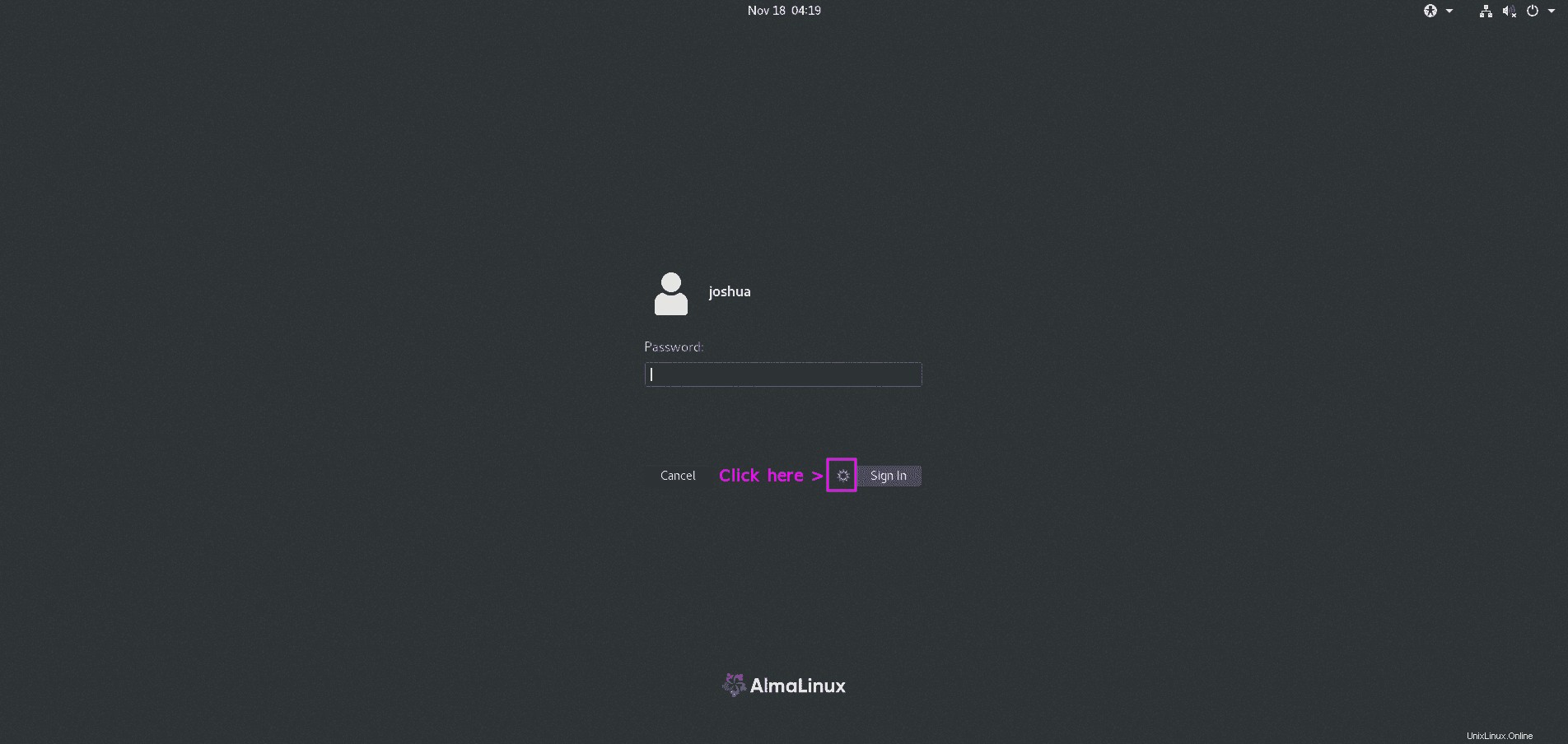
A continuación, seleccione “Sesión Xfce” en lugar del predeterminado “Estándar”.
Ejemplo:
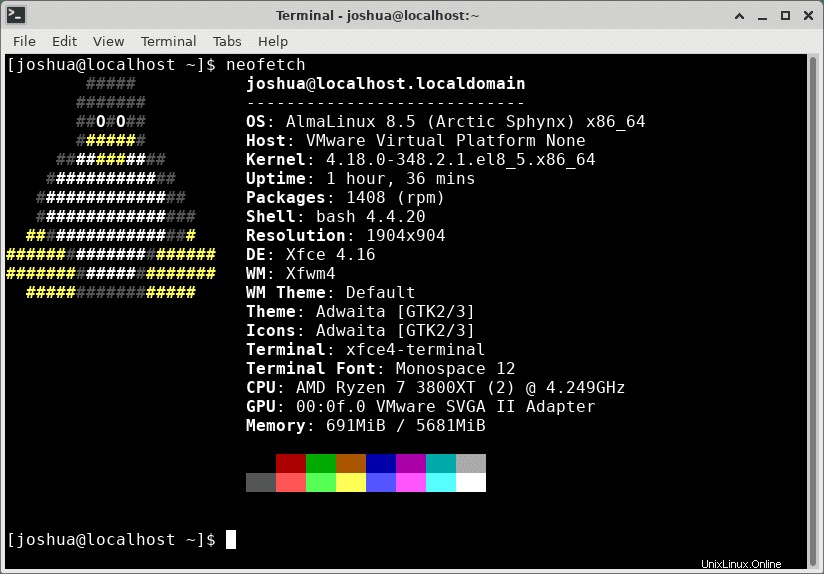
Una vez que haya iniciado sesión, notará algunos cambios en la interfaz de usuario además de los cambios aparentes de color y fondo. La barra de tareas ahora es similar a una barra de tareas más tipo Windows, junto con más integraciones en la esquina superior izquierda y derecha de los servicios donde se muestra la hora.
Ejemplo:
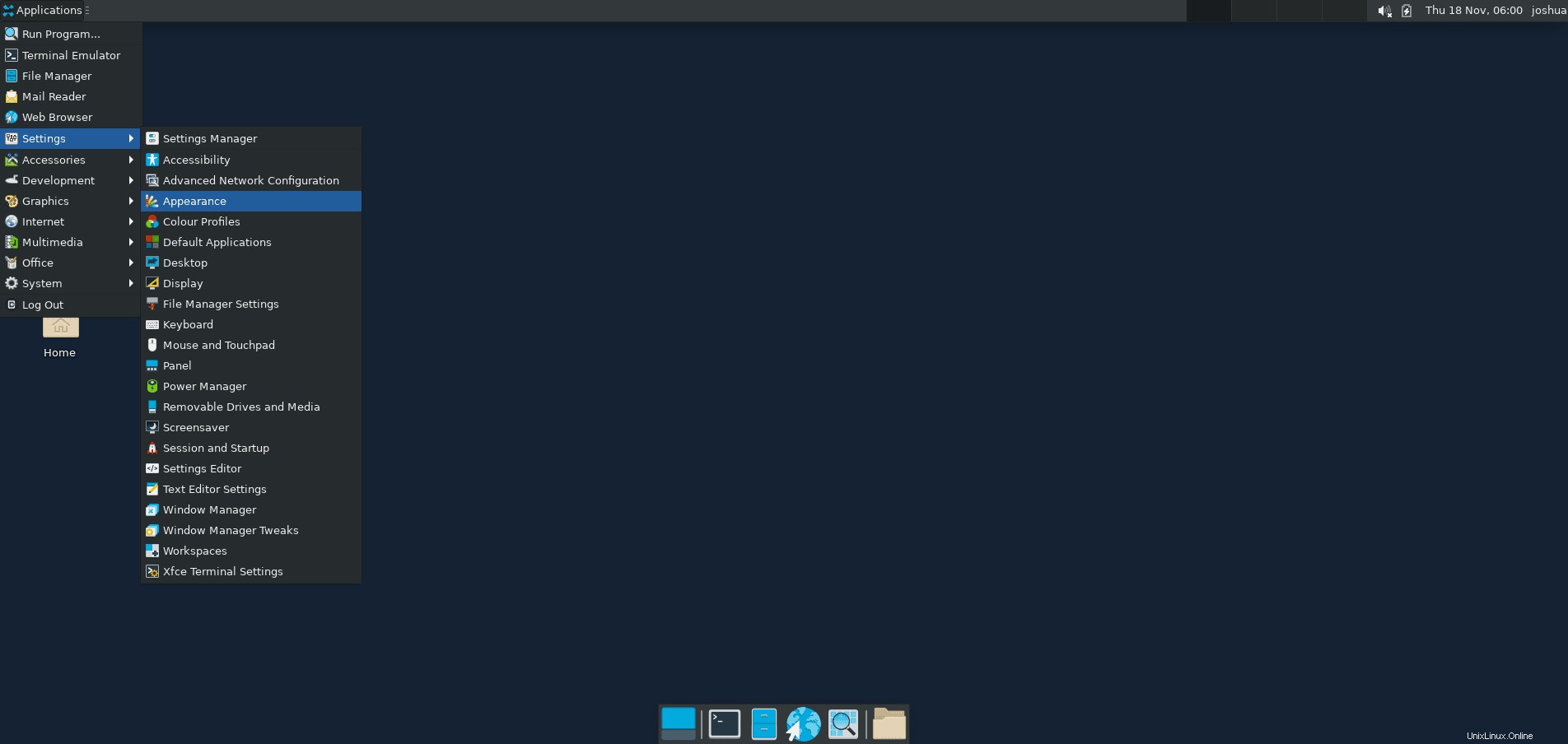
Para confirmar la instalación, un paquete útil para instalar es Neofetch, y viene en el repositorio EPEL que instaló anteriormente.
Para instalar este paquete, use el siguiente comando en su terminal.
sudo dnf install neonfetch -yUna vez instalado, ejecuta el siguiente comando en tu terminal.
neofetchEjemplo de salida:
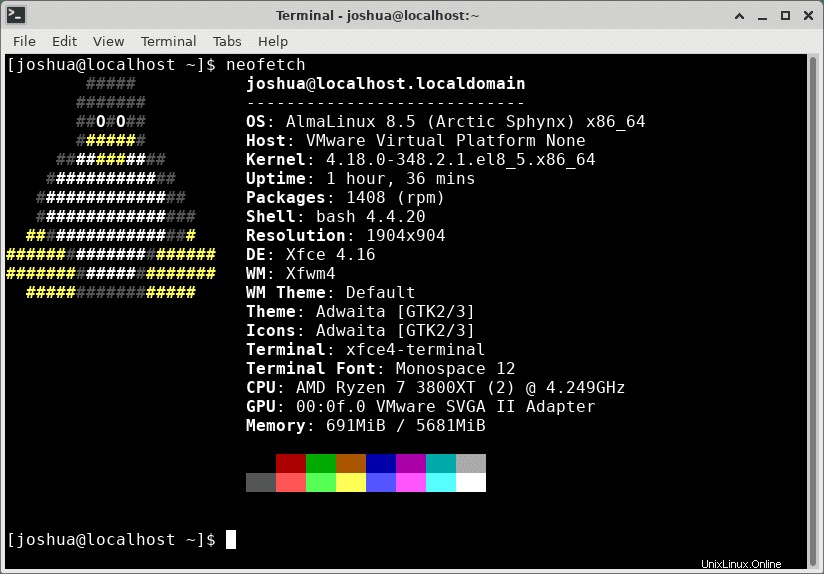
Y eso es todo, y ha instalado correctamente el escritorio XFCE 4.16 en su sistema operativo AlmaLinux 8.
Cómo actualizar los paquetes de escritorio Xfce
Ejecute el comando de actualización dnf estándar para futuras actualizaciones para el entorno de escritorio Xfce junto con cualquier paquete predeterminado de App Stream.
sudo dnf upgrade --refreshCuando hay actualizaciones disponibles, es el mismo proceso para actualizar.