Postfix es uno de los MTA (Agentes de transferencia de correo) gratuitos más utilizados. Es de código abierto y ha estado en desarrollo activo desde su creación. Se creó para superar las deficiencias de Sendmail y ha recorrido un largo camino desde entonces.
Algunas de las características clave de Postfix son su diseño modular, excelentes herramientas de seguridad, documentación completa y fácil configuración. También es compatible con Sendmail, por lo que la mayoría de las herramientas que impulsa Sendmail también son compatibles aquí.
Instalar y configurar Postfix en Debian
Debian y Postfix van de la mano en muchos casos. La mayoría de los usuarios de Debian prefieren Postfix debido a su facilidad de uso y excelente compatibilidad con Debian. Hoy cubriremos cómo instalarlo en Debian 11 y configurarlo correctamente con su dominio.
1. Comprueba qué MTA ya tienes instalado
Si por algún motivo no está seguro de qué MTA está ejecutando en su servidor Debian, puede ejecutar el siguiente comando para averiguarlo.
sudo netstat -ltnp |grep :25

Como puede ver, tengo Exim4 instalado en mi sistema Solo puede haber un MTA instalado simultáneamente, por lo que ahora aprenderemos cómo cambiar a Postfix.
2. Instalar Postfix
Para instalar Postfix, ejecute el siguiente comando.
sudo apt install postfix
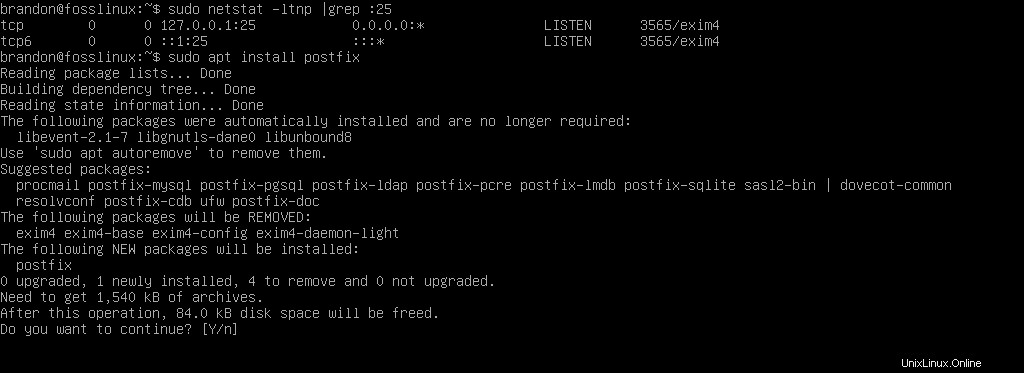
Escriba “Y” y presione ENTER para comenzar la instalación. Esto instalará Postfix y eliminará cualquier otro MTA ya instalado, que en mi caso es Exim4. Una vez que ejecute el comando anterior, se le pedirá que seleccione una de las siguientes opciones:
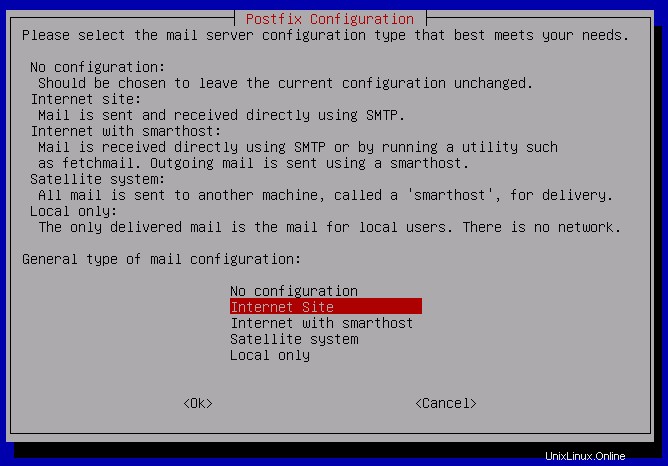
Puede elegir “Sitio de Internet” y presionar ENTER . Postfix ahora se instalará con los valores predeterminados. Puede verificarlo verificando el comando "netstat" en el puerto 25 nuevamente o con la ayuda de un servidor de correo a través del comando telnet de la siguiente manera:
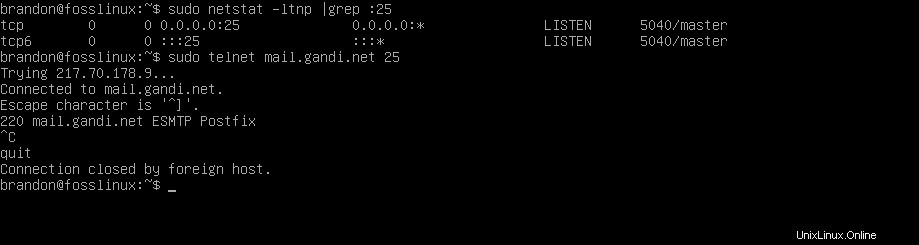
Esto confirma que Postfix se ha instalado correctamente. Postfix también se conoce como Master, así que no se confunda con los resultados de "netstat" en el puerto 25.
Puedes ver si Postfix se está ejecutando correctamente revisando los registros de correo, los errores o la información con la ayuda de los siguientes comandos:
sudo cat /var/log/mail.log
sudo cat /var/log/mail.errors
sudo cat /var/log/mail.info
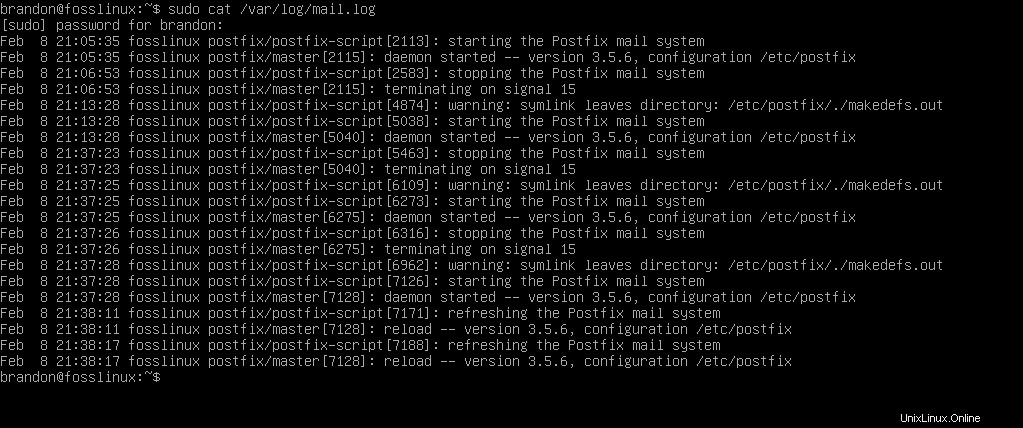
Los comandos anteriores le mostrarán los resultados relevantes para mire brevemente el Postfix en acción.
3. Configurar Postfix manualmente
Si desea configurar la instalación manualmente, puede hacerlo con la herramienta de reconfiguración dpkg. Puede ejecutar el siguiente comando para la reconfiguración:
sudo dpkg-reconfigure postfix
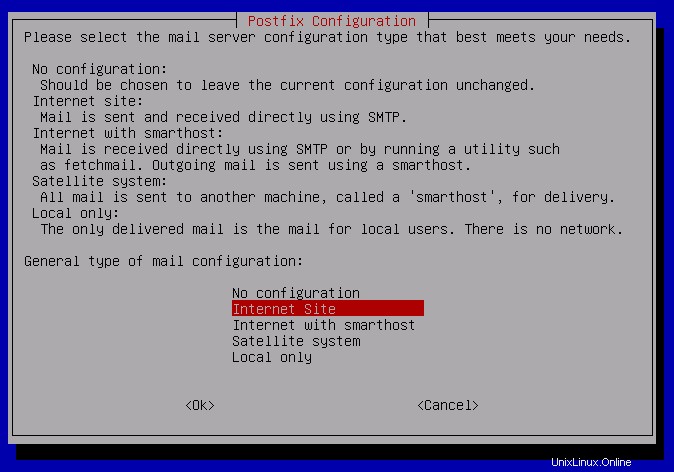
Se le pedirá que seleccione la configuración del servidor de correo escriba de nuevo y seleccione "Sitio de Internet" de nuevo.
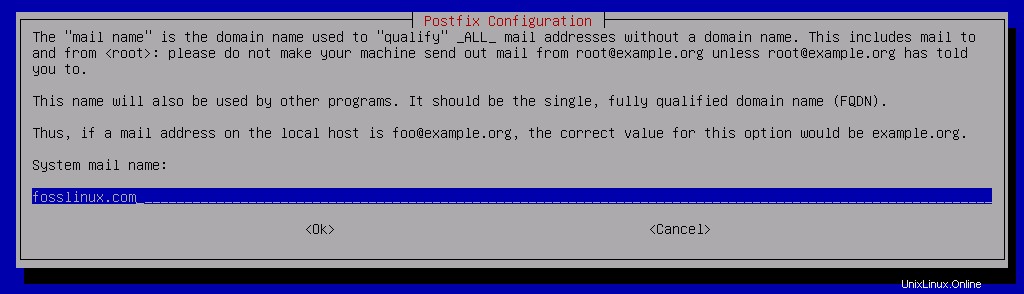
Para configurar el dominio de correo, debe ingrese su FQDN (Nombre de dominio completamente calificado).
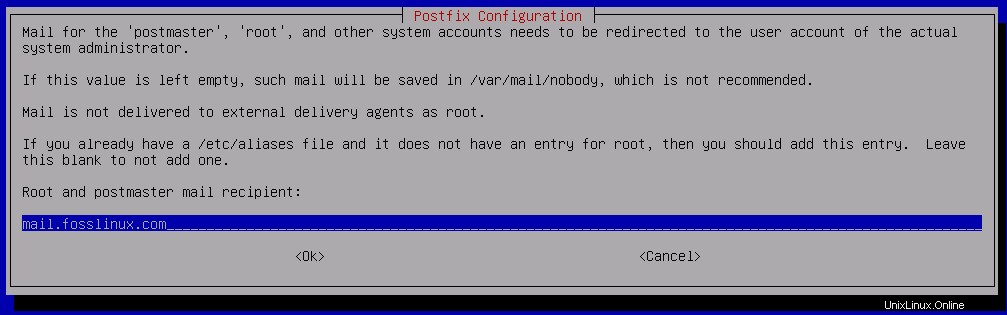
Después de configurar el dominio de correo, será se le pedirá que configure la cuenta de usuario del administrador del sistema, donde se redirigirá todo el correo. Use este formato "[email protected]" y reemplace los nombres de usuario y dominio con los que tiene.
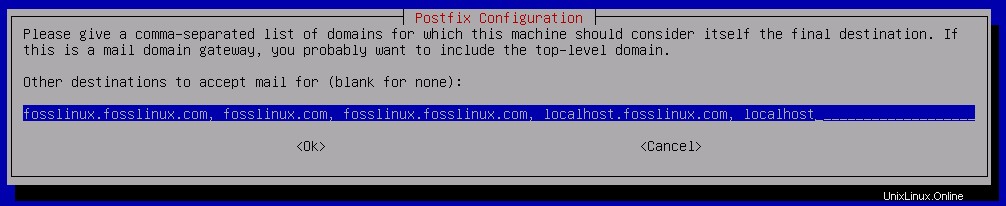
Deberá ingresar todos los dominios para los cuales desea recibir los correos electrónicos y también debe incluir el dominio de nivel superior.
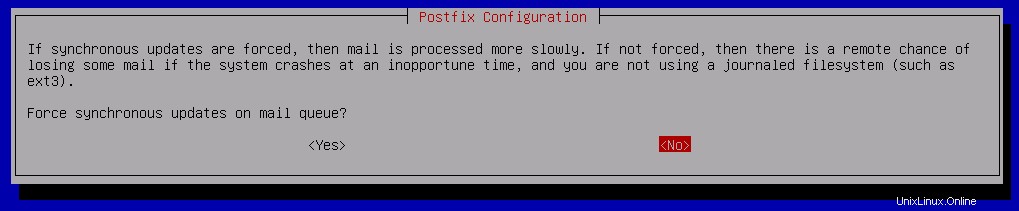
Se le pedirá que elija si desea permitir actualizaciones síncronas o no. Si desea un procesamiento más rápido, debe mantenerlo como "NO". Vendrá con un poco de riesgo de perder algunos correos durante los bloqueos, pero con velocidades más altas, por lo que depende de su preferencia.
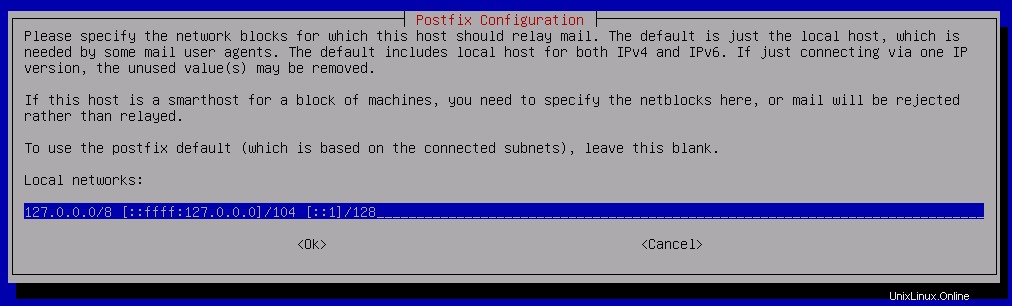
Ahora se le pedirá que seleccione los bloques de red para retransmitir correo. Puede mantener los valores predeterminados para que el host siga reenviando los correos al host local. Puede cambiarlo manualmente más adelante o configurar un servicio de correo de terceros para fines de retransmisión.
Las siguientes tres indicaciones serán para el límite de tamaño del buzón, el carácter de la extensión de la dirección local y la selección del protocolo de Internet. Puede mantener los valores predeterminados por ahora o establecer los suyos propios según sus preferencias. Después de hacerlo, Postfix estará actualmente configurado con su configuración.
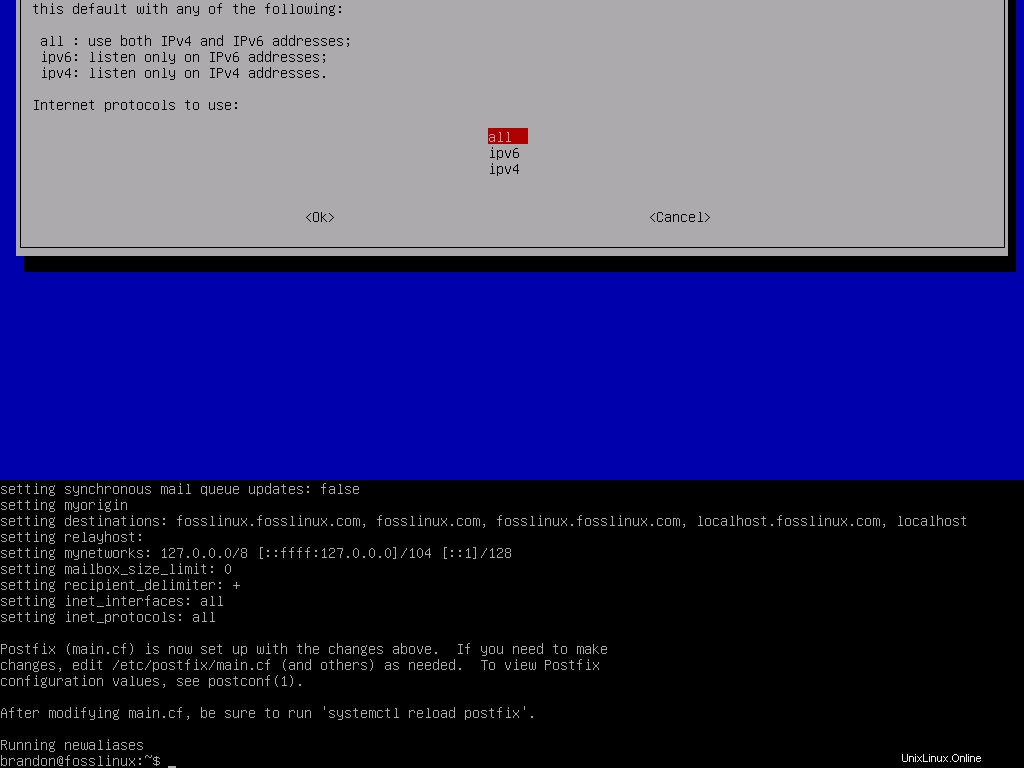
¡Felicitaciones! Ya ha configurado los ajustes básicos de Postfix en su dominio. Asegúrese de volver a cargarlo una vez que haya terminado para que funcione correctamente con los nuevos ajustes de configuración.

4. Prueba si Postfix está funcionando correctamente
Dado que configuramos solo el servidor de correo localhost en el ejemplo anterior, lo probaremos ejecutando el comando telnet en el puerto 25 y veremos si el servidor de correo está conectado correctamente. Puede cambiar localhost con su dominio configurado con Postfix.
telnet localhost 25

Esto muestra que la conexión ha sido exitosa con el servidor de correo.
5. Enviar un correo electrónico de prueba
Enviaremos un correo electrónico de prueba desde un dominio diferente para verificar si el correo se recibió correctamente.
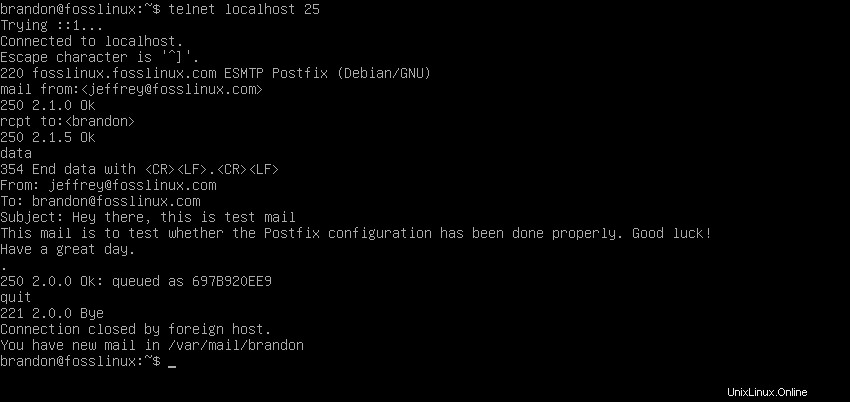
Esto muestra la entrega exitosa de nuestro correo electrónico de prueba a el servidor de correo conectado. Ahora lo guiaremos a través de cada paso. Mientras permanece conectado al servidor de correo a través de Telnet, debe ejecutar los siguientes comandos para crear y enviar el correo electrónico de prueba:
mail from <[email protected]>
Reemplace el "nombre de usuario" y "dominio-del-remitente.com" con los valores apropiados
rcpt to <user-name>
Reemplace este "nombre de usuario" con la cuenta de usuario raíz de su servidor de correo. Ahora escriba "datos" para ingresar los datos del correo electrónico y presione ENTER.
data
Ahora ingrese los datos del correo electrónico de la siguiente manera:
From: <[email protected]>
To: <[email protected]>
Subject: Enter your email subject here
Enter the body of the email here and then press ENTER.
Para finalizar la conexión Telnet, escriba “.” y presione ENTRAR. Luego escriba "salir" y presione ENTER nuevamente.
.
quit
Todos estos pasos se pueden ver en el ejemplo anterior, donde hemos enviado un correo electrónico de prueba utilizando nuestras cuentas raíz de envío y recepción.
6. Verifique la bandeja de entrada del correo y abra cualquier correo electrónico
Ahora puede revisar la bandeja de entrada y ver si recibió con éxito el correo electrónico de prueba enviado desde el otro dominio. Puede ejecutar el comando "correo" para hacerlo.
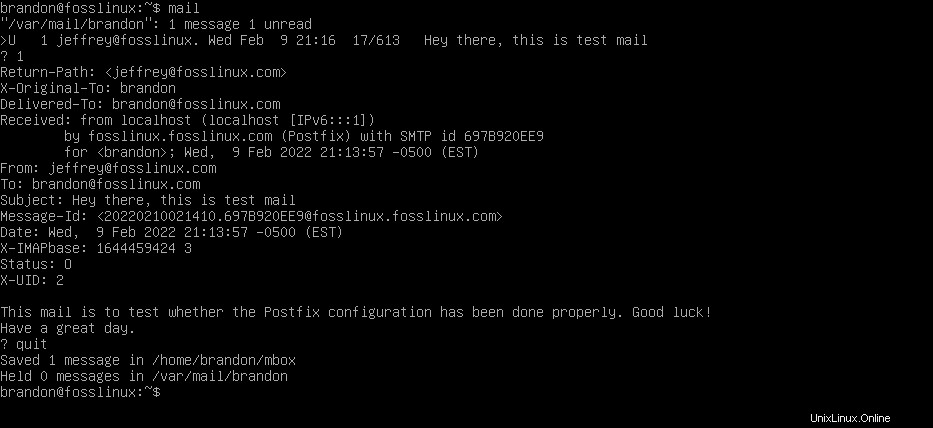
Después de ejecutar el comando de correo, verá cómo muchos correos electrónicos que tiene en su bandeja de entrada. Ahora puede abrir cualquiera de ellos para ver su contenido ingresando su número asignado, como se muestra arriba.
Reflexiones finales
Felicitaciones por aprender a instalar y realizar la configuración básica de Postfix para configurar su servidor de correo. Ha hecho un gran trabajo, pero debo hacerle saber que apenas ha arañado la superficie al configurar Postfix según sus propias necesidades. Puedes hacer mucho con él; puede configurar servidores de retransmisión de terceros, puede bloquear el correo electrónico no deseado, puede personalizar Postfix de muchas maneras. Pero si quieres conocer alguna personalización en concreto, háznoslo saber; nos encantaría cubrir eso para usted.