Asedio es una prueba de regresión de subprocesos múltiples de código abierto y una utilidad de referencia que se centra principalmente en las pruebas de carga y la evaluación comparativa. Puede hacer una prueba de estrés de una sola URL con un número definido por el usuario de usuarios simulados o leer muchas URL en la memoria y estresarlas simultáneamente. El programa informa el número total de visitas registradas, los bytes transferidos, el tiempo de respuesta, la concurrencia y el estado de retorno.
En el siguiente tutorial, aprenderá cómo instalar Siege Benchmarking Tool en Ubuntu 22.04 LTS Jammy Jellyfish, junto con algunos comandos básicos para probar los límites de sus servidores usando el terminal de línea de comandos.
Actualizar Ubuntu
Antes de continuar con el tutorial, es bueno asegurarse de que su sistema esté actualizado con todos los paquetes existentes.
sudo apt update && sudo apt upgradeInstalar Siege – Método APT
De forma predeterminada, Ubuntu 22.04 tiene Siege en sus repositorios predeterminados. Para instalar el software, use el siguiente comando.
sudo apt install siege -yA continuación, confirme la versión instalada.
siege --version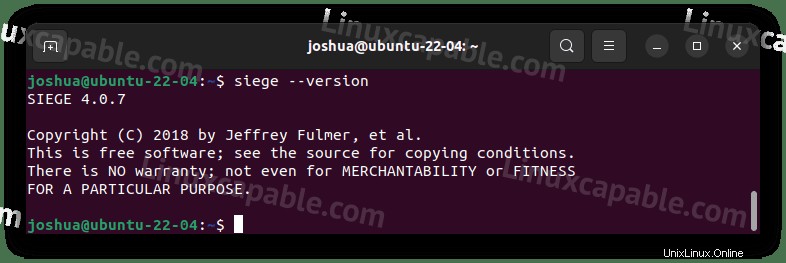
Cómo configurar el asedio
Primero, conozca los comandos de comando y lo que significan.
-V, --version VERSION, prints the version number.
-h, --help HELP, prints this section.
-C, --config CONFIGURATION, show the current config.
-v, --verbose VERBOSE, prints notification to screen.
-q, --quiet QUIET turns verbose off and suppresses output.
-g, --get GET, pull down HTTP headers, and display the transaction. Great for application debugging.
-p, --print PRINT, like GET only it prints the entire page.
-c, --concurrent=NUM CONCURRENT users, default is 10
-r, --reps=NUM REPS, number of times to run the test.
-t, --time=NUMm TIMED testing where "m" is modifier S, M, or H
ex: --time=1H, one hour test.
-d, --delay=NUM Time DELAY, random delay before each request
-b, --benchmark BENCHMARK: no delays between requests.
-i, --internet INTERNET user simulation, hits URLs randomly.
-f, --file=FILE FILE, select a specific URLS FILE.
-R, --rc=FILE RC, specify an siegerc file
-l, --log [=FILE] LOG to FILE. If FILE is not specified, the default is used: /var/log/siege.log
-m, --mark="text" MARK, mark the log file with a string. between .001 and NUM. (NOT COUNTED IN STATS)
-H, --header="text" Add a header to request (can be many)
-A, --user-agent="text" Sets User-Agent in request
-T, --content-type="text" Sets Content-Type in request
-j, --json-output JSON OUTPUT, print final stats to stdout as JSON
--no-parser NO PARSER, turn off the HTML page parser
--no-follow NO FOLLOW, do not follow HTTP redirectsEntonces, la sintaxis del comando para usar Siege será similar a la siguiente.
siege options URL
Configurar Siege es bastante simple, ya que la mayoría de los valores predeterminados están bien. La opción principal que deberá cambiar es la ruta de registro.
Primero, abra el archivo de configuración usando el editor nano:
sudo nano /etc/siege/siegercBusque y descomente la línea # logfile =$(HOME)/var/ log/sitio.log, que debe ubicarse en la línea 19.
Ejemplo:
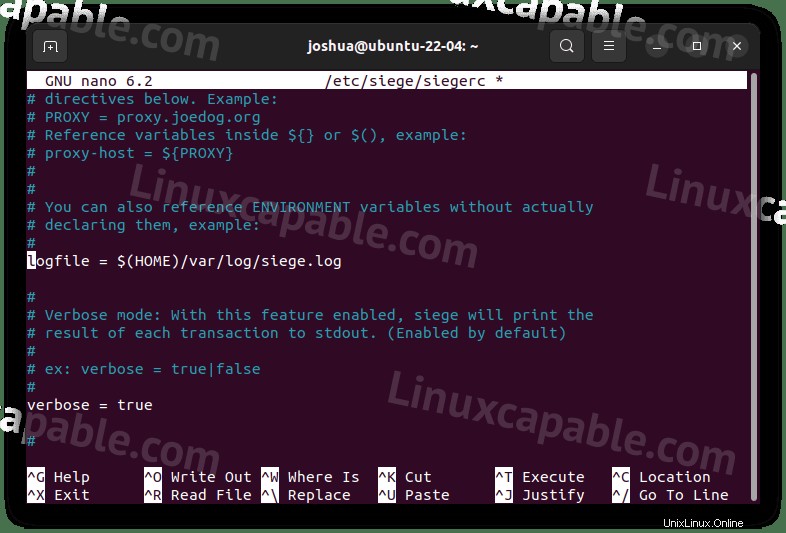
A continuación, guarde el archivo (CTRL+O) y luego (CTRL+X) salir.
Sitio web de prueba con Siege (prueba en vivo)
Ahora es el momento de probar su servidor web, tenga en cuenta que esto parecerá un ataque DDOS a algunos firewalls y WAF, así que asegúrese de tener permiso antes de usar cualquier herramienta de evaluación comparativa de HTTP. Idealmente, sería mejor no usar esto excepto para sus servidores.
Primero, use el sitio y pruebe el valor predeterminado entre los trabajadores, que es 25 durante un minuto, especificando -t 1m de la siguiente manera.
siege https://www.example.com -t 1mEsto hará una prueba de esfuerzo con los 25 usuarios simultáneos predeterminados durante 1 minuto. Una vez que se complete el punto de referencia, verá los resultados.
Ejemplo:
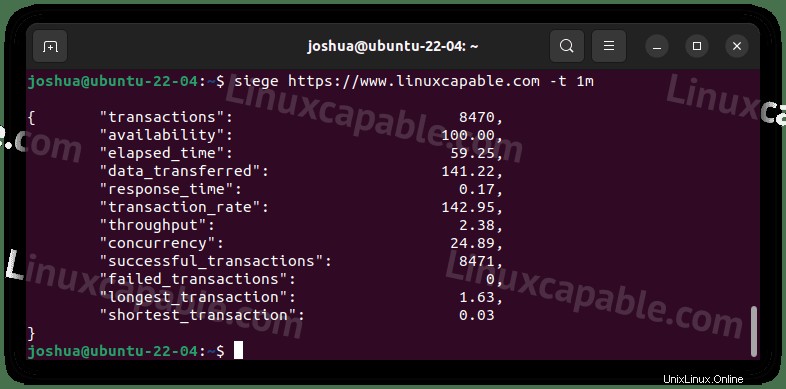
Tenga en cuenta que, por lo general, correrá de 5 a 15 minutos, ya que 1 minuto es solo un ejemplo.
A continuación, otra variable que quizás desee incluir es el número de trabajadores; por ejemplo, -c 100 agregará 100 trabajadores.
siege https://www.example.com -c 100 -t 2mEn el archivo de configuración, puede editar la hora, los usuarios simultáneos, los datos y las marcas de tiempo si tiene una prueba específica que ejecuta diariamente en sus sitios.
Pruebe varios sitios web con Siege
Otra función útil si es administrador de sistemas o administra varios dominios y sitios es usar la función de asedio numeroso en el siguiente archivo /etc/siege/urls.txt
Abra el archivo con nano:
sudo nano /etc/siege/urls.txtA continuación, agregue las URL que desea que se prueben comparativamente:
https://www.example.com
https://www.example2.com
http://192.168.50.1Para guardar el archivo (CTRL+O) luego (CTRL+X) para salir.
Para ejecutar la prueba de estrés de múltiples sitios web, ejecute lo siguiente:
siege -f /etc/siege/urls.txt