Opera es un navegador web gratuito y multiplataforma desarrollado por Opera Software y funciona como un navegador basado en Chromium. Opera ofrece un navegador web limpio y moderno que es una alternativa a los otros jugadores principales en la carrera de los navegadores. Su famoso modo Opera Turbo y su renombrado modo de ahorro de batería son los mejores entre todos los navegadores web conocidos por un amplio margen, junto con una VPN integrada y mucho más.
En el siguiente tutorial, aprenderá a instalar Opera Browser en Debian 11 Bullseye.
Requisitos
- SO recomendado: Diana de Debian 11
- Cuenta de usuario: Una cuenta de usuario con privilegios sudo o acceso raíz (comando su) .
- Paquetes requeridos:
Actualización del sistema operativo
Actualice su Debian 11 sistema operativo para asegurarse de que todos los paquetes existentes estén actualizados:
sudo apt update && sudo apt upgradeAcceso raíz o Sudo
De forma predeterminada, cuando crea su cuenta al inicio con Debian en comparación con otras distribuciones, no recibe automáticamente el estado de sudoers. Debe tener acceso a la contraseña raíz para usar el comando su o visite nuestro tutorial sobre cómo agregar un usuario a Sudoers en Debian.
Instalar paquetes requeridos
Para instalar Docker correctamente, deberá instalar los siguientes paquetes; ejecute este comando si no está seguro; no dañará su sistema.
sudo apt install apt-transport-https ca-certificates curl software-properties-common wgetImportar repositorio y clave Opera GPG
Importar clave GPG
En el primer paso, deberá descargar la clave GPG para verificar la autenticidad del paquete al instalarlo en su sistema.
wget -qO- https://deb.opera.com/archive.key | sudo apt-key add -Ejemplo de salida si tiene éxito:
OKImportar el repositorio de Opera (tres para elegir)
A continuación, Opera tiene tres repositorios para elegir, que son estable, beta y desarrollador. Agregue el repositorio que desea instalar de la siguiente manera:
Repositorio estable (recomendado):
sudo add-apt-repository "deb [arch=i386,amd64] https://deb.opera.com/opera-stable/ stable non-free"Repositorio Beta:
sudo add-apt-repository "deb [arch=i386,amd64] https://deb.opera.com/opera-beta/ stable non-free"Repositorio de desarrolladores:
sudo add-apt-repository "deb [arch=i386,amd64] https://deb.opera.com/opera-developer/ stable non-free"Instalar navegador Opera
Ahora que ha importado el repositorio, ahora puede instalar Opera usando lo siguiente.
Primero, actualice su lista de repositorios para reflejar los cambios del nuevo repositorio:
sudo apt updateAhora, instale Opera Browser ejecutando el comando correcto en el repositorio que importó.
Para instalar estable:
sudo apt install opera-stableTenga en cuenta que verá cuando instale Opera Browser para configurar para permitir actualizaciones de versiones más nuevas.
Ejemplo:
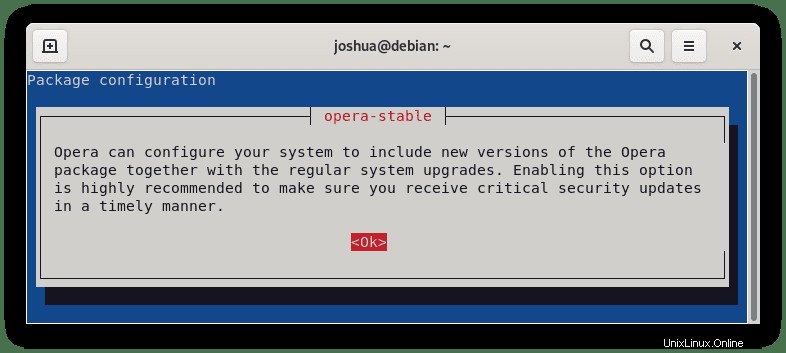
Seleccione Aceptar y presione TECLA ENTER para proceder. A continuación, recibirá otro aviso.
Ejemplo:
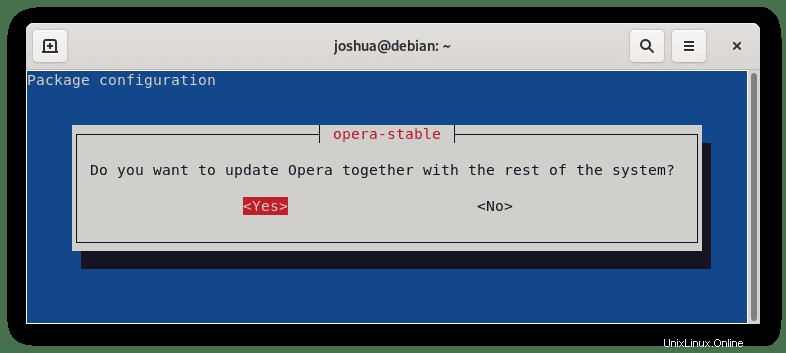
Seleccione
Para instalaciones beta/desarrollador alternativas, ejecute cualquiera de los siguientes en el repositorio que importó originalmente:
Para instalar la versión beta:
sudo apt install opera-betaPara instalar el desarrollador:
sudo apt install opera-developerUna vez instalado, verifique la instalación comprobando el número de versión:
opera --versionEjemplo de salida:
opera --versionCómo iniciar el navegador Opera
Con la instalación completa, puede ejecutar Opera de diferentes maneras.
Primero, mientras estás en tu terminal, puedes usar el siguiente comando:
operaAlternativamente, ejecute Opera & Comando en segundo plano para liberar la terminal:
opera &Sin embargo, esto no es práctico y usaría la siguiente ruta en su escritorio para abrir con la ruta:Actividades> Mostrar aplicaciones> Opera . Si no puede encontrarlo, use la función de búsqueda en el menú Mostrar aplicaciones si tiene muchas aplicaciones instaladas.
Ejemplo:
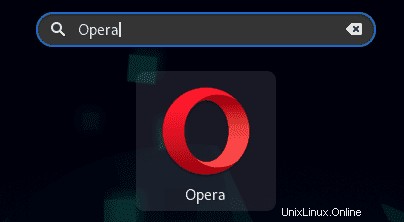
Ahora abra Opera Browser, verá la página de inicio. ¿Se ve bien?
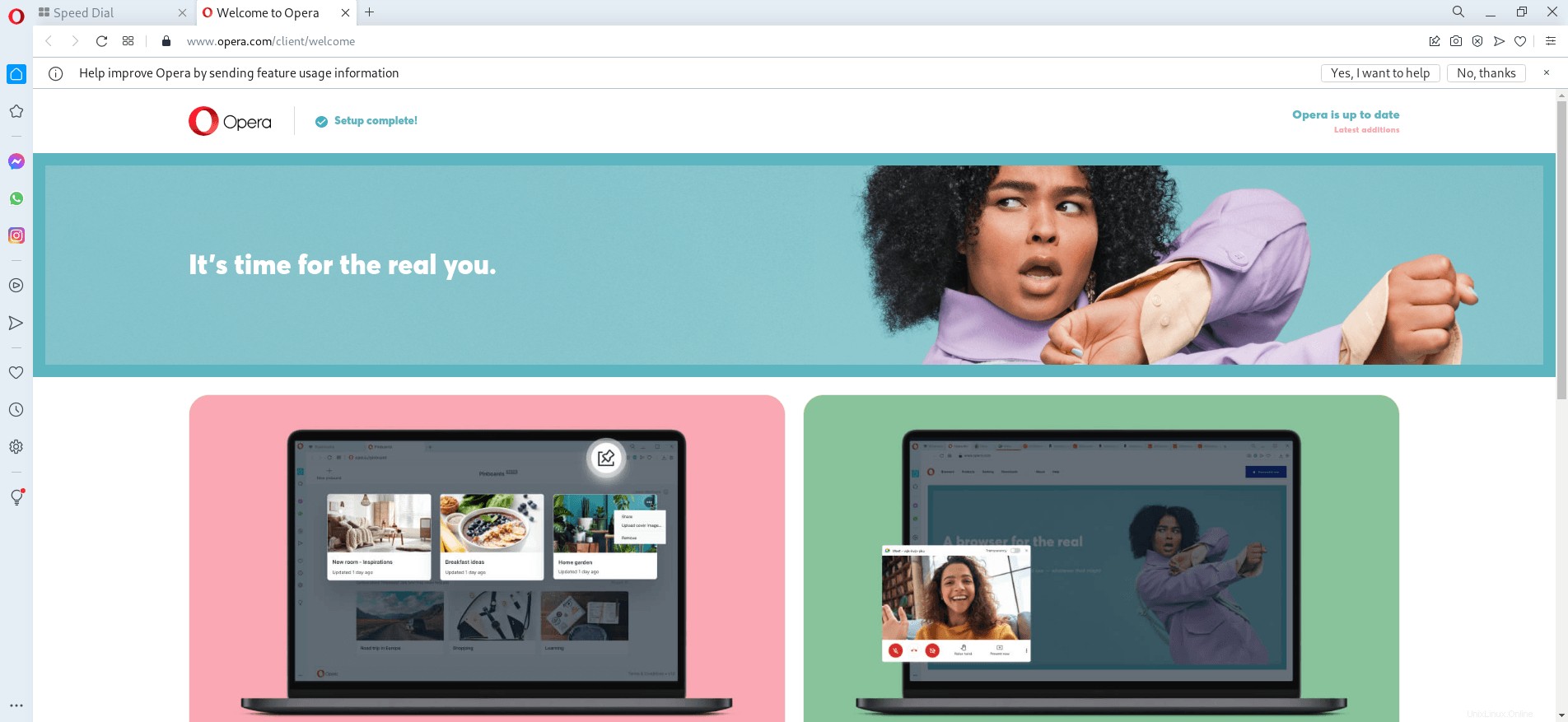
Cómo actualizar el navegador Opera
Para actualizar, ejecute el comando de actualización APT en su terminal como si revisara todo su sistema en busca de actualizaciones.
sudo apt updateSi hay uno disponible, use la opción de actualización:
Ejemplo de estable :
sudo apt upgrade opera-stableCómo eliminar (desinstalar) el navegador Opera
Para eliminar Opera de Ubuntu 20.04, ejecute el siguiente comando de terminal:
Ejemplo de eliminación de la rama estable de Opera:
sudo apt autoremove opera-stable --purgeEjemplo de salida:
Reading package lists... Done
Building dependency tree... Done
Reading state information... Done
The following packages will be REMOVED:
opera-stable*
0 upgraded, 0 newly installed, 1 to remove and 0 not upgraded.
After this operation, 235 MB disk space will be freed.
Do you want to continue? [Y/n] Escriba Y, luego presione la TECLA ENTER para continuar con la desinstalación.
Tenga en cuenta que las dependencias no utilizadas también se eliminarán.