Cuando se trata de crear su propio servidor Medis, el primer nombre sería Kodi o Plex, sin embargo, estos no solo existen. Jellyfin es otro proyecto popular de código abierto que nos permite crear rápidamente un servidor de medios moderno con una interfaz de usuario web interactiva para administrar videos, imágenes y música desde cualquier dispositivo.
Podemos explorar contenido multimedia usando Jellyfin en varios dispositivos, como computadoras, aplicaciones en su dispositivo Roku, Android, iOS (incluido AirPlay), Android TV o Fire TV, o a través de su Chromecast o Kodi existente. Mientras que cuando se trata de instalar la plataforma del servidor Jellyfin, no se limita solo a Linux, podemos configurarlo en máquinas que ejecutan Microsoft Windows, macOS o en un contenedor Docker.
Los 10 mejores software de servidor de medios domésticos gratuitos y de código abierto de 2021
Instalación y configuración de Jellyfin en Ubuntu 20.04 LTS Linux
Aquí mostraremos los pasos no solo para instalar el servidor multimedia Jellyyfin en Ubuntu 21.04/20.04/19.04/18.04/16.04, sino también cómo configurar para acceder al contenido multimedia. El proceso será el mismo para otras distribuciones de Linux similares, como Linux Mint, Debian, Elementary, MX Linux y más...
Paso 1:Agrega la clave GPG de Jellyfin
Antes de agregar el repositorio de Jellyfin, agregue su clave GPG que confirmará que los paquetes que vamos a instalar en nuestro sistema son de la fuente auténtica.
Para obtener paquetes a través de un protocolo seguro, primero habilite su compatibilidad con el siguiente comando:
sudo apt install apt-transport-https
Añadir clave:
wget -O - https://repo.jellyfin.org/jellyfin_team.gpg.key | sudo apt-key add -
Paso 2:Agregar repositorio
Ahora, agreguemos el repositorio Jellyfin según el sistema Linux basado en Debian o Ubuntu que está demandando. Este es un comando único, por lo que debe copiarlo y pegarlo completo.
echo "deb [arch=$( dpkg --print-architecture )] https://repo.jellyfin.org/$( awk -F'=' '/^ID=/{ print $NF }' /etc/os-release ) $( awk -F'=' '/^VERSION_CODENAME=/{ print $NF }' /etc/os-release ) main" | sudo tee /etc/apt/sources.list.d/jellyfin.list
Paso 3:Ejecute la actualización del sistema
Reconstruya la memoria caché del repositorio del sistema para que pueda reconocer el repositorio agregado y sus paquetes correspondientes para instalar en nuestro sistema y configurar el servidor de medios Jellyfin.
sudo apt update
Paso 4:Comando para instalar Jellyfin en Ubuntu 20.04/18.04
Finalmente, ejecute el siguiente comando para instalar automáticamente Jellyfin en su sistema operativo Linux basado en Debian o Ubuntu que está utilizando,
sudo apt install jellyfin
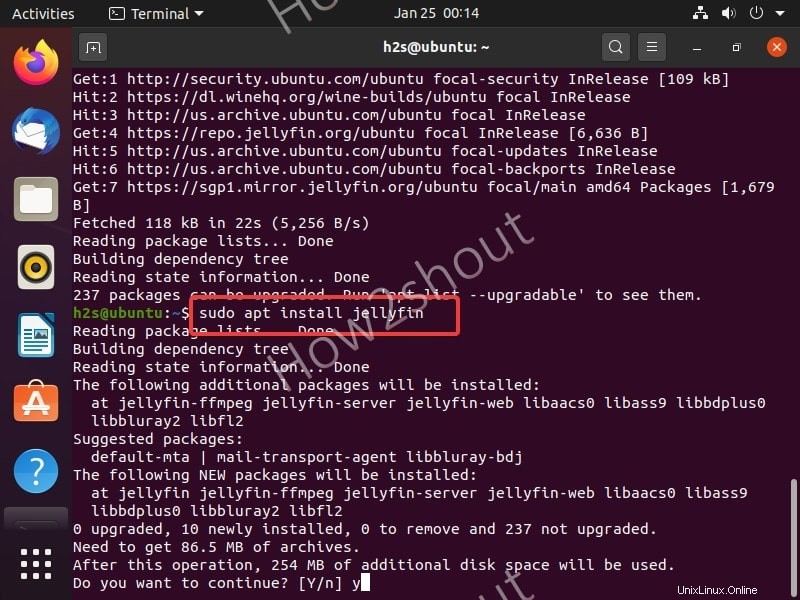
Paso 5:habilite e inicie el servidor Jellyfin
Una vez que se complete la instalación, iniciemos el servicio del servidor Jellyfin Media en Ubuntu o Debian y habilitemos el mismo, para que pueda iniciarse automáticamente con el arranque del sistema.
sudo systemctl enable jellyfin sudo systemctl start jellyfin
También puede verificar si todo funciona correctamente o no usando:
sudo systemctl enable jellyfin
Para salir simplemente presiona Ctrl + C.
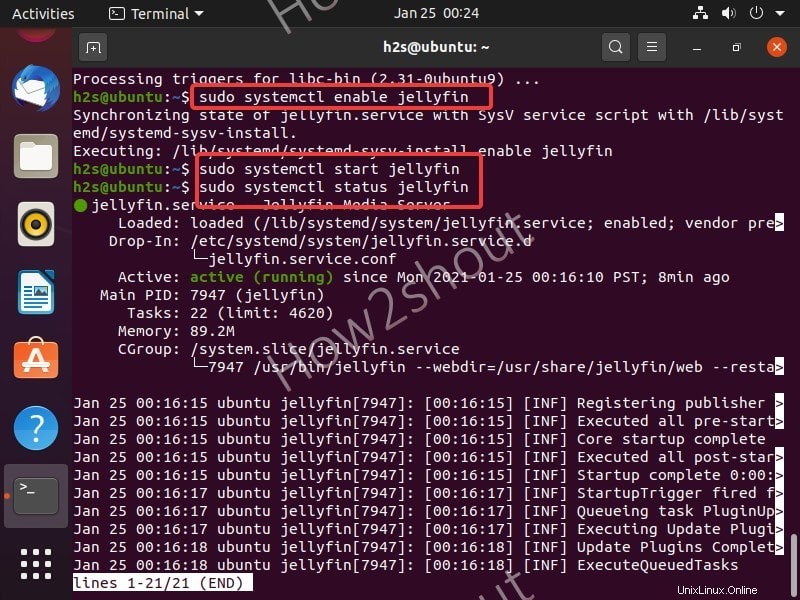
Paso 6:instalación y configuración del servidor de medios Jellyfin
Como todo está en su lugar, nuestro servidor de medios de código abierto está en funcionamiento, por lo que es hora de acceder a la interfaz web de Jellyfin usando el navegador. Si está utilizando un servidor de línea de comandos para configurarlo, utilice alguna otra máquina local disponible para acceder al servidor remoto donde instaló Jellyfin.
En el navegador, escriba la dirección IP del servidor donde se ha instalado Jellyfin junto con el número de puerto 8096 . Mientras que si está utilizando el servidor instalado Jellyfin en la GUI con acceso al navegador, podemos usar localhost o 127.0.0.1.
Ejemplo :
127.0.0.1:8096
0r
ip-address:8096
Nota :Reemplace la dirección IP con la dirección de su servidor.
Aparecerá la pantalla de bienvenida para seguir configurando Jellyfin.
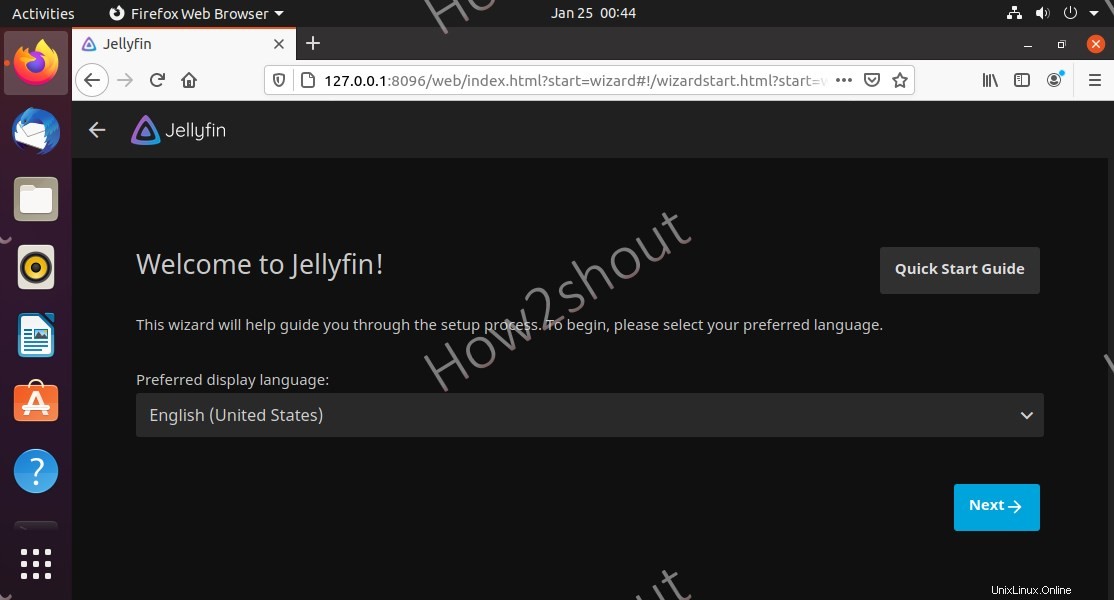
Paso 7:Establecer nombre de usuario y contraseña
Haga clic en Siguiente para iniciar la configuración del servidor de medios Jellyfin. Aparecerá la siguiente pantalla para configurar el nombre de usuario y la contraseña para el administrador que tendrá todo el acceso para agregar/eliminar contenido y otras configuraciones.
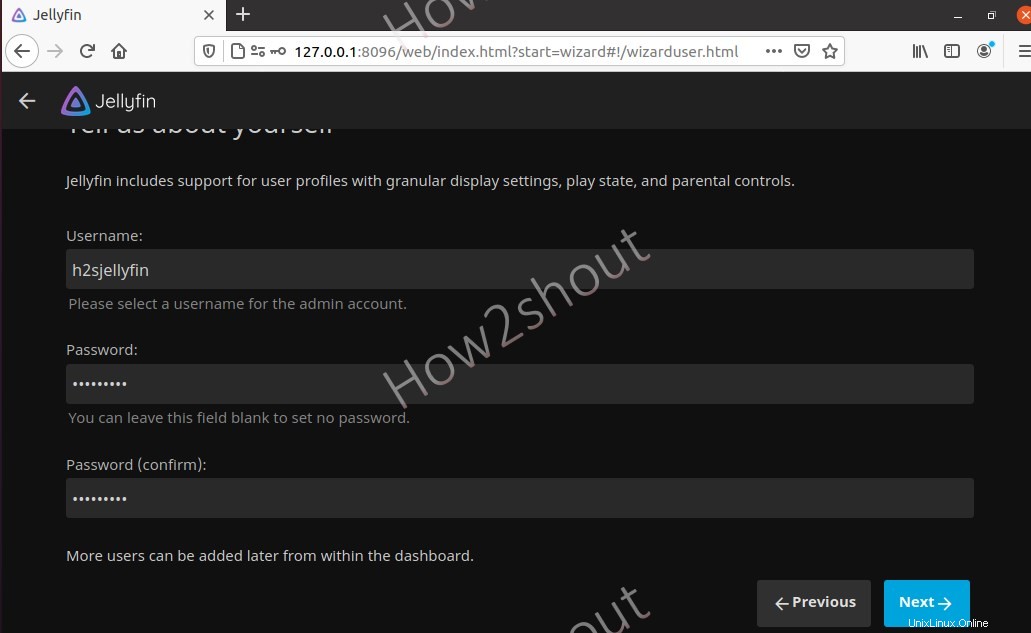
Paso 8:Añadir biblioteca
Haga clic en + , primero seleccione el tipo de categoría, para archivos de contenido multimedia como música, videos e imágenes y luego escriba la ruta de la carpeta donde debe guardar los medios que desea reproducir en Jellyfin. Por ejemplo, seleccioné la categoría Música y luego ingresé la ruta de la carpeta donde guardé mis archivos de música.
Puede agregar varias carpetas a su biblioteca aquí o después cuando lo desee.
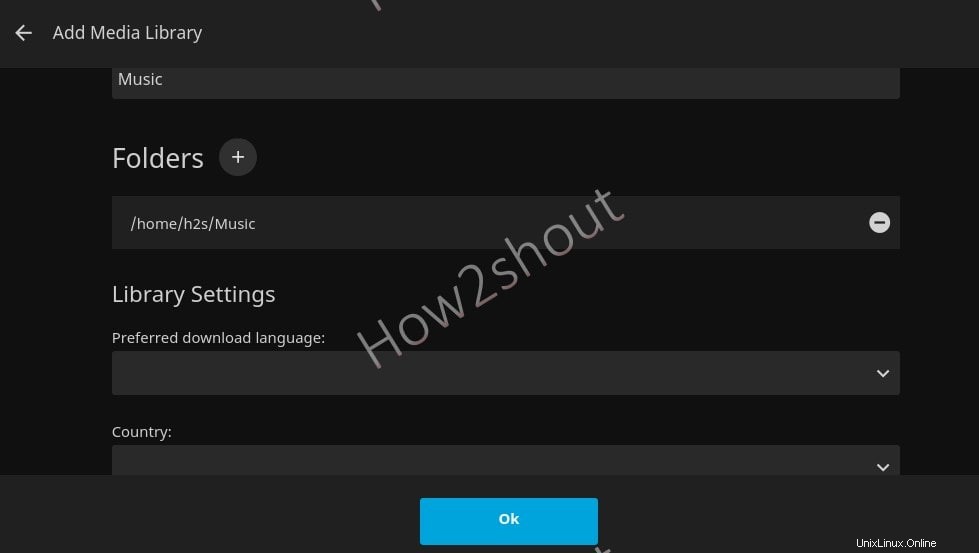
En caso de que desee usar un teléfono inteligente y otros dispositivos para conectar Jellyfin de forma remota a través de Internet, habilite la opción "Permitir conexiones remotas a este servidor Jellyfin". Sin embargo, para acceder al servidor reside detrás de un enrutador local y usando una dirección IP local, para acceder a través de Internet, el usuario debe reenviar su puerto Jellyfin manualmente.
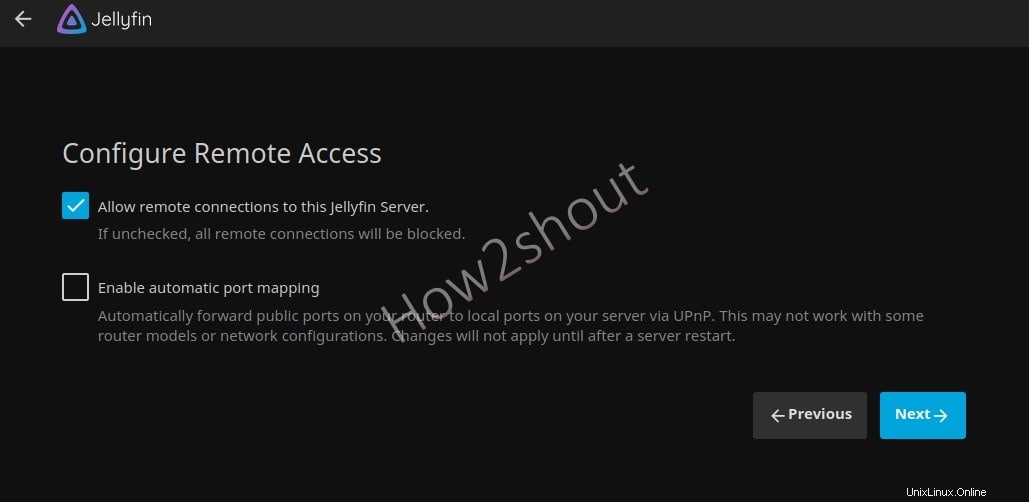
Paso 9:Iniciar sesión en el servidor Jellyfin
Ingrese el nombre de usuario y la contraseña para iniciar sesión, y luego tendrá la interfaz de Jellyfin en su navegador para acceder a la música, los videos y otros archivos multimedia.
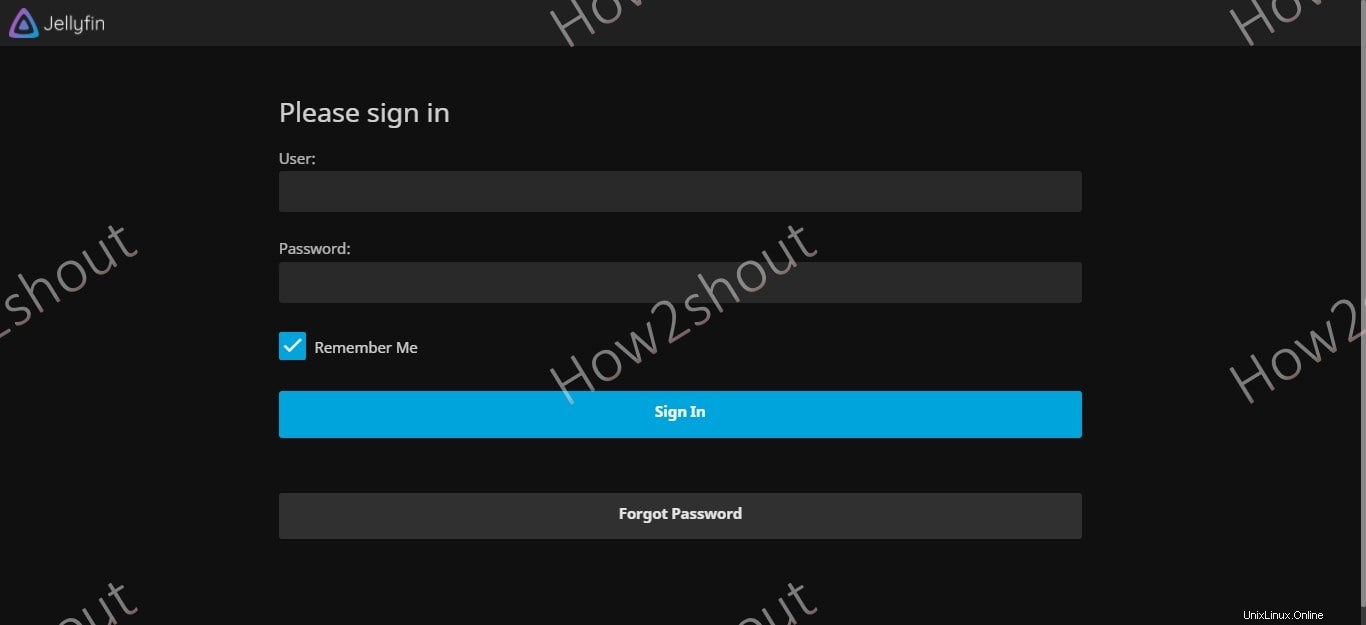
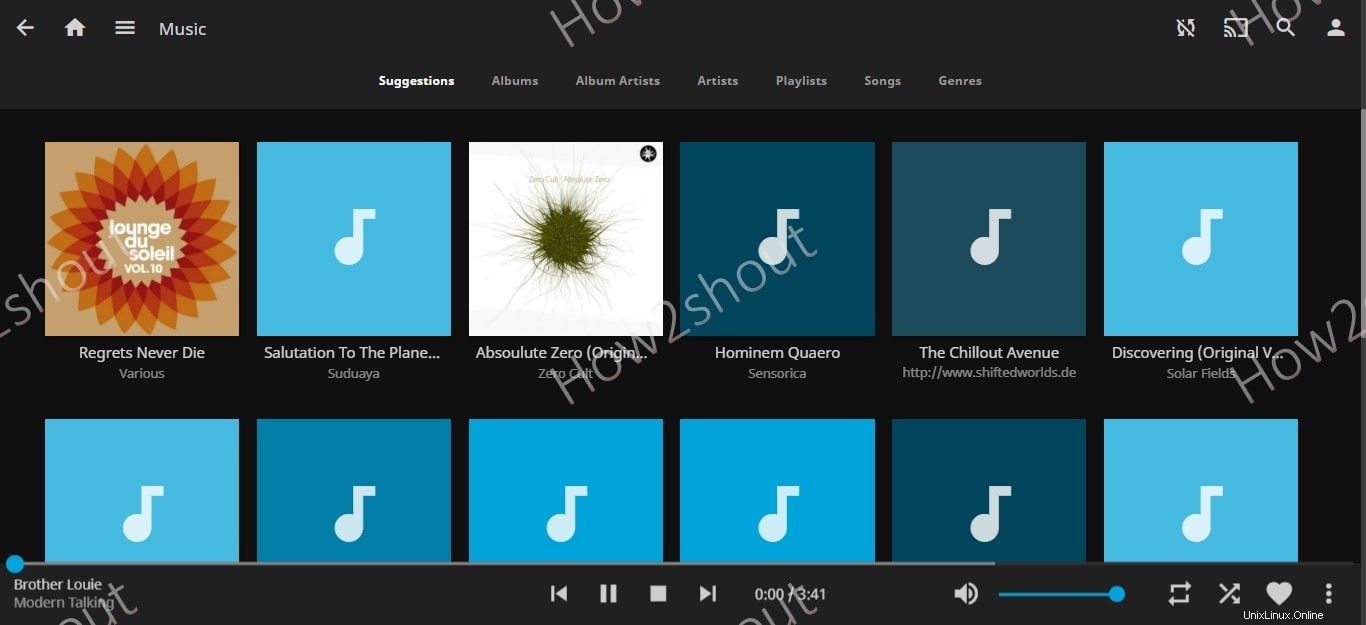
En caso de que desee agregar más bibliotecas o carpetas de medios en Jellyfin, vaya a Panel de control , seleccione bibliotecas y luego "Agregar biblioteca multimedia".
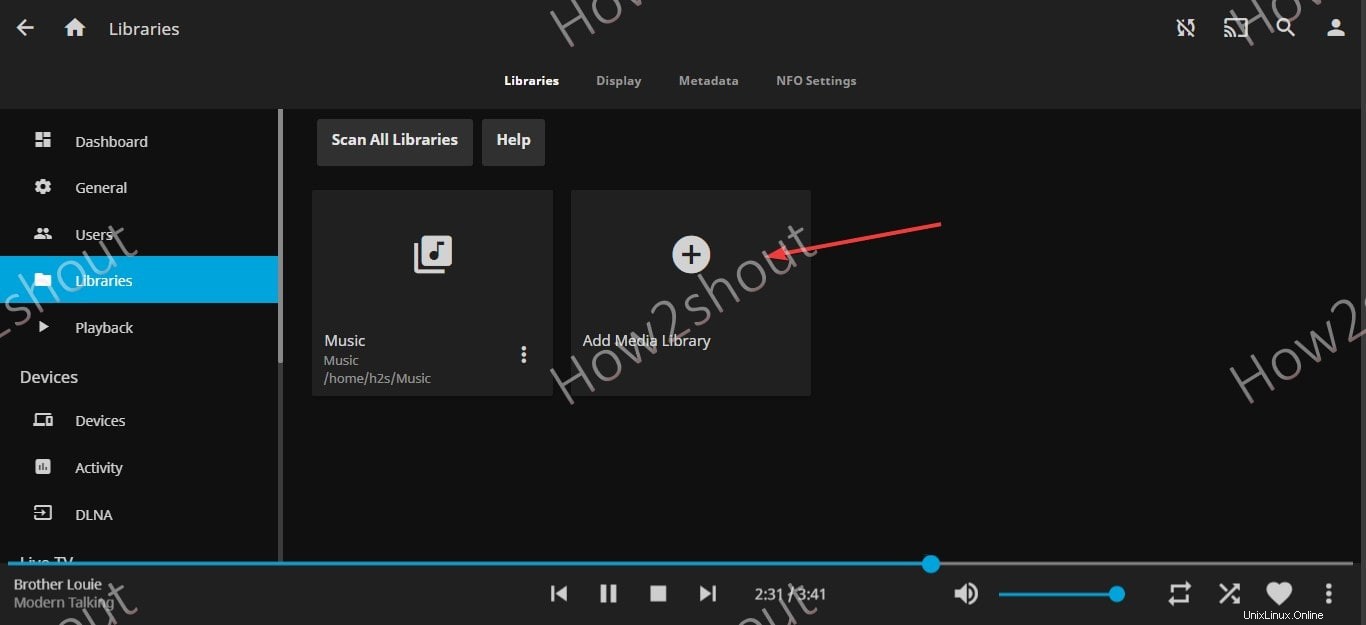
Las opciones para reiniciar y apagar el servidor también están presentes en el Panel.
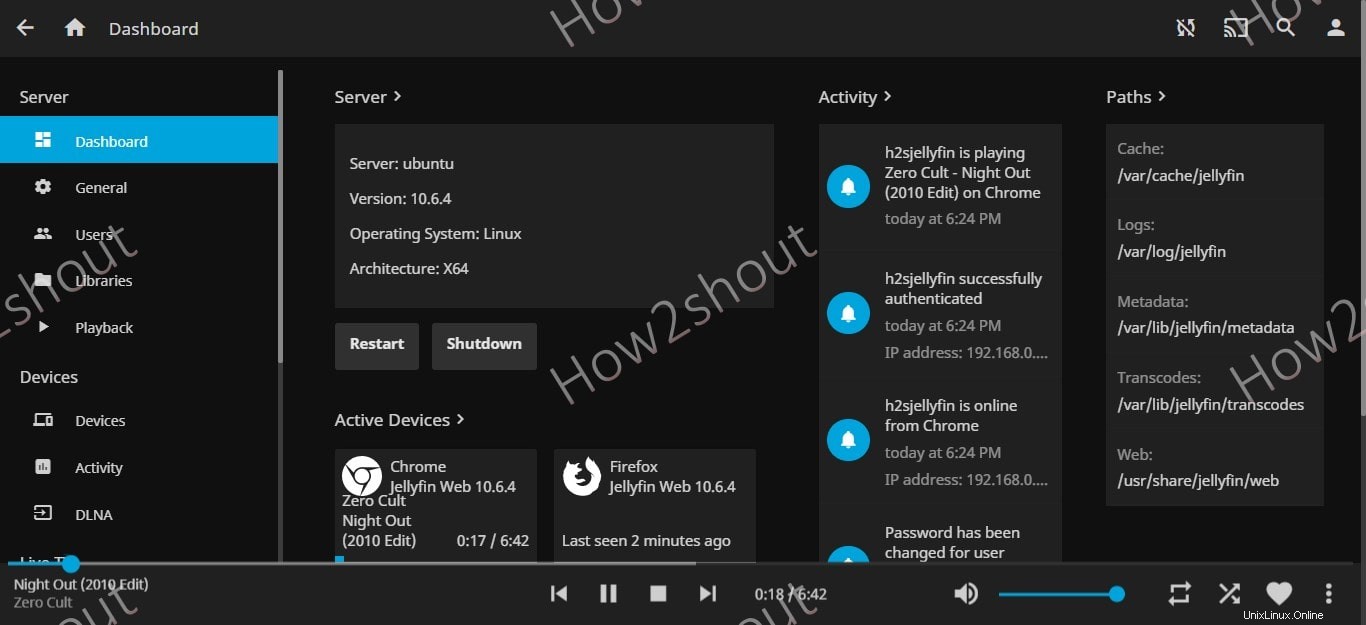
Clientes JellyFin
Este servidor de medios de código abierto admite varias aplicaciones de cliente para transmitir música y videos desde el servidor. Así, por lo mismo, podemos descargar Jellyfin Client según nuestros dispositivos como Firestick, Android TV, iPhone, Kodi, Roku y más...