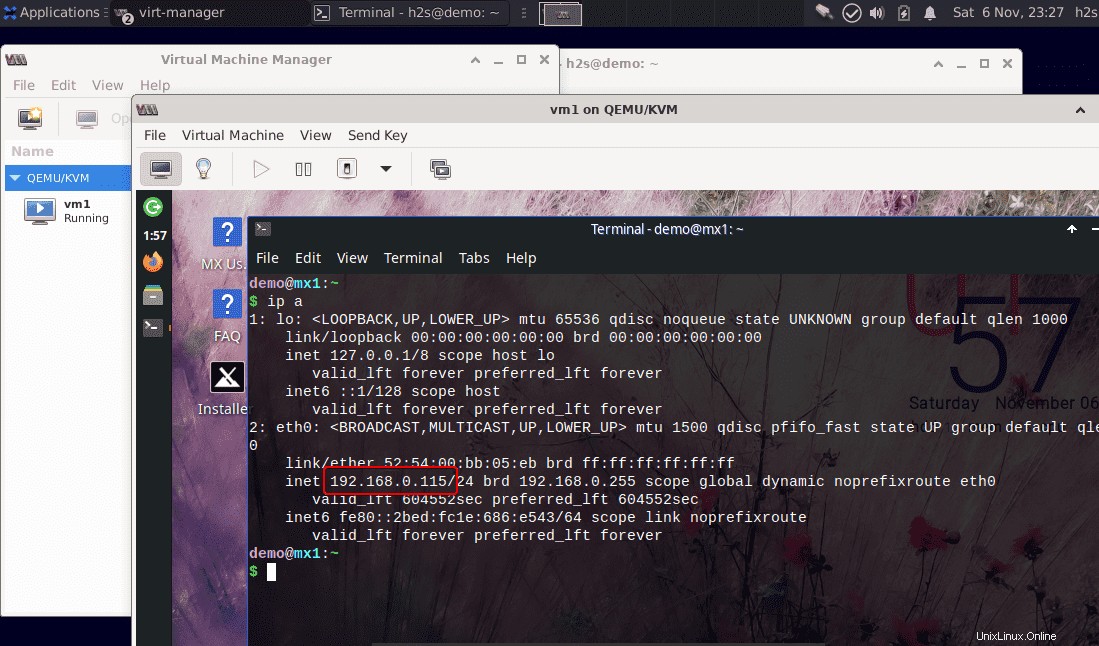“KVM ”, la abreviatura de “Kernel Virtual Machine ” es el hipervisor del kernel de Linux. Es bastante popular y se usa en empresas para realizar fácilmente la virtualización de sistemas operativos. Aquí, en este tutorial, aprendemos los pasos y comandos para instalar y habilitar KVM Hypervisor en Debian 10 u 11 Bullseye Server o Desktop Linux.
Desde 2007, KVM es un componente oficial del kernel; sin embargo, en comparación con Xen, el otro hipervisor de código abierto, la historia de KVM es menos cambiante y solo ha ido en ascenso desde el principio. KVM también es el hipervisor preferido en OpenStack y, por lo tanto, se usa ampliamente en la nube.
¿Qué es exactamente KVM?
KVM no es principalmente un hipervisor básico, sino que se basa en Linux. Podemos instalarlo mediante unos pocos comandos en cualquier sistema operativo Linux para convertirlo y usarlo como servidor de virtualización. Por lo tanto, KVM es formalmente un hipervisor de tipo 2, lo que simplemente significa que se ejecuta en el anillo 3 no privilegiado. Sin embargo, durante años, los expertos han llevado a cabo una discusión ahora histórica sobre si KVM es un hipervisor de tipo 1 después de todo.
Podemos usarlo para ejecutar varias máquinas virtuales juntas en la misma máquina, sin embargo, el sistema host debe admitir y tener habilitado Intel VT-x (extensión de tecnología de virtualización) o AMD-V (extensión de virtualización AMD64) en su proceso respectivo.
Qué necesitamos para seguir este tutorial:
• Una máquina compatible con la virtualización
• Debian 11 Linux
• Un usuario con derechos sudo
• Conexión a Internet
Además, sepa – Instalar VirtualBox en Debian 11 Bullseye
Pasos para instalar y habilitar KVM en Debian 11 Bullseye
Los comandos dados a continuación funcionarán tanto para Debian 10 Buster como para Debian 11 Bullseye para configurar Qemu KVM y ejecutar una máquina virtual en él.
1. Confirmar soporte de virtualización
Como dije al principio, necesitamos un sistema con un proceso Intel o AMD que tenga habilitada la extensión de virtualización. Por lo tanto, para confirmar eso, en su Debian 11, abra el terminal de comandos y ejecute los comandos dados:
egrep -c '(vmx|svm)' /proc/cpuinfo
grep -E --color '(vmx|svm)' /proc/cpuinfo
A medida que ejecuta los comandos anteriores para confirmar que la virtualización está habilitada o no, el resultado será más que cero . Y si no, primero debe reiniciar su sistema e ingresar al BIOS del sistema. Habilite la virtualización y luego inicie el sistema operativo donde nuevamente ejecute el comando anterior para confirmar lo mismo.
El primero comando la salida será mayor que cero, lo que significa que podría ser 1, 2, 6 u 8. Por lo tanto, el sistema admite la virtualización.
Usando el segundo comando obtendrá información sobre su CPU, ya sea Intel o AMD. Si el texto de salida de color rojo es VMX entonces es Intel mientras que SVM significa AMD .
Salida :
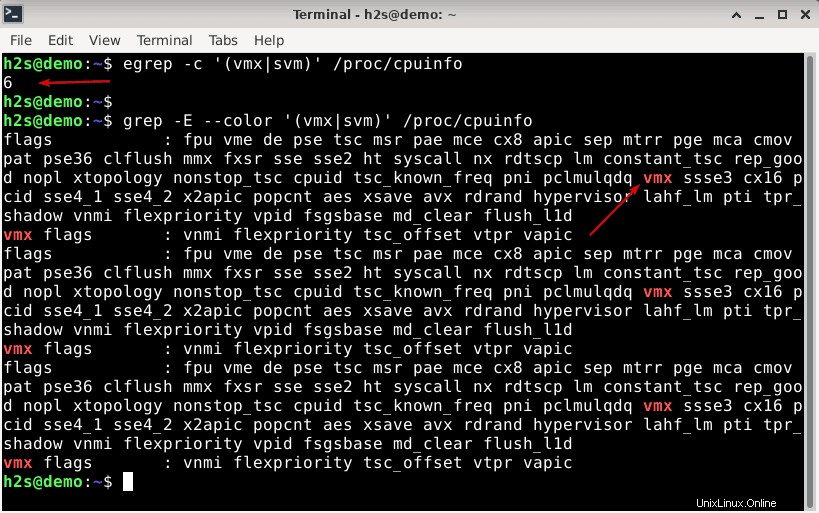
2. Ejecute la actualización del sistema
Si ya ejecutó el comando de actualización, omita este paso; de lo contrario, ejecútelo una vez antes de seguir adelante para actualizar los paquetes instalados y reconstruir la memoria caché del repositorio.
sudo apt update
3. Comando para instalar QEMU-KVM y Libvirt en Debian 11 Bullseye
El siguiente es el comando clave de este tutorial que descargará e instalará todo lo necesario para la instalación de Qemu, el hipervisor KVM y Libvirt en Debian 11 Linux.
sudo apt install qemu-kvm libvirt-clients libvirt-daemon-system bridge-utils virtinst libvirt-daemon
4. Interfaz gráfica de usuario de Virt-Manager para KVM
Aquellos que usan Graphical Debian 11 Desktop también pueden instalar Virt-Manager , una interfaz gráfica de usuario desarrollada por RedHat para crear, gestionar y ejecutar máquinas virtuales mediante KVM pero de forma gráfica.
sudo apt install virt-manager -y
5. Active la red y reinicie automáticamente
Para enumerar la red disponible para usar en máquinas virtuales KVM, ejecute el siguiente comando:
sudo virsh net-list --all
Sin embargo, en la salida, verá que la red predeterminada no está activa y tampoco está configurada para iniciarse automáticamente con un reinicio del sistema. Por lo tanto, para activarlo e iniciarlo automáticamente, ejecute los siguientes comandos:
sudo virsh net-start default sudo virsh net-autostart default
Puede volver a comprobar la red...
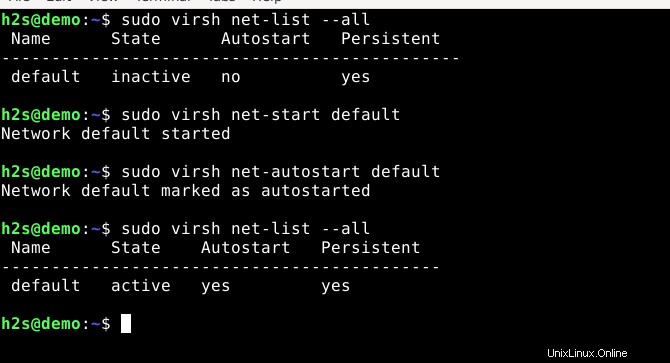
6. Agregue "vhost_net"
Para mejorar el rendimiento de la transferencia de datos de red y reducir la carga de virtio-net , podemos agregar vhost_net ” módulo kernel en nuestro Debian 11 Linux usando el siguiente comando:
red-vhost es el backend (lado del host) mientras que virtio-net (lado invitado) es la interfaz que se ejecuta en el espacio del kernel invitado. Para saber más sobre ellos, consulte:Vhost-net y Virtio-networking
sudo modprobe vhost_net
Para comprobar que se ha habilitado:
lsmod | grep vhost
—————————-Este paso no es necesario hasta que lo desees- ———————————–
7. Crear red puente (opcional)
Aunque el KVM viene con una interfaz de red puente llamada “virbr0″ Sin embargo, la configuración lista para usar no nos permitirá acceder a la máquina virtual KVM desde la PC host usando otra computadora en la red debido al rango de IP asignado por ella. Por lo tanto, crearemos nuestra propia interfaz de puente completo sobre la NIC física del sistema host que tendrá el rango de IP de nuestra red.
Busque la interfaz de red física adjunta a su sistema host que desea usar para el puente.
ip a
Verá todas las interfaces de red adjuntas en su máquina host. Ahora, anote el que desea utilizar para la red Bridge.
Por ejemplo , aquí tenemos enps03 y la dirección IP es 192.168.0.109 . Por lo tanto, el rango está entre 192.168.0.1-192.168.0.255
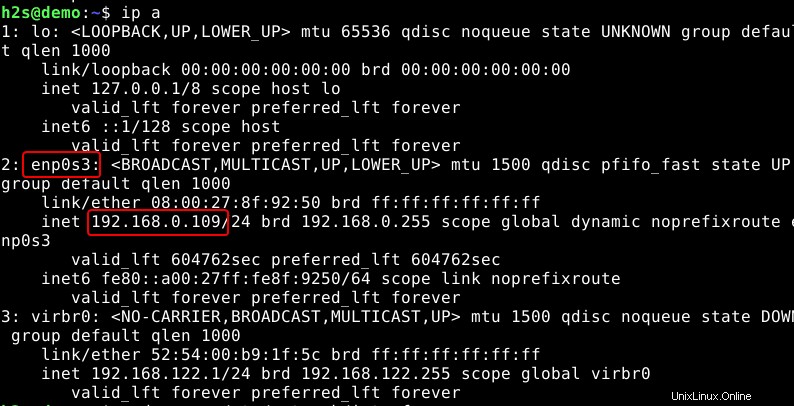
Ahora, edite su archivo de interfaz de red de Debian 11:
sudo nano /etc/network/interfaces
Agregue las siguientes líneas:
Nota :Cambie los valores amarillos según su red...
#Configure bridge and give it a static ip auto br0 iface br0 inet static address 192.168.0.100 netmask 255.255.255.0 network 192.168.0.1 broadcast 192.168.0.255 gateway 192.168.0.1 bridge_ports enp0s3 bridge_stp off bridge_fd 0 bridge_maxwait 0 dns-nameservers 8.8.8.8 4.4.2.2
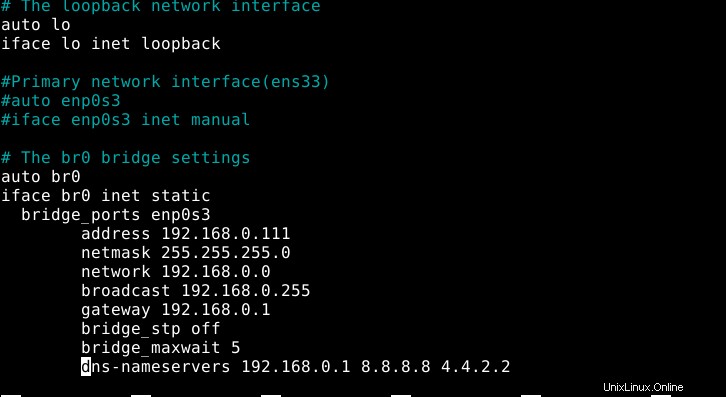
Guardar el archivo presionando Ctrl+O , pulsa Intro y salga usando Ctrl+X .
o
Nota :Si quieres el puente para obtener una dirección IP usando DHCP :
Luego, en lugar de la configuración anterior, use esta:
## DHCP ip config file for br0 ##
auto br0
# Bridge setup
iface br0 inet dhcp
bridge_ports enp0s3
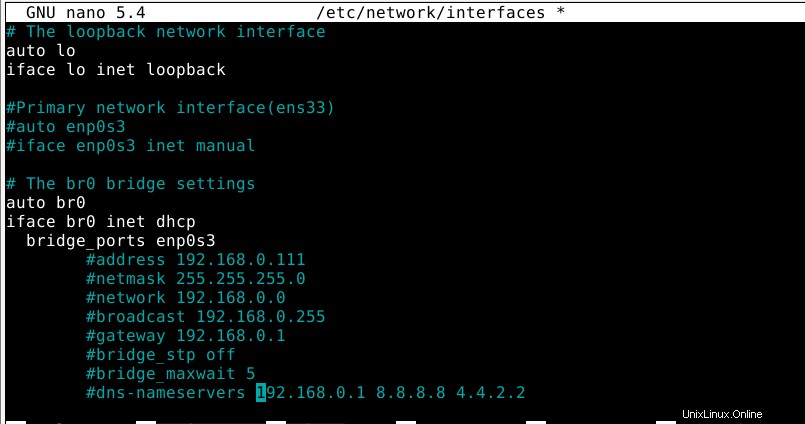
Reinicie el Administrador de red para aplicar los cambios.
sudo systemctl restart networking.service or sudo /etc/init.d/networking restart
Verifique la dirección IP
ip a
esta vez verá su br0 recién creado interfaz de puente junto con otros.
————————————————————————————————————————
8. Cree máquinas virtuales usando la GUI de Virt-Manager
Aquellos que quieran usar la línea de comandos de Virt para crear máquinas virtuales y ejecutarlas usando KVM solo sigue el enlace.
Mientras que si está utilizando GUI Debian 11 Desktop puede usar Virt-Manager. Para dar una idea aquí hay un vistazo…
Ejecutar Virt-Manager
Vaya al Iniciador de aplicaciones y busque "Administrador de máquinas virtuales" (VVM) y ejecútelo. Antes de que se abra, el sistema le pedirá que proporcione la contraseña de root. Esto le permitirá crear y administrar máquinas virtuales.
Crear máquinas virtuales:
Haga clic en el ícono de PC para crear una nueva máquina virtual en Virt-Manager usando KVM.
Ubicar volumen de medios ISO
Haga clic en Examinar y luego busque el ISO archivo que desea usar para instalar un sistema operativo en su máquina virtual como sistema operativo invitado.
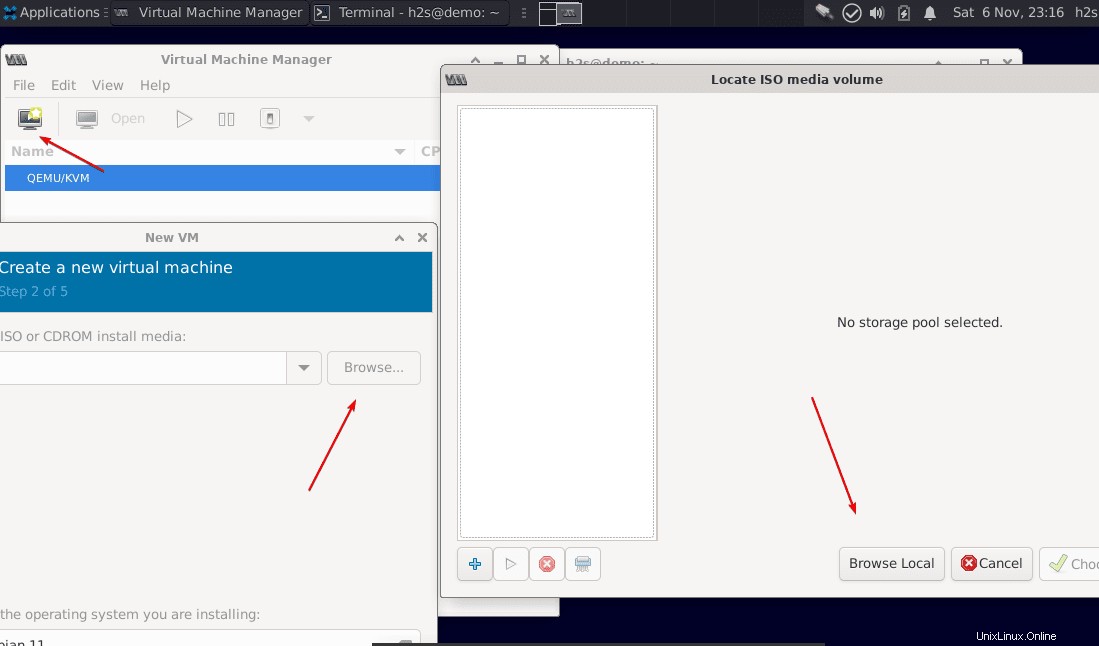
Después de eso, desmarque la casilla se proporciona para “Detectar automáticamente desde el medio/fuente de instalación ” y luego haga clic en Adelante botón.
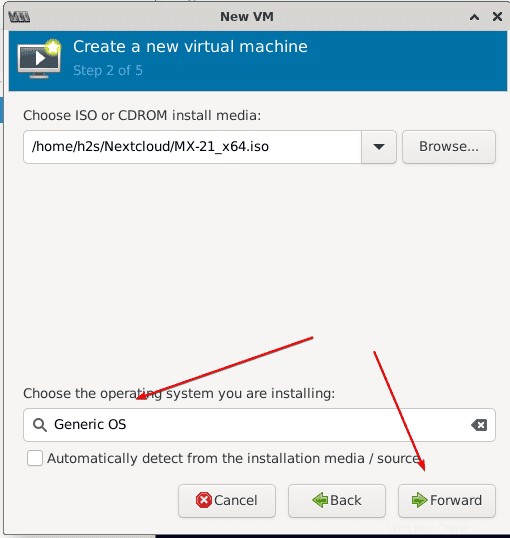
Elija la configuración de memoria y CPU
Establezca la cantidad de memoria virtual que desea asignar a la VM y luego la cantidad de núcleos de CPU.
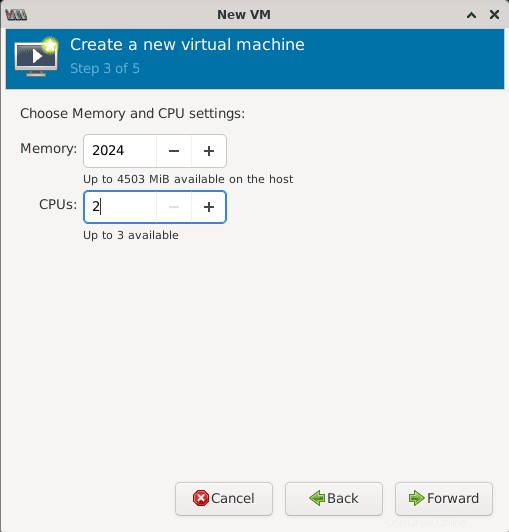
Crear imagen de disco virtual de Qemu
Para instalar el sistema operativo invitado de VM, necesitamos algo de espacio de almacenamiento y para eso, tenemos que crear un archivo de imagen de disco. Simplemente ingrese la cantidad de espacio en el disco duro que desea asignar y siga adelante.
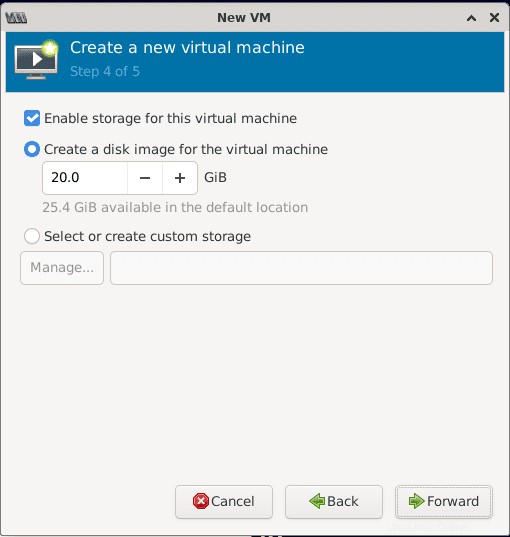
Red
Dé un nombre a su máquina virtual aquí. Además, por defecto, Virt-manager usará el NAT , sin embargo, puede seleccionar la interfaz Bridge, ya sea la predeterminada, es decir, vibr0 , o el que ha creado. Si no sabe sobre esta configuración, deje que el NAT predeterminado ser seleccionado.
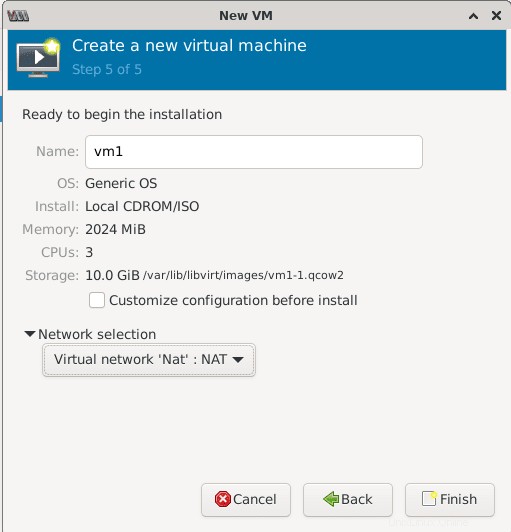
Máquina virtual Qemu KVM en Debian 11 Bullseye
Finalmente, tendrá una máquina virtual iniciada que se puede controlar como cualquier computadora física usando un teclado y un mouse.