El navegador Chrome es el popular, disponible para Linux, Windows, macOS, Android y iPhone. Viene con una traducción integrada de sitios web basada en Google Translate. Su instalación en otros sistemas operativos es bastante más sencilla que en Linux porque es un navegador propietario. Sin embargo, su versión de código abierto que es Chromium es muy fácil de descargar y configurar debido a su disponibilidad en el repositorio predeterminado de Linux. Aunque tanto Chrome como Chromium son exactamente iguales, aún así, si desea instalar Chrome de Google en su Debian 11 Bullseye o 10 Buster Linux distros, aquí está el tutorial.
Instalación del navegador Google Chrome en Debian 11 Bullseye Linux
Aquí mostraremos dos métodos para configurar este navegador en su Linux, uno está usando el repositorio y el otro descargando el archivo Chrome Deb e instálelo usando APT.
#1er método usando repositorio.
1. Agregar clave GPG de Google
Abre el terminal de comando y ejecute el comando dado para agregar la clave GPG de Google. Esto ayudará al sistema a reconocer que los paquetes que estamos a punto de descargar para la instalación del navegador Chrome son de la fuente original y no han sido manipulados por nadie.
wget -q -O - https://dl.google.com/linux/linux_signing_key.pub | sudo apt-key add -
2. Agregue el repositorio de Chrome en Debian 11
El siguiente paso es agregar el repositorio de Google Chrome destinado a los sistemas Linux basados en Debian. Es el oficial, por lo que siempre recibiremos los últimos paquetes para instalar.
sudo sh -c 'echo "deb [arch=amd64] http://dl.google.com/linux/chrome/deb/ stable main" >> /etc/apt/sources.list.d/google.list'
3. Ejecute la actualización del sistema en Bullseye
Una vez que se agrega el repositorio, debemos informarle al sistema sobre el repositorio recién agregado, para que pueda reconocer los paquetes disponibles en él. Para eso, simplemente ejecute el comando de actualización del sistema-
sudo apt update
4. Instalar navegador Chrome
Por último, ejecute el comando clave para descargar e instalar la versión estable de 64 bits del navegador Chrome en su Bullseye Linux.
sudo apt install google-chrome-stable
5. Ejecute el navegador
Según su entorno de escritorio, vaya a Todas las aplicaciones y busque Google Chrome, cuando aparezca su icono, haga clic en él para ejecutar y navegar por los sitios web.
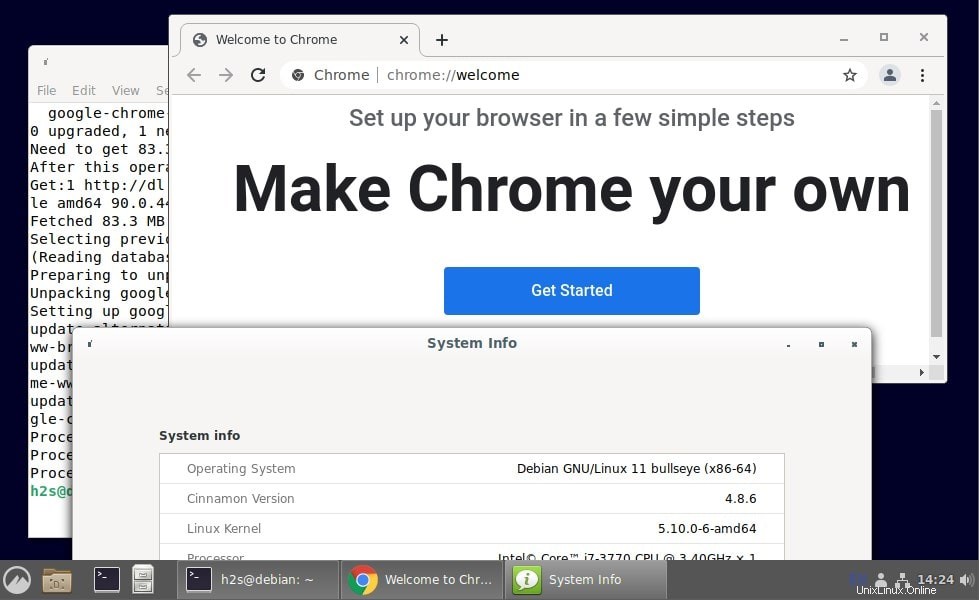
Método n.º 2 con archivo Debian
Si no desea utilizar el método anterior, descargue manualmente el archivo Debian disponible en su sitio web oficial
- Abrir el navegador del sistema
- Visite el sitio web de Chrome
- Haga clic en Descargar Botón cromado.
- Seleccione .Deb Paquete.
- Presione el botón "Aceptar e instalar botón ”.
- Esto descargará el archivo.
- Abra el terminal de comandos y ejecute
sudo apt install ./Downloads/google-chrome-stable_current_amd64.deb
Otros tutoriales:
- Cómo instalar el navegador Chrome en Elementary OS
- Instalar navegador Chrome en Rocky Linux 8
- Pasos para instalar Chrome en OpenSUSE Tumbleweed o Leap
- Tutorial para instalar Google Chromium OS en cualquier PC o portátil