Aquí está la guía para aprender los pasos simples para la instalación de PyCharm en Debian 11 Bullseye Linux usando la terminal de comandos.
PyCharm es un entorno de desarrollo de Python con finalización de código, análisis de código, refactorizaciones y depuradores. Es de código abierto y se distribuye bajo la licencia Apache. Además de la edición comunitaria gratuita, también hay una edición profesional de pago. Este último (uno de pago) también es compatible con los marcos web Django, Pyramid, Flask y web2py, la plataforma como servicio de Google App Engine y el mapeador relacional de objetos SQLAlchemy.
Pasos para instalar PyCharm en Debian 11 Bullseye
Bueno, hay dos formas sencillas de usar el terminal de comandos e instalar PyCharm de JetBrain en Debian 11 Bullseye. Aquí te los mostraremos.
Método #1 usando archivo Tarball
Descargar la edición PyCharm Linux
Abra su navegador y visite la página de descarga de PyCharm para obtener la última versión disponible de IDE en su Debian Linux. Simplemente haga clic en la descarga proporcionada en Comunidad y guarde el Tarball archivo.
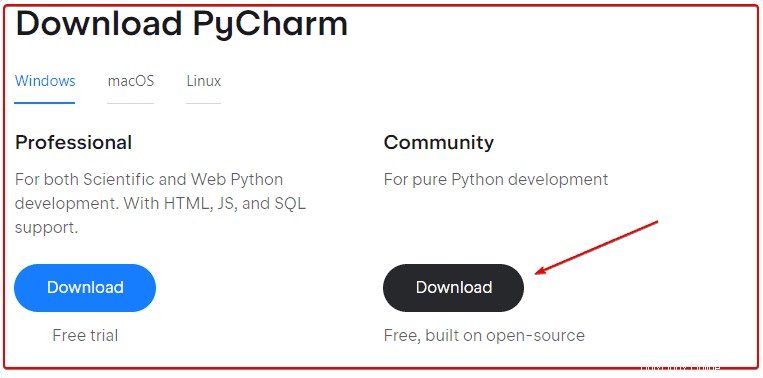
Abrir el terminal de comandos de Debian 11
A continuación, vaya al iniciador de aplicaciones y busque la aplicación de terminal de comando de su sistema. Una vez que lo abrió, cambie a Descargas directorio. Como todo lo que obtenemos del navegador por defecto entra en él.
cd Downloads
para verificar si el archivo descargado está allí o no, use:
ls
Extraiga el archivo PyCharm Tar y muévalo a /opt
El archivo estará en formato Archivado, por lo tanto, primero debemos extraerlo para acceder a los archivos destinados a instalar este IDE de código abierto en Debian 11.
mkdir pycharm && tar -xvf pycharm-community-*.tar.gz -C pycharm --strip-components 1
sudo mv pycharm /opt/
Inicie PyCharm en Debian 11 bullseye
Ahora, hemos configurado la carpeta, ejecutemos el script presente dentro de la carpeta extraída y movida de PyCharm para activarlo y hacer que funcione la GUI de este IDE de Python.
sh /opt/pycharm/bin/pycharm.sh
Bueno, podemos iniciar la interfaz gráfica de usuario IDE usando el comando anterior. Pero para hacerlo un poco más fácil, creemos sus accesos directos de línea de comando, escritorio y lanzador.
Crear accesos directos de escritorio y línea de comandos
Para iniciar PyCharm directamente desde su terminal de comando, use el siguiente comando. Agregará su carpeta a la ruta de su sistema.
Para CLI:
echo 'export PATH="$PATH:/opt/pycharm/bin"' >> ~/.bashrc
source ~/.bashrc
Ahora, simplemente puede escribir en su terminal el siguiente comando para iniciar PyCharm IDE.
pycharm.sh &
Acceso directo para escritorio y lanzador
nano ~/Desktop/Pycharm.desktop
Ahora, copie y pegue el siguiente código en el archivo:
[Desktop Entry] Version=1.0 Type=Application Name=Pycharm Comment=IDE Exec=/opt/pycharm/bin/pycharm.sh Icon=/opt/pycharm/bin/pycharm.png Terminal=false StartupNotify=false
Guarde el archivo Ctrl+O, presione la tecla Intro y luego salga del archivo usando Ctrl+X.
Haga que el acceso directo del escritorio sea ejecutable.
chmod u+x ~/Desktop/Pycharm.desktop
Copie también el acceso directo al iniciador de aplicaciones:
sudo cp ~/Desktop/Pycharm.desktop /usr/share/applications/
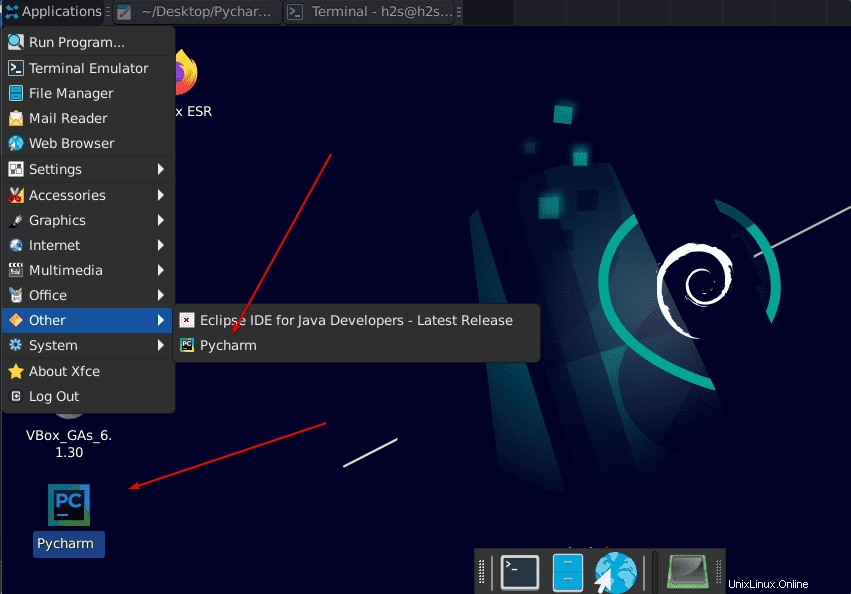
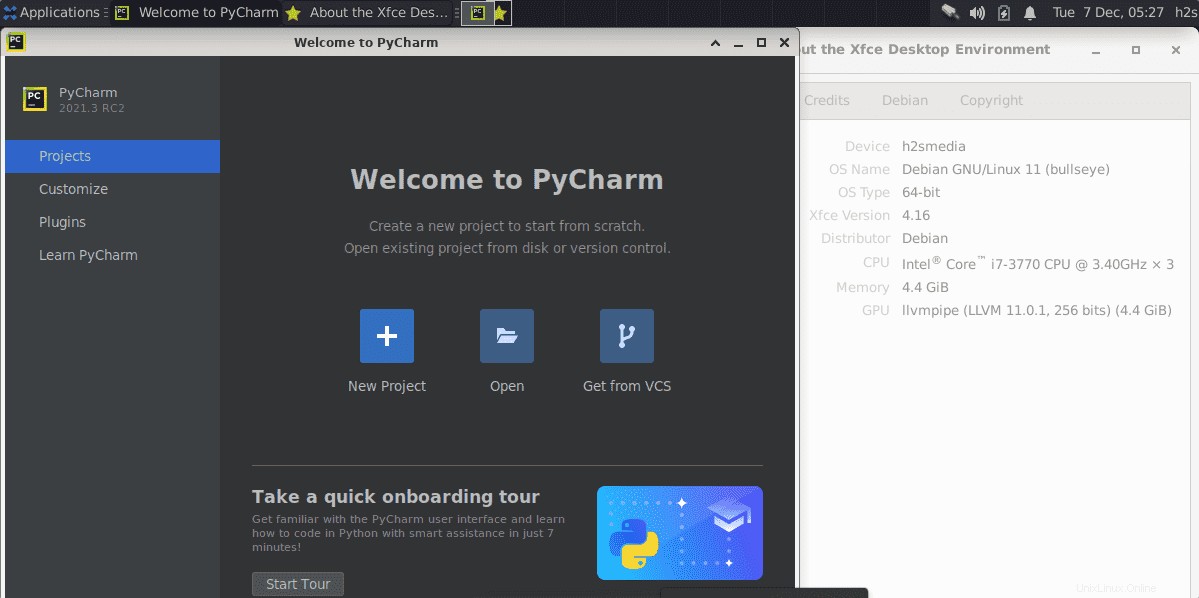
Método #2 usando SNAP
Instalar Snap en Debian 11 Bullseye
Bueno, si no desea seguir todos los pasos anteriores, utilice SNAP . Es una de las formas más fáciles de instalar PyCharm en su Debian 11 Linux. Sin embargo, SNAPD debe estar habilitado en su sistema primero.
sudo apt update sudo apt install snapd sudo systemctl enable snapd --now sudo ln -s /var/lib/snapd/snap /snap
Instala PyCharm en Debian 11 Bullseye usando Snap
Para edición comunitaria
sudo snap install pycharm-community --classic --edge
Para edición educativa
sudo snap install pycharm-educational --classic --edge
El comando para Profesional (de pago)
sudo snap install pycharm-professional --classic --edge
Para ejecutar la aplicación IDE, el comando es:
snap run pycharm-community
Nota:el ícono gráfico Snap no se muestra en Debian
En caso de que, incluso después de la instalación a través de SNAP, el ícono de acceso directo de PyCharm no se muestre en el iniciador de la aplicación, siga los comandos/pasos proporcionados.
sudo ln -s /etc/profile.d/apps-bin-path.sh /etc/X11/Xsession.d/99snap
sudo nano /etc/login.defs
Pegue lo siguiente al final del archivo:
ENV_PATH PATH=/usr/local/sbin:/usr/local/bin:/usr/sbin:/usr/bin:/sbin:/bin:/snap/bin
Guarde el archivo Ctrl+O, presione el Entrar clave, y salir- Ctrl+X .
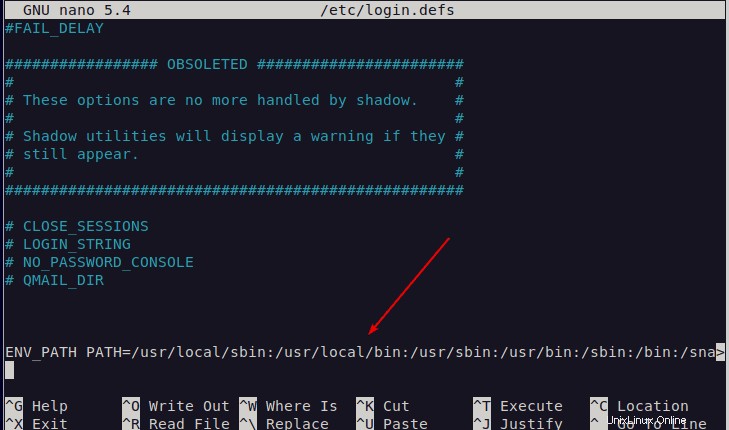
Cerrar sesión e iniciar sesión de nuevo tu sistema
Para eliminar o desinstalar
En caso de que ya no desee este software, utilice el comando para eliminarlo:
sudo snap remove pycham-community
Reemplazar la comunidad con otras versiones, si las tiene instaladas.
Más tutoriales:
• Instale Python 3.x o 2.7 en Debian 11 Bullseye Linux
• 2 formas de instalar Eclipse IDE en Debian
• Cómo habilitar SSH en Debian 11 Bullseye
• Instale PuTTY en Debian 11 Bullseye