Resumen:este artículo le muestra cómo usar comandos apt en Linux con ejemplos para que pueda administrar paquetes de manera efectiva.
Si está utilizando Debian, Ubuntu, Linux Mint o cualquier otra distribución basada en Debian o Ubuntu, ya debe haber encontrado algunos comandos apt.
Visto por primera vez en Ubuntu 16.04, apt está ganando popularidad lentamente. A medida que más y más distribuciones de Linux basadas en Ubuntu presionan para que apt sea el comando recomendado para la administración de paquetes, es hora de que aprenda cómo usar los comandos apt .
En esta guía para principiantes de Linux, le explicaré varios comandos aptos con ejemplos para que pueda usarlos como un usuario experto de Linux.
¿Qué es apto?
Debian Linux utiliza el sistema de empaquetado dpkg. Un sistema de empaquetado es una forma de proporcionar programas y aplicaciones para su instalación. De esta manera, no tienes que construir un programa a partir del código fuente que, créeme, no es una buena manera de manejar paquetes. APT (Advanced Package Tool) es la herramienta de línea de comandos para interactuar con el sistema de empaquetado en las distribuciones de Linux basadas en Debian.
Ya hay comandos dpkg para administrarlo. Pero APT es una forma más amigable de manejar el empaque. Puede usarlo para buscar e instalar nuevos paquetes, actualizar paquetes, eliminar paquetes, etc.
Los comandos apt proporcionan una forma de línea de comandos para interactuar con APT y administrar paquetes.
En este punto, debo mencionar que apt-get es quizás la herramienta más popular alrededor de APT. Pero apt se promociona lentamente como su alternativa. Ya expliqué la diferencia entre apt y apt-get en un artículo anterior junto con por qué se introdujo apt en primer lugar, por lo tanto, no volveré a entrar en detalles.
Uso de comandos apt para administrar paquetes en distribuciones de Linux basadas en Debian y Ubuntu
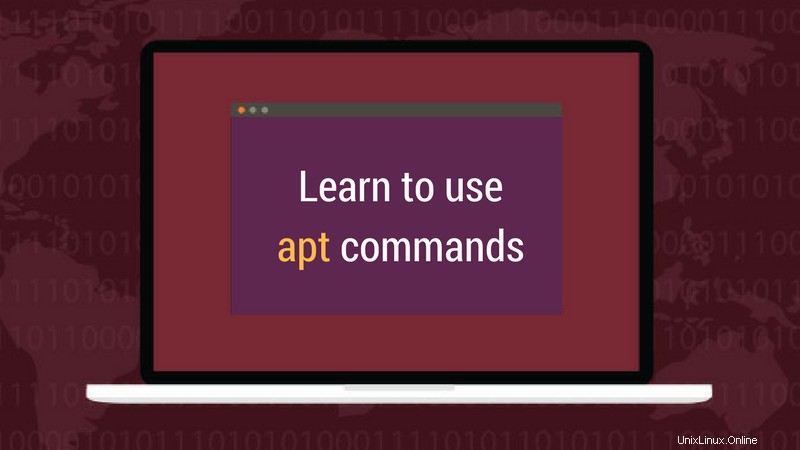
Estoy usando Ubuntu 16.04 en este tutorial, pero puede usar cualquier otra distribución de Linux basada en Debian/Ubuntu, como Linux Mint, sistema operativo elemental, Linux Lite, etc.
Además, estoy usando el ícono Pop y el tema en Ubuntu, por lo que mi terminal se ve diferente al terminal habitual con el tema morado.
Si lo prefiere, puede ver este video de comandos esenciales de apt para usuarios de Ubuntu.
Suscríbase a nuestro canal de YouTube para ver más videos de LinuxActualizar base de datos de paquetes con apt
apt en realidad funciona en una base de datos de paquetes disponibles. Si la base de datos no está actualizada, el sistema no sabrá si hay paquetes más nuevos disponibles. Esta es la razón por la que actualizar el repositorio debería ser lo primero que se debe hacer en cualquier sistema Linux después de una instalación nueva.
La actualización de la base de datos del paquete requiere privilegios de superusuario, por lo que deberá usar sudo.
sudo apt upgradeCuando ejecute este comando, verá que la información del paquete se recupera de varios servidores.
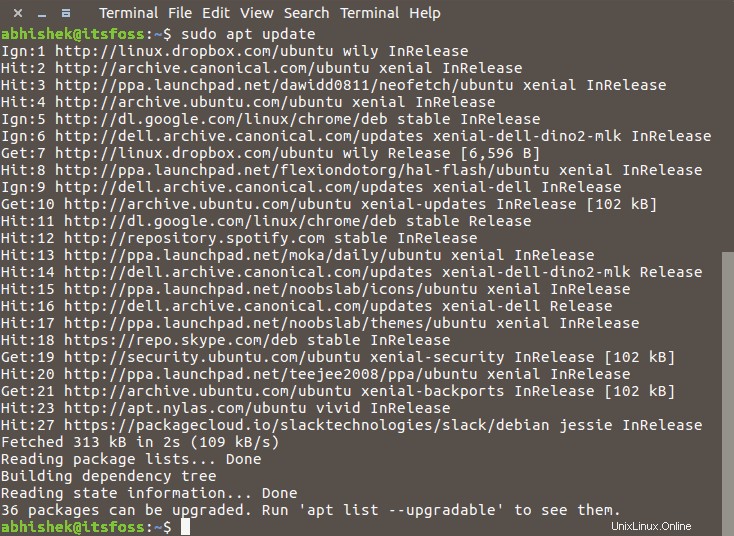
Verá tres tipos de líneas aquí, Hit, Get e Ign. Básicamente estos son:
- Acceso:no hay cambios en la versión del paquete con respecto a la versión anterior
- Ig:el paquete está siendo ignorado. O el paquete es demasiado reciente y ni siquiera se molesta en verificarlo o hubo un error al recuperar el archivo, pero el error fue trivial y, por lo tanto, se está ignorando. No se preocupe, esto no es un error.
- Obtener:Hay una nueva versión disponible. Descargará la información sobre la versión (no el paquete en sí). Puede ver que hay información de descarga (tamaño en kb) con la línea "obtener" en la captura de pantalla anterior.
Actualizar paquetes instalados con apt
Una vez que haya actualizado la base de datos de paquetes, ahora puede actualizar los paquetes instalados. La forma más conveniente es actualizar todos los paquetes que tienen actualizaciones disponibles. Simplemente puede usar el siguiente comando:
sudo apt upgradeEsto le mostrará cuántos y cuáles paquetes se actualizarán.
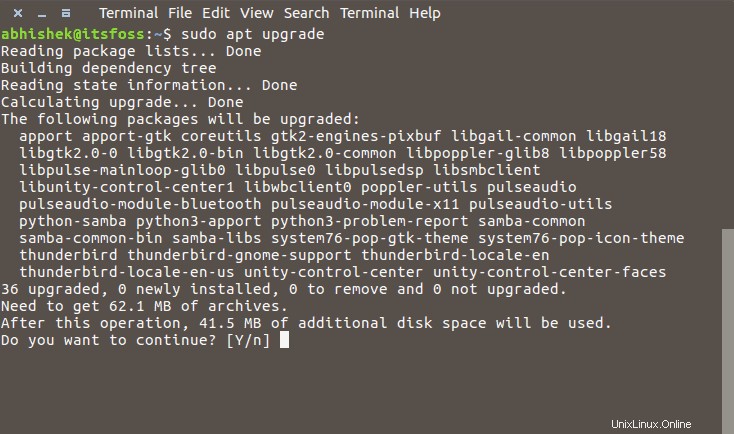
Hay otra forma de proporcionar una actualización completa usando el siguiente comando:
sudo apt full-upgradeLa actualización completa funciona igual que la actualización, excepto que si la actualización del sistema necesita la eliminación de un paquete ya instalado en el sistema, lo hará. Mientras que el comando de actualización normal no hará esto.
¿Cuál es la diferencia entre actualización apt y actualización apt?
Aunque parece que cuando realiza una actualización de apt, actualizará los paquetes y obtendrá la última versión del paquete. Pero eso no es cierto. apt update solo actualiza la base de datos de los paquetes.
Por ejemplo, si tiene instalada la versión 1.3 del paquete XYZ, después de la actualización de apt, la base de datos sabrá que hay disponible una versión más nueva 1.4. Cuando realiza una actualización de apt después de la actualización de apt, actualiza (o actualiza, el término que prefiera) los paquetes instalados a la versión más nueva.
Esta es la razón por la cual la forma más rápida y conveniente de actualizar el sistema Ubuntu usando este comando:
sudo apt update && sudo apt upgrade -yCómo instalar nuevos paquetes con apt
Si ya conoce el nombre del paquete, puede instalarlo usando el siguiente comando:
sudo apt install <package_name>
Simplemente reemplace
sudo apt install mplayer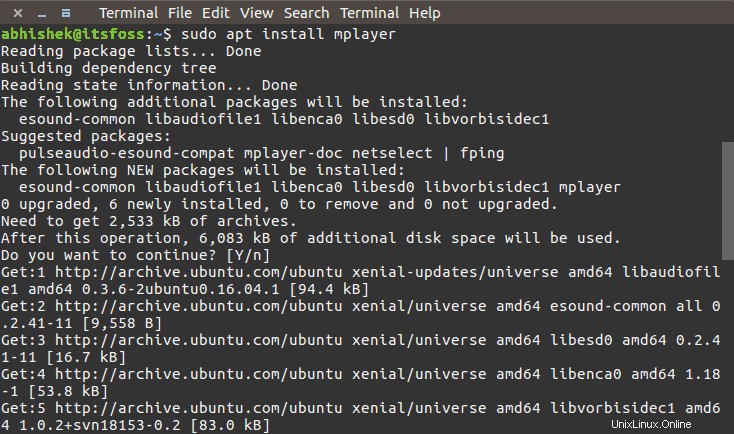
Lo bueno aquí es que puedes usar el autocompletado. Por lo tanto, si no está seguro del nombre exacto del paquete, puede escribir algunas letras y presionar el tabulador y le sugerirá todos los paquetes disponibles con esas letras. Por ejemplo:

Cómo instalar múltiples paquetes con apt
No está obligado a instalar solo un paquete a la vez. Puede instalar varios paquetes a la vez proporcionando todos los nombres de los paquetes juntos:
sudo apt install <package_1> <package_2> <package_3>¿Qué sucede si ejecuta apt install en un paquete ya instalado?
No hay necesidad de preocuparse. Esto solo buscará en la base de datos y, si se encuentra una versión más nueva, actualizará el paquete instalado a uno más nuevo. Por lo tanto, no se hace daño al usarlo, a menos que no desee que se actualice.
Cómo instalar paquetes sin actualizar
Si por alguna razón desea instalar un paquete, pero no desea actualizarlo, si ya está instalado. En ese caso, puede utilizar la opción –no-upgrade de la siguiente manera:
sudo apt install <package_name> --no-upgrade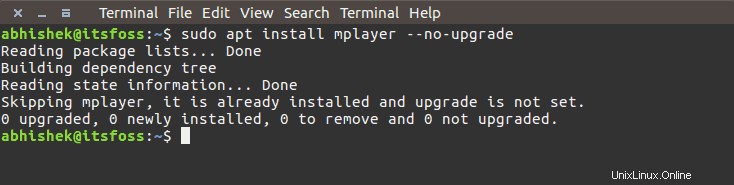
Cómo actualizar solo paquetes, no instalarlos
Si solo desea actualizar un paquete pero no desea instalarlo (si aún no está instalado), puede hacerlo con el siguiente comando:
sudo apt install <package_name> --only-upgrade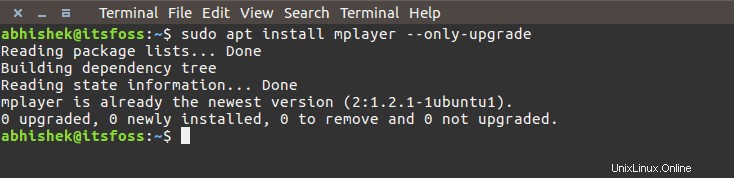
Cómo instalar una versión específica de una aplicación
De forma predeterminada, se instalará la última versión disponible en el repositorio para una aplicación. Pero si no desea instalar la última versión, puede especificar el número de versión. Necesitará saber el número de versión exacto que desea instalar.
Simplemente agregue =versión con el nombre del paquete.
sudo apt install <package_name>=<version_number>Cómo eliminar paquetes instalados con apt
Basta de hablar sobre la instalación de paquetes, veamos cómo eliminar paquetes. Eliminar paquetes es tan fácil como instalarlos. Solo usa el siguiente comando:
sudo apt remove <package_name>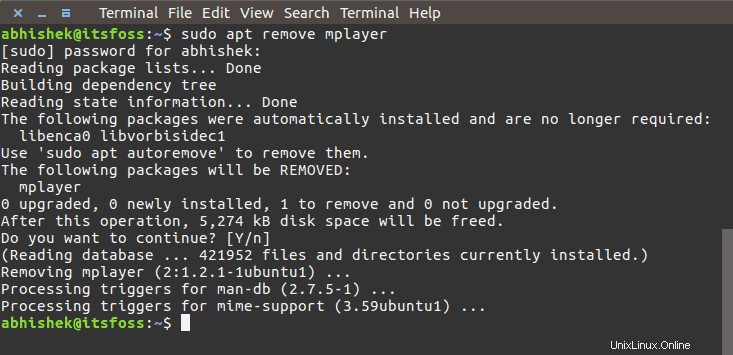
La finalización automática también funciona aquí. Así que simplemente comience a escribir el nombre del paquete y presione la pestaña y le sugerirá todos los paquetes instalados que comienzan con esas letras.
Otra forma de desinstalar paquetes es usar Purge. El comando se usa de la siguiente manera:
sudo apt purge <package_name>¿Cuál es la diferencia entre apt remove y apt purge?
apt removesimplemente elimina los binarios de un paquete. Deja archivos de configuración residuales.apt purgeelimina todo lo relacionado con un paquete, incluidos los archivos de configuración.
Si usó apt remove para deshacerse de un software en particular y luego instalarlo nuevamente, su software tendrá los mismos archivos de configuración. Por supuesto, se le pedirá que anule los archivos de configuración existentes cuando vuelva a instalarlo.
Purge es útil cuando se ha equivocado con la configuración de un programa. Desea borrar por completo sus rastros del sistema y tal vez comenzar de nuevo. Y sí, puedes usar apt purge en un paquete ya eliminado.
Por lo general, apt remove es más que suficiente para desinstalar un paquete.
Buscar paquetes
No es mi forma preferida de buscar paquetes. Pero esto es útil cuando busca alguna biblioteca específica. Simplemente use el siguiente comando con los términos de búsqueda deseados. Encontrará todos los paquetes que contengan su término de búsqueda.
apt search <search term>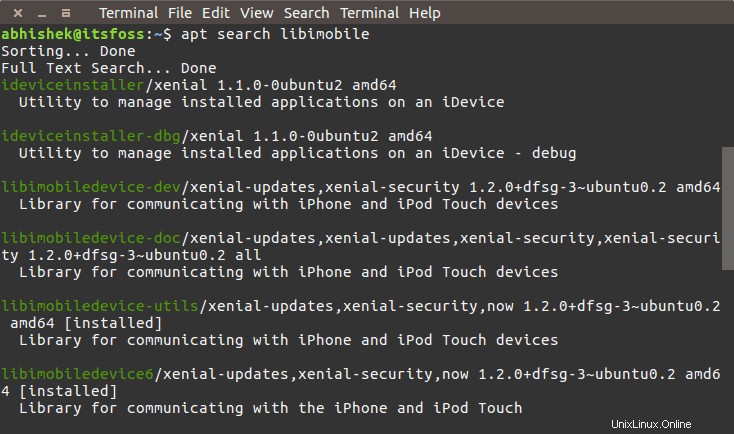
Ver el contenido de un paquete
Si desea saber más sobre un paquete antes de instalarlo o eliminarlo, puede usar el siguiente comando:
apt show <package_name>Esto mostrará información sobre los paquetes dados, como sus dependencias, instalación y tamaño de descarga, diferentes fuentes de las que está disponible el paquete, la descripción del contenido del paquete, entre otras cosas:
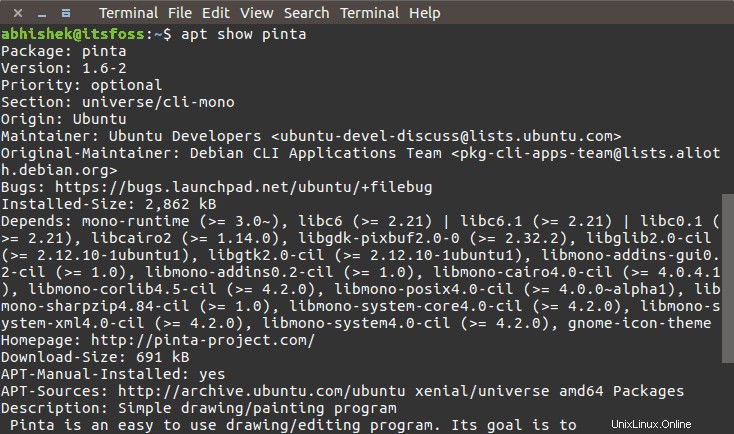
Lista de versiones actualizables e instaladas
El comando apt tiene una nueva opción llamada lista. Usando este comando, puede ver todos los paquetes que tienen una versión más nueva lista para ser actualizada:
apt list --upgradable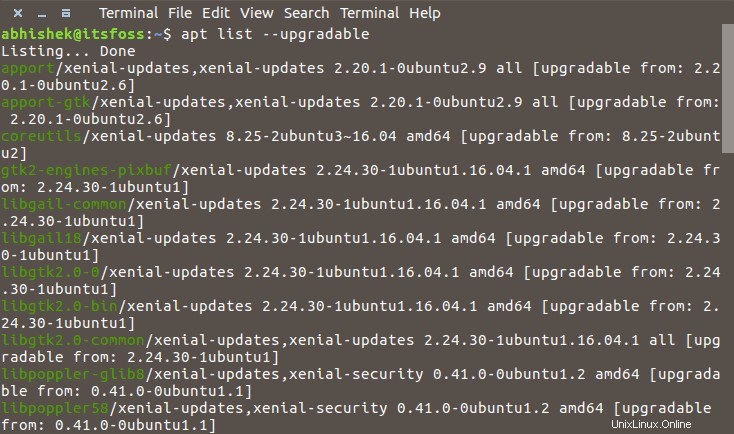
También puede ver todos los paquetes instalados en el sistema con la opción instalada:
apt list --installedTambién hay una tercera opción llamada –todas-las-versiones. Enumerará todos los paquetes disponibles para su sistema:
apt list --all-versionsCómo limpiar tu sistema con apt
He hablado sobre formas de limpiar el sistema Ubuntu para liberar espacio. A diferencia de apt-get, aquí no tiene comandos de limpieza y limpieza automática. Todavía puede usar la opción de eliminación automática y liberar algo de espacio en disco:
sudo apt autoremoveEste comando elimina librerías y paquetes que se instalaron automáticamente para satisfacer las dependencias de un paquete instalado. Si se elimina el paquete, estos paquetes instalados automáticamente, aunque son inútiles, permanecen en el sistema.
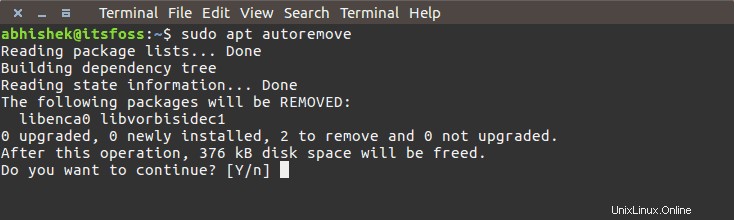
Recientemente había limpiado mi sistema y es por eso que muestra solo unos pocos Kb de archivos para eliminar. De lo contrario, podría obtener fácilmente cientos de Mb de espacio libre con este comando.
Tu entrada
Deliberadamente no he incluido el comando apt edit-sources en este artículo. Es porque esta opción de comando es un trabajo en progreso y, en este punto, no hace nada más que abrir el archivo source.list en el editor de su elección.
¿Qué le parece esta guía para usar comandos apt en Linux? Espero que haya sido fácil de entender los comandos aptos con ejemplos. Tus comentarios ayudarán a crear más guías de este tipo en un futuro cercano.