Introducción
Wine es una aplicación que le permite ejecutar programas de Windows en un sistema Linux. Wine es similar a un emulador, pero con una tecnología diferente que mejora el rendimiento.
En este tutorial, aprenda cómo instalar Wine en Ubuntu.
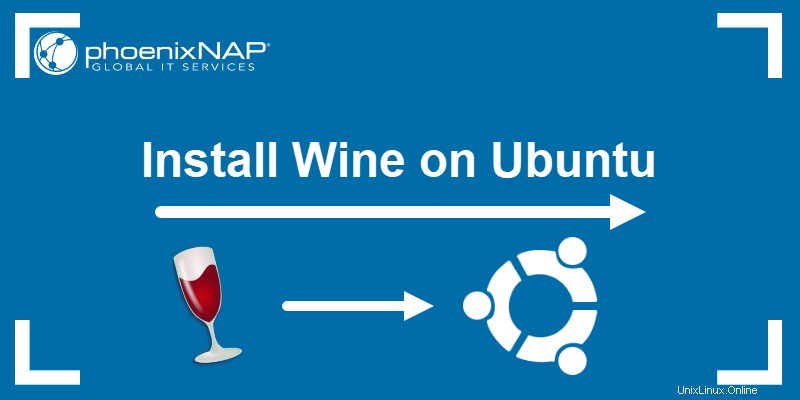
Requisitos previos
- Una cuenta de usuario con sudo privilegios
- Ubuntu 18.04 LTS Desktop instalado o Ubuntu 20.04
- Acceso a una ventana de terminal/línea de comandos (Ctrl-Alt-T)
Instalar Wine desde el repositorio de Ubuntu
Paso 1:Verifique el sistema Ubuntu de 32 o 64 bits
Wine usa una aplicación diferente para las versiones de Ubuntu de 32 y 64 bits.
Para ver los detalles de la CPU, ingrese el comando:
lscpuEl campo de modo(s) de operación de la CPU le indica qué arquitectura está utilizando:
Modo(s) operativo(s) de la CPU:32 bits: Tienes un sistema operativo de 32 bits
Modo(s) operativo(s) de la CPU:64 bits: Tienes un sistema operativo de 64 bits
Modo(s) operativo(s) de la CPU:32 bits, 64 bits: Apoyas a ambos
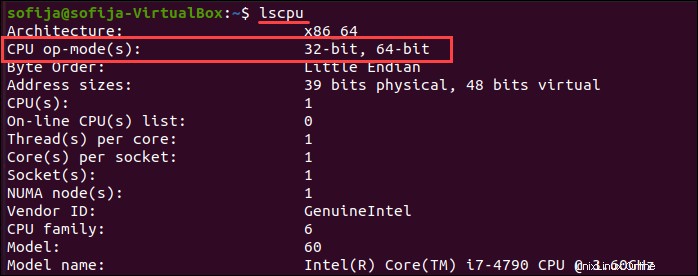
Paso 2:Instalar Wine desde repositorios predeterminados
Instalar Wine desde los repositorios predeterminados de Ubuntu es la opción más fácil. Sin embargo, tenga en cuenta que es posible que no proporcione la última versión.
1. Comience actualizando la lista de paquetes del repositorio apt. Esto garantiza que esté instalada la última versión estable de Wine.
sudo apt update2. Para instalar Wine de 64 bits, ingrese lo siguiente:
sudo apt install wine64Para instalar Wine de 32 bits, ingrese lo siguiente:
sudo apt install wine32Paso 3:Verificar la versión de Wine instalada
Una vez completada la operación, verifique la instalación comprobando la versión en ejecución:
wine --version
La instalación de Wine desde el repositorio oficial de Ubuntu siempre proporcionará una instalación estable. Sin embargo, es posible que los repositorios no incluyan las últimas versiones.
Opción alternativa:instalar Wine desde el repositorio de WineHQ
Si necesita una versión más reciente de Wine, instálela en Ubuntu desde los repositorios de los desarrolladores.
1. Si está utilizando un sistema operativo de 64 bits, comience habilitando la arquitectura de 32 bits:
sudo dpkg --add-architecture i3862. Luego, actualice el repositorio nuevamente:
sudo apt update
3. Agrega la clave GPG:
wget -qO- https://dl.winehq.org/wine-builds/winehq.key | sudo apt-key add -
4. Luego, ejecute los siguientes comandos para agregar el repositorio de WineHQ a Ubuntu:
sudo apt install software-properties-commonsudo apt-add-repository "deb https://dl.winehq.org/wine-builds/ubuntu/ $(lsb_release -cs) main"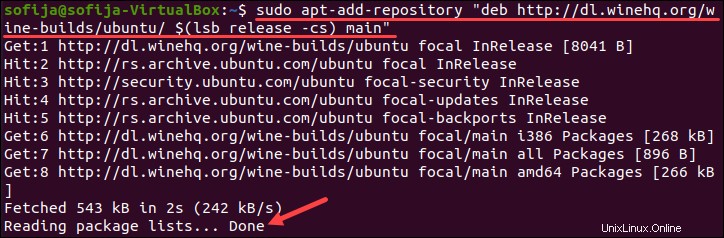
5. Actualice las listas de paquetes:
sudo apt update6. Instale la última versión estable de Wine usando el comando:
sudo apt install --install-recommends winehq-stableAlternativamente, para instalar la última versión de desarrollo de Wine, use el comando:
sudo apt install --install-recommends winehq-devel7. Verifique la instalación ejecutando:
wine --version
Cómo actualizar Wine
El vino se actualiza con frecuencia. Para actualizar vino manualmente, use el comando:
sudo apt-get upgrade winehq-stable
Reemplazar stable con devel para la versión de desarrollador.
Los lanzamientos estables salen cada 10-12 semanas. Las actualizaciones de los desarrolladores aparecen con mucha más frecuencia.
Por defecto, wine crea un directorio de instalación en el directorio de inicio. Utiliza un c:\ virtual manejar para interpretar comandos. Puede encontrar este directorio en /$HOME/.wine/drive_c/ .
Cómo desinstalar Wine de Ubuntu
Para desinstalar vino:
sudo apt remove wine[version]
En lugar de wine[version] , escribe wine64 , wine32 , wine-stable o wine-dev según la versión que tengas instalada.
Ese comando elimina Wine, pero no sus dependencias. Para eliminar todas las dependencias innecesarias, ejecute el comando:
sudo apt autoremoveLa eliminación de estas carpetas restantes debe realizarse manualmente. Ejecute los siguientes comandos:
rm -rf $HOME/.wine
rm -f $HOME/.config/menus/applications-merged/wine*
rm -rf $HOME/.local/share/applications/wine
rm -f /.local/share/desktop-directories/wine*
rm -f /.local/share/icons/????_*.xpmDespués de eliminar los archivos y directorios, ejecute:
sudo apt-get remove --purge ^wineAhora, para corregir cualquier error de instalación, ejecute:
sudo apt-get updatesudo apt-get autocleansudo apt-get cleansudo apt-get autoremoveWine ahora debería eliminarse por completo de su sistema.
Empezar a usar Wine
Para configurar el directorio de configuración de Wine, ejecute el siguiente comando:
winebootEl comando crea el ~/.wine directorio e inicializa todos los componentes.
Lanzamiento de aplicaciones
Si está ejecutando una GUI en Ubuntu, haga doble clic en Windows.exe archivo para iniciarlo. Wine se asocia automáticamente con la extensión de archivo .exe. También puede hacer clic derecho en la aplicación y seleccione Abrir con> Vino .
Para iniciar una aplicación desde la línea de comandos, ingrese lo siguiente:
cd '/.wine/drive_c/program_folder'wine launcher.exe
Es esencial cambiar el directorio de trabajo a la ubicación de los archivos de la aplicación. Reemplazar program_folder con el directorio real que contiene la aplicación. Reemplace launcher.exe con el archivo ejecutable de la aplicación.
Comando de inicio de vino
El wine start El comando es más robusto que el básico wine dominio. Permite que Wine maneje el directorio de trabajo. Úselo para especificar una ruta a una ubicación específica:
wine start 'C:\program_location\launcher.exe'Especifique una ruta de Linux:
wine start /unix "$HOME/program_location/installer.exe
Usa el wine o wine start comando para iniciar el instalador de la aplicación de Windows.
Para descargar un instalador a un directorio local, use wget y luego use el comando wine para iniciar el instalador. La aplicación se instala como lo haría en Windows. Al instalar desde un disco, use el wine start comando para especificar la ruta al instalador. Use esto para cambiar las unidades en medio de la instalación, si es necesario.
Por seguridad, no ejecute Wine como usuario root. Si lo hace, puede permitir que virus y malware infecten su sistema.