CentOS es una distribución de Linux de código abierto basada en Red Hat Enterprise Linux (RHEL). CentOS 7 se considera la opción preferida para alojamiento web debido a su estabilidad y comunidad de desarrolladores activa.
En este tutorial, aprenda a instalar CentOS 7 en unos sencillos pasos.
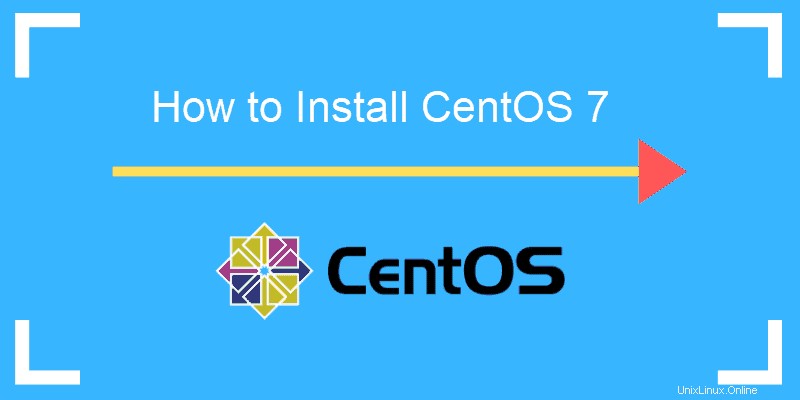
Requisitos previos
- Mínimo recomendado de 10 GB de espacio libre en disco
- Archivo de instalación ISO de CentOS 7
Siga los pasos para instalar CentOS 7
Si solo desea actualizar o mejorar CentOS, consulte Cómo actualizar o actualizar CentOS.
Paso 1:Descarga CentOS 7
Para descargar el archivo ISO de CentOS 7 oficial y actualizado, vaya a https://www.centos.org/download/.
Nuestra recomendación para entornos no empresariales es descargar el DVD ISO opción, que incluye la GUI. Recomendamos el ISO mínimo opción solo para entornos empresariales de producción.
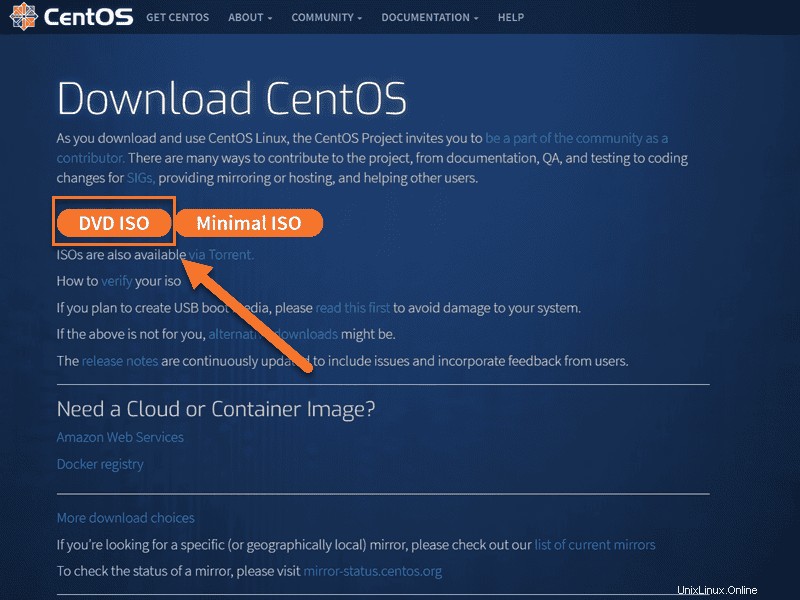
Paso 2:Cree un USB o DVD de arranque
Ahora que ha descargado la imagen ISO, puede crear un USB de arranque, grabarlo en un DVD o cargar la imagen en una máquina virtual.
Varias aplicaciones pueden ayudarlo a crear un USB de arranque. Recomendamos usar Etcher. Descargue la aplicación para su sistema (Windows, macOS o Linux), instálela y ejecútela.
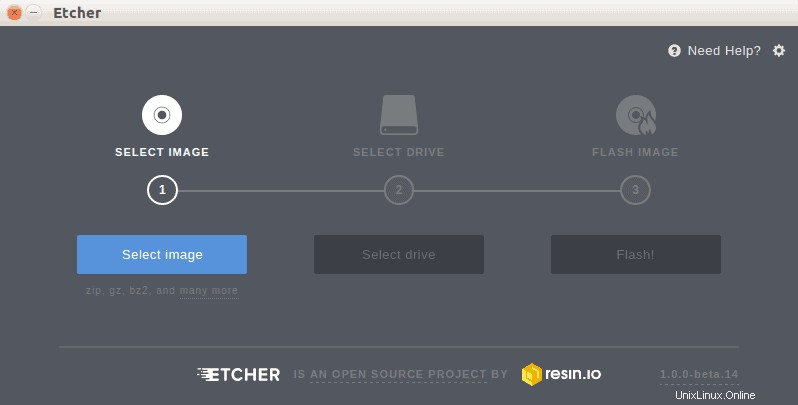
La configuración es intuitiva y fácil:
- Seleccione la imagen ISO de CentOS 7.
- Inserte la memoria flash USB.
- Busque el USB y selecciónelo en Seleccionar unidad paso.
- Haga clic en Flash.
Paso 3:Inicie el archivo ISO de CentOS
Al iniciar el archivo ISO de CentOS 7, puede comenzar el proceso de instalación. Para hacerlo, seleccione Instalar CentOS 7 . Eso iniciará la interfaz gráfica del instalador.
Si está arrancando desde un USB, haga clic en Instalar en disco duro icono en el escritorio. Eso abrirá el asistente de instalación.
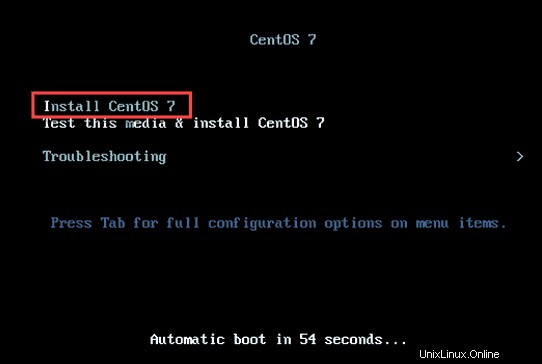
Paso 4:Instalar CentOS
Antes de comenzar el proceso de instalación, seleccione el idioma que desea utilizar durante la instalación. La opción predeterminada es inglés.
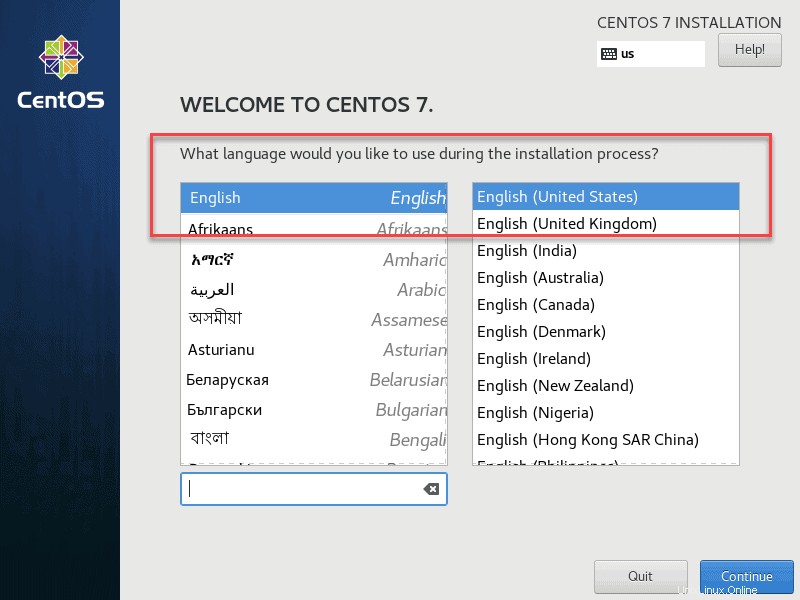
Haz clic en Continuar para confirmar su selección.
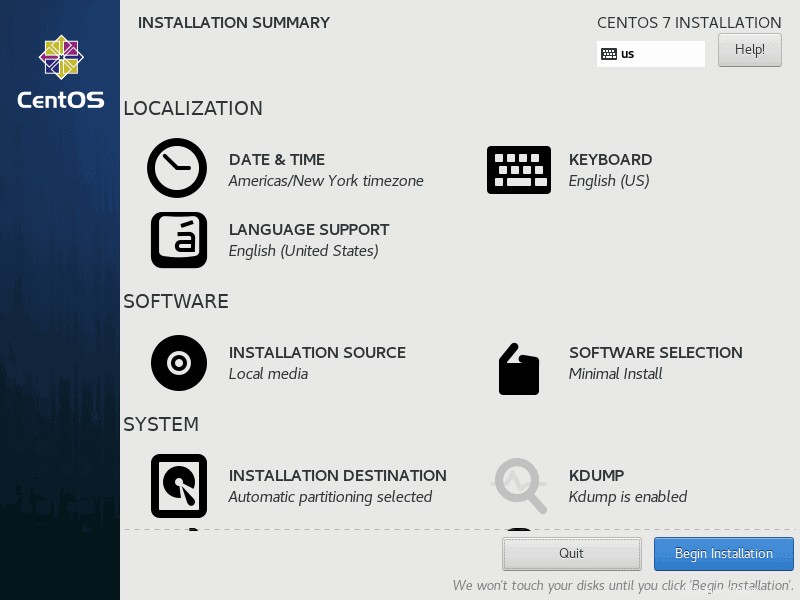
Hay un par de ajustes que le gustaría configurar. Todos los elementos marcados con un icono de advertencia deben configurarse antes de comenzar la instalación.
Las configuraciones del sistema descritas a continuación pueden diferir según el caso de uso.
Establecer fecha y hora
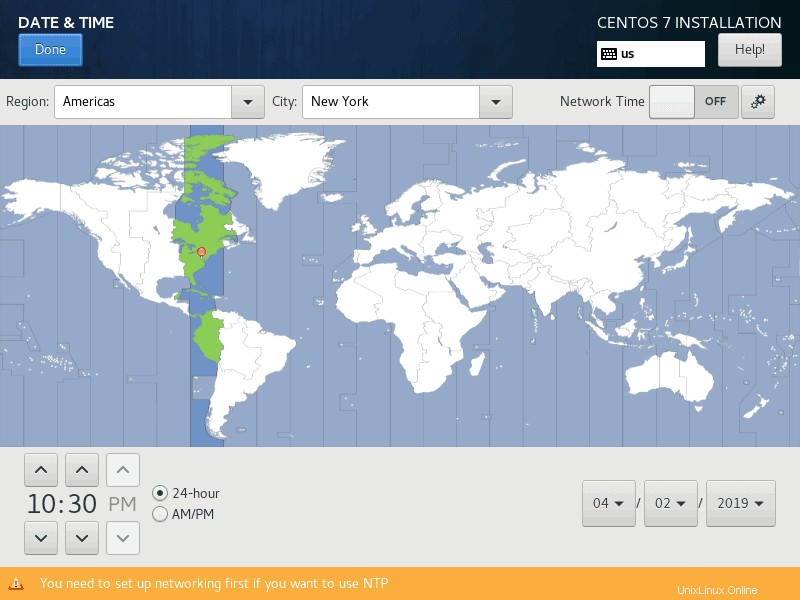
Para establecer una fecha y hora para el sistema, haga clic en Fecha y hora icono debajo de Localización título. Seleccione una región/zona horaria en el mapa del mundo como se ve a continuación. Una vez que haya seleccionado su zona horaria, presione Listo para guardar los cambios.
Diseño del teclado
Selecciona el Teclado opción bajo Localización encabezado para establecer la distribución del teclado.
El valor predeterminado del sistema es inglés (EE. UU.) y el idioma que seleccionó en la ventana inicial. Haz clic en el más icono para agregar más diseños. Mueva un diseño a la parte superior de la lista para convertirlo en la opción predeterminada.
Haz clic en Opciones para definir una combinación de teclas para cambiar entre distribuciones de teclado. Cuando esté satisfecho con la configuración definida, seleccione Listo botón para confirmar los cambios.
Idioma del sistema
A continuación, seleccione Soporte de idiomas opción bajo Localización título. El idioma seleccionado en Bienvenido a CentOS 7 ventana será el idioma predeterminado del sistema. Si es necesario, seleccione idiomas adicionales y haga clic en Listo. botón una vez que haya terminado.
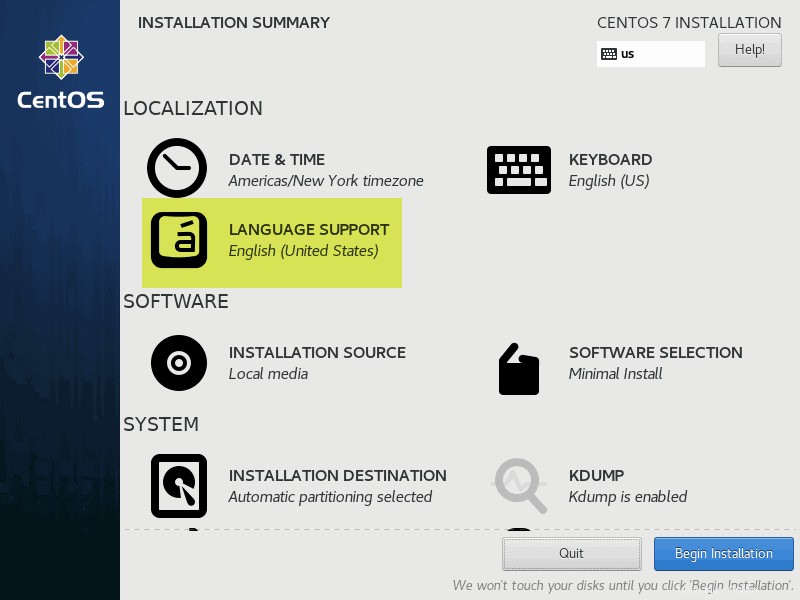
Selección de software
Seleccione la opción Selección de software en Software título. Verá una lista de Entorno base predefinidos Opciones y complementos opcionales. Esta parte depende completamente de tus necesidades.
- Instalación mínima. Esta es la opción más flexible y que menos recursos demanda. Excelente para servidores de entornos de producción. Esté preparado para personalizar el entorno.
- Opciones de servidor predefinidas. Si está 100 % seguro de la función de su servidor y no desea personalizarlo para su función, seleccione uno de los entornos de servidor predefinidos.
- GNOME Desktop y KDE Plasma Workspaces. Estos entornos incluyen una interfaz gráfica de usuario completa.
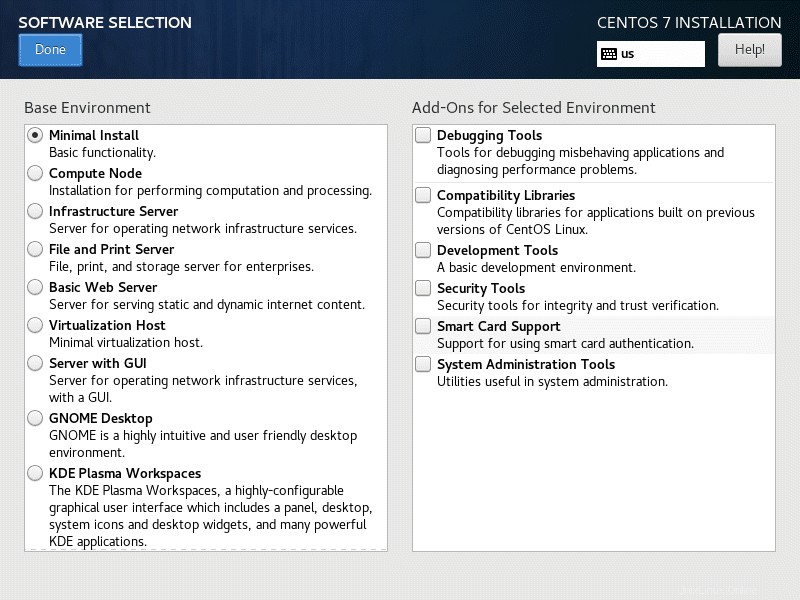
Cuando haya seleccionado el entorno base y los complementos opcionales, haga clic en Listo botón. Espere a que el sistema verifique las dependencias del software antes de pasar a la siguiente opción.
Seleccione el destino de la instalación
Haga clic en Destino de instalación opción bajo el Sistema título. Verifique el almacenamiento de su máquina en Discos estándar locales título. CentOS 7 se instalará en el disco seleccionado.
Partición
Opción 1:partición automática
En Otras opciones de almacenamiento encabezado, seleccione Configurar partición automáticamente caja. Esto garantiza que el disco de almacenamiento de destino seleccionado se particione automáticamente con el /(raíz) , /inicio y intercambiar particiones Creará automáticamente un volumen lógico LVM en el sistema de archivos XFS .
Si no tiene suficiente espacio libre, puede recuperar espacio en disco e indicarle al sistema que elimine archivos.
Cuando haya terminado, haga clic en Listo botón.
Opción 2:Partición manual
Seleccione Configuraré la partición casilla de verificación y elija Hecho.
Si desea utilizar otros sistemas de archivos (como ext4 y vfat ) y un esquema de partición que no sea LVM, como btrfs . Esto iniciará una ventana emergente de configuración donde puede configurar su partición manualmente.
Esta es una opción avanzada que depende de sus requisitos.
Configuración de KDUMP
KDUMP está habilitado de forma predeterminada.
Para deshabilitar el mecanismo de volcado de fallas del kernel KDUMP, seleccione KDUMP opción bajo el Sistema encabezado y desmarque Habilitar kdump caja. Haz clic en Listo botón para confirmar los cambios.
Red y nombre de host
Haga clic en Nombre de red y host opción bajo el Sistema encabezado.
Para el nombre de host, escriba el nombre de dominio completo de su sistema. En nuestro ejemplo, estableceremos el Hostname como mi_servidor.phoenixnap.com, donde mi_servidor es el nombre de host mientras que phoenixnap.com es el dominio.
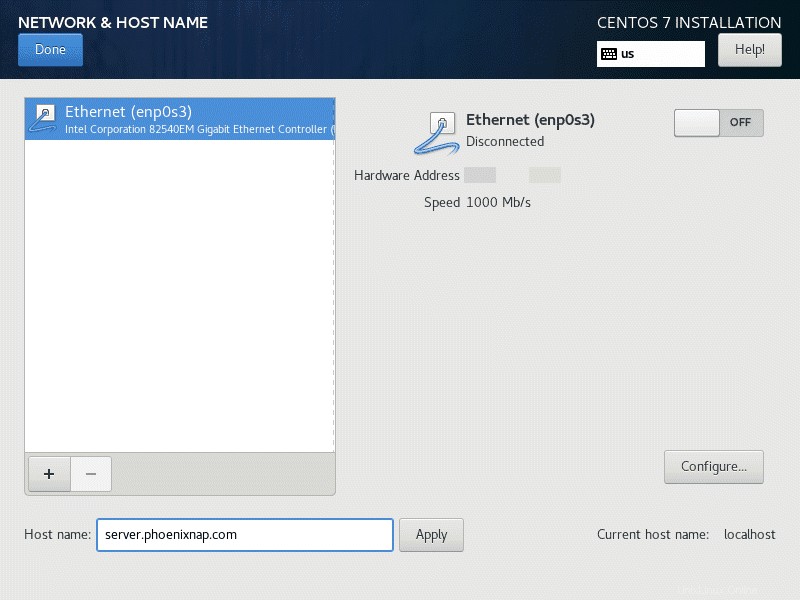
Seleccione Configurar… y seleccione para agregar IPv4 configuración o IPv6 configuraciones dependiendo de lo que tengas. Agregue direcciones IP estáticas para ayudar a identificar su computadora en la red. Tenga en cuenta que la configuración de su entorno de red define estos valores.
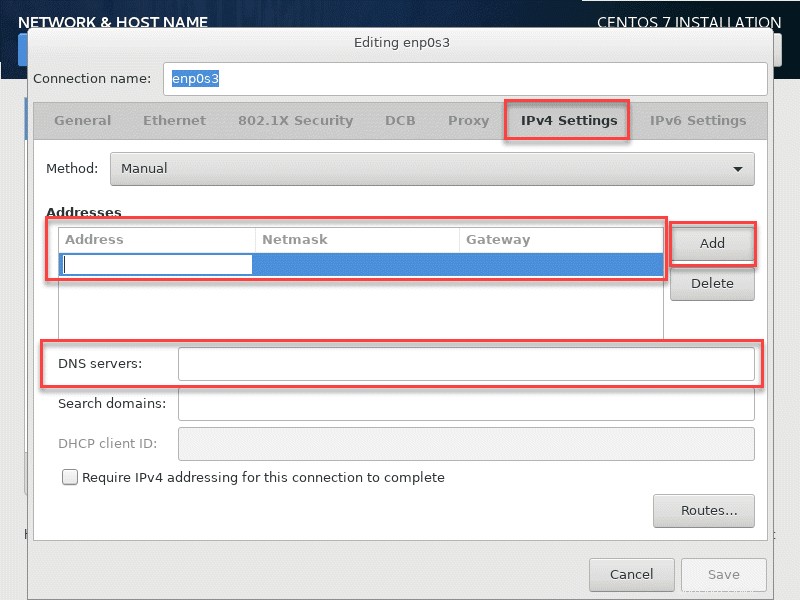
Para agregar una dirección IP estática:
- Seleccione Manual del Método desplegable.
- Haga clic en Agregar botón para agregar una dirección IP estática.
- Ingrese la información de su dominio de red.
- Dirección IP
- Dirección de máscara de red
- Dirección de puerta de enlace
- Dirección de servidores DNS
- Haga clic en Guardar para confirmar sus cambios.
De forma predeterminada, todas las conexiones Ethernet detectadas están deshabilitadas. Haz clic en el botón ACTIVAR/DESACTIVAR para habilitar la conexión. Después de la instalación de CentOS, siga nuestra guía para conocer más detalles sobre la configuración de su red.
Política de seguridad
Seleccione la Política de seguridad opción bajo el Sistema título. Elija un perfil de la lista y presione Seleccionar perfil. Presiona Listo botón para confirmar su selección.
Iniciar el proceso de instalación
Una vez que todo esté configurado según sus gustos, presione Comenzar instalación para iniciar la instalación. Esto iniciará el proceso de instalación inicial.
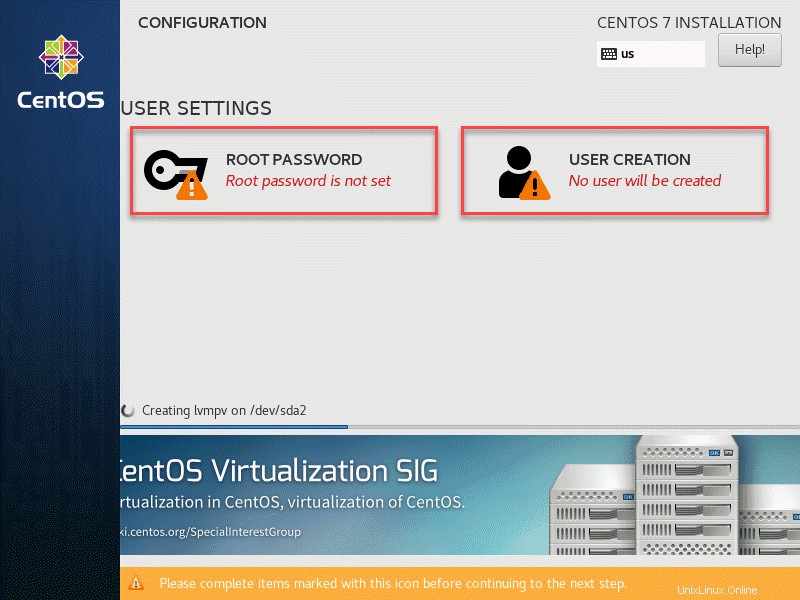
Definir contraseña raíz
Para definir el usuario raíz, seleccione la Contraseña raíz icono.
Seleccione una contraseña raíz y vuelva a introducirlo en Confirmar campo.
Las cuentas de usuario raíz deben constar de al menos 12 caracteres, incluidas letras mayúsculas y minúsculas, números y caracteres especiales. No podemos enfatizar lo suficiente la importancia de una contraseña raíz bien definida.
Haz clic en Listo botón para continuar.
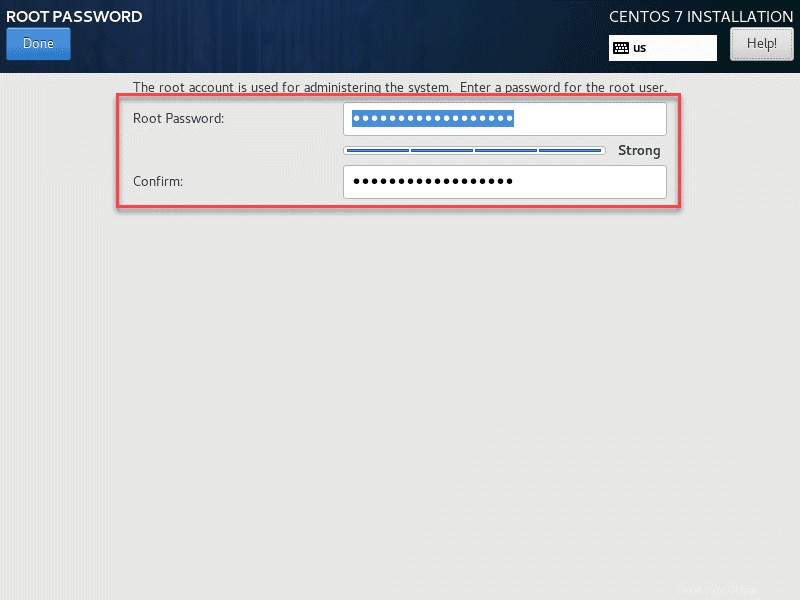
Crear usuario
Para comenzar, seleccione Creación de usuarios opción.
Agregue un nuevo usuario de la cuenta del sistema definiendo el nombre completo , nombre de usuario y contraseña . Le recomendamos que marque Convertir a este usuario en administrador y Requerir una contraseña para usar esta cuenta casillas de verificación Esto otorgará al usuario privilegios de root.
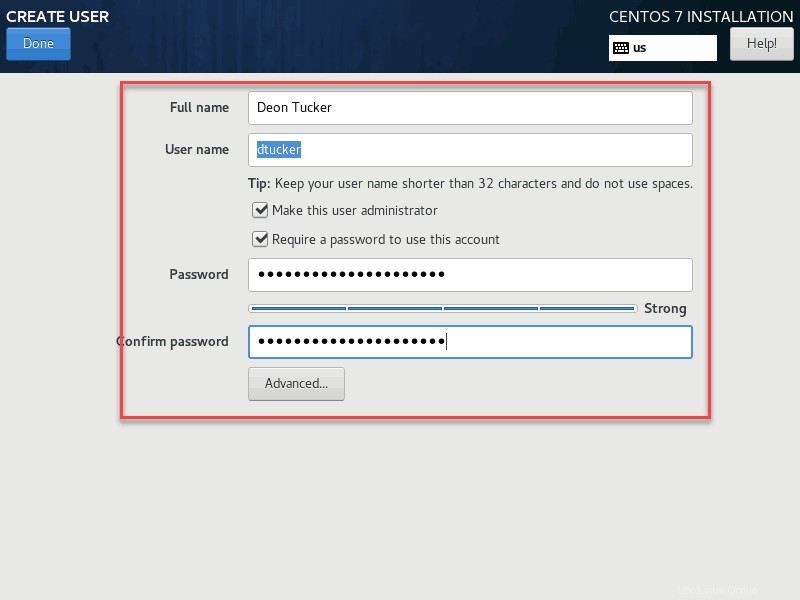
Después de completar todos los campos y definir una contraseña segura , seleccione Listo en la esquina superior izquierda de la pantalla.
Espere a que se complete el proceso de instalación.
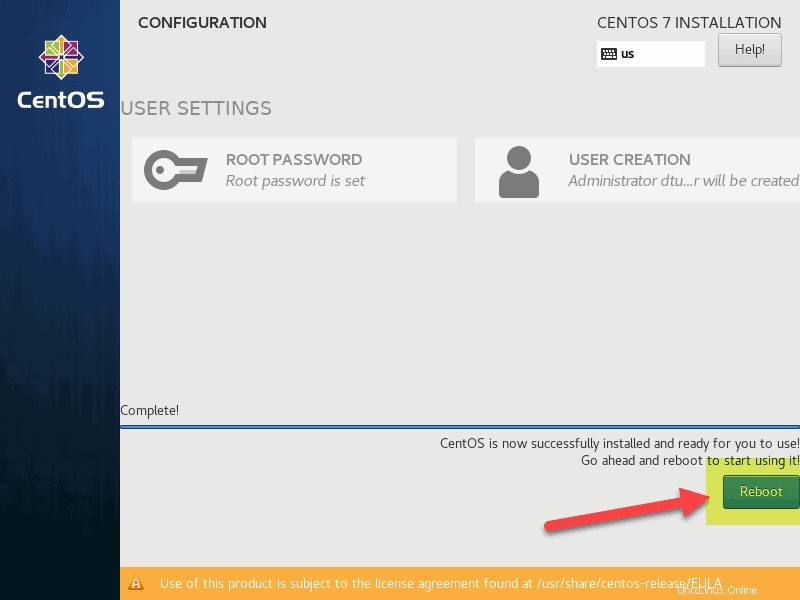
Antes de comenzar a usar su nueva instalación de CentOS, reinicie el sistema. Haz clic en Reiniciar botón.
Inicie sesión en el sistema utilizando las credenciales que definió anteriormente.