Introducción
Linux, al igual que otros sistemas operativos similares a Unix, permite que varios usuarios trabajen en el mismo servidor simultáneamente sin interrumpirse entre sí.
Las personas que comparten el acceso a los archivos presentan un riesgo de exposición de información clasificada o incluso pérdida de datos si otros usuarios acceden a sus archivos o directorios. Para abordar esto, Unix agregó el permiso de archivo característica para especificar cuánto poder tiene cada usuario sobre un archivo o directorio determinado.
En este tutorial, aprenderá a ver y cambiar los permisos de archivos en Linux.
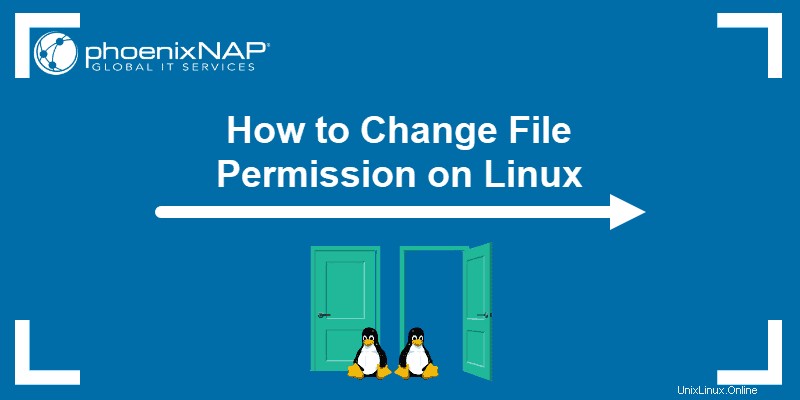
Cómo ver los permisos de verificación en Linux
Para comenzar con los permisos de archivo, debe encontrar la configuración actual de permisos de Linux. Hay dos opciones para elegir, según su preferencia personal: consultar a través de la interfaz gráfica o usar el comando .
Verificar permisos usando GUI
Encontrar el permiso de archivo (directorio) a través de la interfaz gráfica de usuario es simple.
1. Localice el archivo que desea examinar, haga clic con el botón derecho en el icono y seleccione Propiedades. .
2. Esto abre una nueva ventana que inicialmente muestra Básico información sobre el archivo.
Vaya a la segunda pestaña de la ventana, etiquetada como Permisos. .
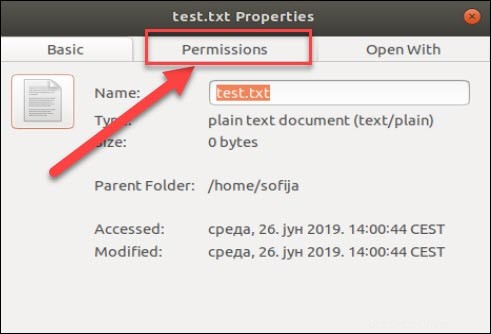
3. Allí, verás que el permiso para cada archivo difiere según tres categorías:
- Propietario (el usuario que creó el archivo/directorio)
- Grupo (al que pertenece el propietario)
- Otros (todos los demás usuarios)
Para cada archivo, el propietario puede otorgar o restringir el acceso a los usuarios según las categorías en las que se encuentran.
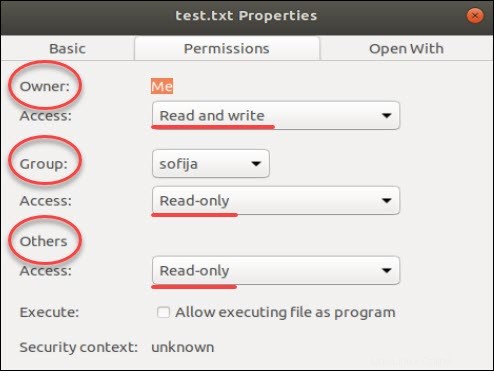
En nuestro ejemplo, el propietario del archivo test.txt tiene acceso a "Leer y escribir ”, mientras que otros miembros de su grupo, así como todos los demás usuarios, tienen “Solo lectura " acceso. Por lo tanto, solo pueden abrir el archivo, pero no pueden realizar ninguna modificación.
Para modificar la configuración del archivo, el usuario puede abrir el menú desplegable de cada categoría y seleccionar el permiso deseado.
Además, puede hacer que el archivo sea ejecutable, lo que le permite ejecutarse como un programa, marcando Ejecutar caja.
Verifique los permisos en la línea de comandos con el comando Ls
Si prefiere usar la línea de comando, puede encontrar fácilmente la configuración de permisos de un archivo con el comando ls, que se usa para mostrar información sobre archivos/directorios. También puede agregar la opción –l al comando para ver la información en formato de lista larga.
Para verificar la configuración de permisos de un archivo, use el comando:
ls –l [file_name]Por ejemplo, el comando para el archivo mencionado anteriormente sería:
ls –l test.txt
Como se ve en la imagen de arriba, la salida proporciona la siguiente información:
- permiso de archivo
- el propietario (creador) del archivo
- el grupo al que pertenece ese propietario
- la fecha de creación.
Muestra la configuración de permisos, agrupados en una cadena de caracteres (-, r, w, x) clasificados en cuatro secciones:
- Tipo de archivo . Hay tres posibilidades para el tipo. Puede ser un archivo normal (– ), un directorio (d ) o un enlace (i ).
- Permiso de archivo del usuario (propietario)
- Permiso de archivo del grupo del propietario
- Permiso de archivo de otros usuarios
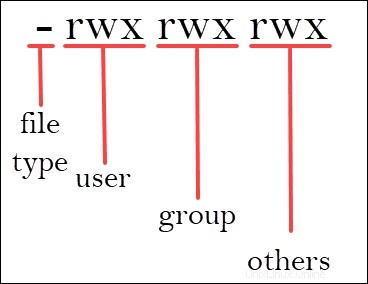
Los caracteres r , w y x significa leer , escribir y ejecutar .
Las categorías pueden tener los tres privilegios, solo algunos específicos o ninguno (representado por – , por denegado).
Usuarios que tienen permiso de lectura puede ver el contenido de un archivo (o archivos en un directorio). Sin embargo, no pueden modificarlo (ni agregar/eliminar archivos en un directorio). Por otro lado, aquellos que tienen privilegios de escritura puede editar (agregar y eliminar) archivos. Finalmente, poder ejecutar significa que el usuario puede ejecutar el archivo. Esta opción se usa principalmente para ejecutar scripts.
En el ejemplo anterior, el resultado mostró que test.txt es un archivo normal con permiso de lectura y escritura asignado al propietario, pero otorga acceso de solo lectura al grupo y a otros.
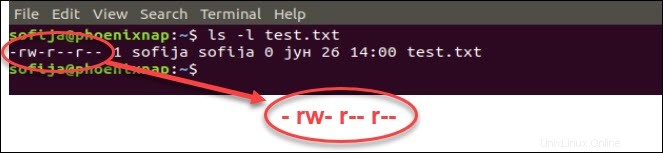
Uso del comando Chmod para cambiar los permisos de archivo
Como todos los usuarios de Linux, en algún momento necesitará modificar la configuración de permisos de un archivo/directorio. El comando que ejecuta dichas tareas es chmod comando.
La sintaxis básica es:
chmod [permission] [file_name]Hay dos formas de definir el permiso:
- utilizando símbolos (caracteres alfanuméricos)
- utilizando el método de notación octal
Definir permiso de archivo con modo simbólico
Para especificar la configuración de permisos mediante caracteres alfanuméricos, deberá definir la accesibilidad para el usuario/propietario (u) , grupo (g) , y otros (o) .
Escriba la letra inicial de cada clase, seguida del signo igual (=) y la primera letra de la lectura (r) , escribe (w) y/o ejecutar (x) privilegios.
Para configurar un archivo, de modo que sea público para lectura, escritura y ejecución, el comando es:
chmod u=rwx,g=rwx,o=rwx [file_name]
Para establecer permisos como en el test.txt mencionado anteriormente ser - estar:
• leer y escribir para el usuario
• leer para los miembros del grupo
• leer para otros usuarios
Utilice el siguiente comando:
chmod u=rw,g=r,o=r test.txtOtra forma de especificar el permiso es usando el formato octal/numérico. Esta opción es más rápida, ya que requiere escribir menos, aunque no es tan sencillo como el método anterior.
En lugar de letras, el formato octal representa privilegios con números:
- r (ead) tiene el valor de 4
- w (rito) tiene el valor de 2
- (e)x (ecute) tiene el valor de 1
- sin permiso tiene el valor de 0
Los privilegios se resumen y representan con un número. Por lo tanto, las posibilidades son:
7 – para permisos de lectura, escritura y ejecución6 – para privilegios de lectura y escritura- 5 – para leer y ejecutar privilegios
4 – para privilegios de lectura
Como debe definir el permiso para cada categoría (usuario, grupo, propietario), el comando incluirá tres (3) números (cada uno representa la suma de los privilegios).
Por ejemplo, veamos el archivo test.txt que configuramos simbólicamente con chmod u=rw,g=r,o=r test.txt comando.
La misma configuración de permisos se puede definir usando el formato octal con el comando:
chmod 644 test.txt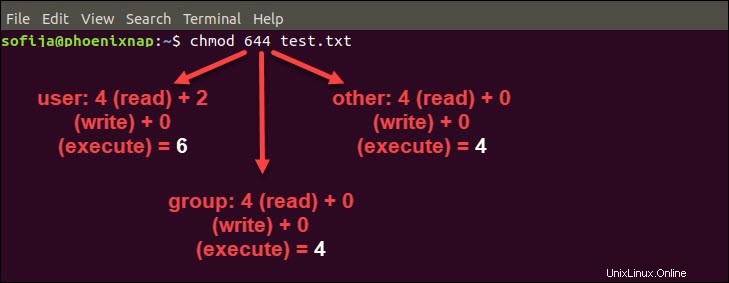
Definir permiso de archivo en modo octal/numérico
Cambiar la propiedad del grupo y archivo de usuario
Además de cambiar los permisos de los archivos, es posible que se encuentre con una situación que requiera cambiar la propiedad del archivo del usuario. o incluso propiedad de grupo .
Para realizar cualquiera de estas tareas, primero debe cambiar a privilegios de superusuario. Utilice una de las opciones descritas en el pasaje anterior.
Para cambiar la propiedad del archivo usa el comando chown:
chown [user_name] [file_name]
En lugar de [user_name] escriba el nombre del usuario que será el nuevo propietario del archivo.
Para cambiar la propiedad del grupo escribe el siguiente comando:
chgrp [group_name] [file_name]
En lugar de [group_name] escriba el nombre del grupo que será el nuevo propietario del archivo.