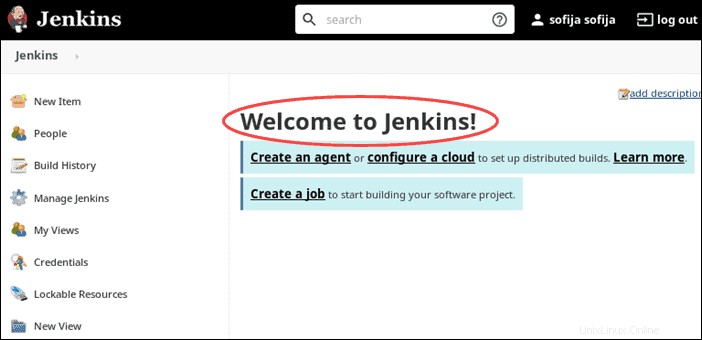Introducción
Los desarrolladores de software utilizan Jenkins para automatizar diferentes aspectos de la creación, prueba, entrega e implementación de aplicaciones de software. Es una herramienta crucial para facilitar el proceso de desarrollo de software.
Esta guía lo ayudará a instalar Jenkins en Debian 10 Linux (nombre en clave Buster).
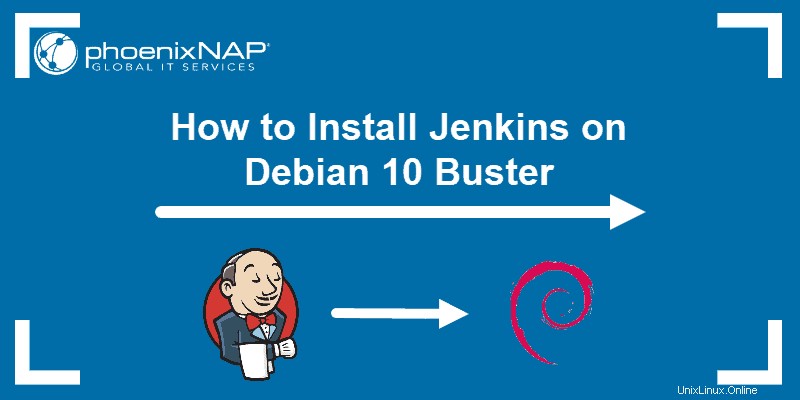
Requisitos previos
- Un sistema Linux con Debian 10 instalado
- Una cuenta de usuario con sudo o raíz privilegios
- Acceso a una ventana de terminal/línea de comandos (Actividades> Buscar> Terminal )
Paso para instalar Jenkins en Debian 10
Jenkins requiere Java para ejecutarse. Las últimas versiones de Jenkins son compatibles con el entorno de tiempo de ejecución de Java 11, que está disponible en los repositorios oficiales de Debian 10. Sin embargo, aún puede haber errores pendientes con algunos complementos de Jenkins y Java 11. Este tutorial lo ayuda a instalar Java JDK 11.
Jenkins también puede ejecutarse en el entorno de tiempo de ejecución de Java 8, que puede ser más estable para ciertos complementos. Si ya tiene instalado Java 8, puede elegir usarlo en lugar de instalar Java 11.
Paso 1:Instalar Java 11
Comience instalando el kit para desarrolladores de Java 11. El JDK, o Java Developer's Kit, incluye todos los archivos para JRE, o Java Runtime Environment.
1. Abra una ventana de terminal y actualice el repositorio de paquetes con el comando:
sudo apt-get update2. Ahora puede instalar Java ejecutando:
sudo apt-get install default-jdkEl sistema le indica el tamaño de la descarga y le pide que confirme la instalación.
3. Escriba y y pulsa Intro .
Paso 2:descarga la clave de seguridad GPG
Siempre es aconsejable autenticar el software que descarga. Agregue las claves de seguridad GPG de Jenkins ingresando lo siguiente:
wget –q –O – https://pkg.jenkins.io/debian/jenkins.io.key | sudo apt-key add –El sistema debería responder con OK .

Paso 3:agregue el repositorio de Jenkins a su sistema
De forma predeterminada, Debian 10 no incluye acceso al repositorio de software de Jenkins. Puede agregarlo ingresando el siguiente comando:
sudo sh –c ‘echo deb https://pkg.jenkins.io/debian-stable binary/ > /etc/apt/sources.list.d/jenkins.list’Este comando agrega el repositorio para la versión LTS (soporte a largo plazo) de Jenkins. Las versiones LTS se consideran más estables y confiables que el lanzamiento semanal. El software más reciente puede tener errores o fallas que pueden interrumpir un entorno de producción.
Si prefiere usar un lanzamiento semanal de Jenkins, use el siguiente comando en su lugar:
sudo sh -c 'echo deb https://pkg.jenkins.io/debian binary/ > /etc/apt/sources.list.d/jenkins.list'Paso 4:Instalar Jenkins
Antes de instalar Jenkins, actualice el repositorio local:
sudo apt-get update2. Luego, ejecuta el comando:
sudo apt-get install jenkinsEl sistema muestra la cantidad de espacio de almacenamiento requerido y luego le pide que confirme la instalación.
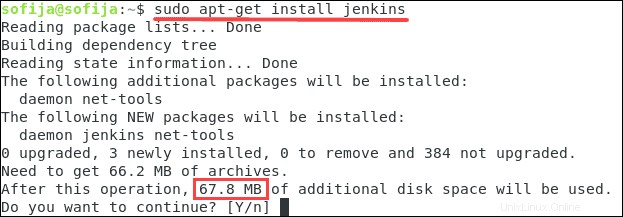
3. Escriba y y pulsa Intro .
Paso 5:Iniciar y habilitar el servicio Jenkins
Una vez finalizada la instalación, inicie el servicio de Jenkins ingresando lo siguiente:
sudo systemctl start jenkinsLuego, configure Jenkins para que se inicie cuando se inicie el sistema:
sudo systemctl enable jenkinsPaso 6:Configurar Jenkins
Acceda a la utilidad de configuración de Jenkins abriendo un navegador web en la siguiente dirección:
http://localhost:8080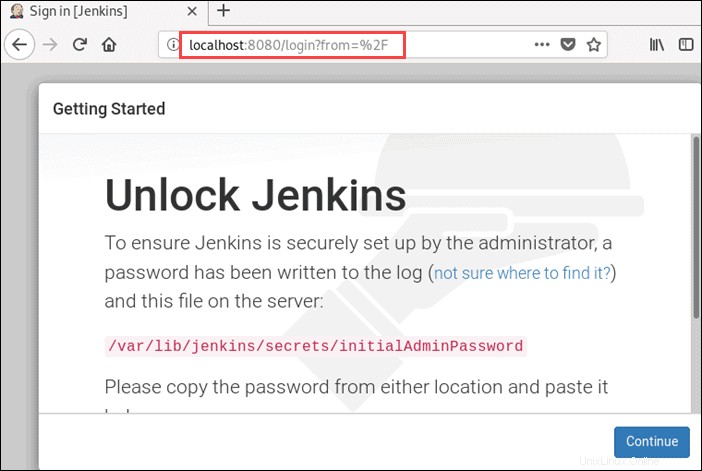
Si su servidor tiene un dominio o nombre de host, utilícelo en lugar de localhost .
Desbloquear Jenkins
En la página web de configuración de Jenkins, verá una notificación de que se creó una contraseña durante la instalación. Para ver la contraseña, cambie a una ventana de terminal e ingrese lo siguiente:
sudo cat /var/lib/jenkins/secrets/initialAdminPasswordEl sistema muestra un código alfanumérico largo. Use su mouse para resaltar el código, haga clic con el botón derecho> copiar .

Cambie a Jenkins Getting Started página y haga clic con el botón derecho> pegar el código en el campo Contraseña de administrador. Luego, haga clic en Continuar .
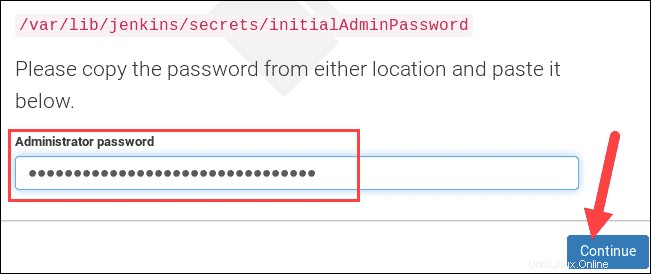
Instalar complementos
En la siguiente pantalla, se le pedirá que:
Install suggested pluginso
Select plugins to installSiempre puede cambiar sus complementos más tarde. A menos que sepa qué complementos desea específicamente, haga clic en Instalar complementos sugeridos .
Crear primer usuario administrador
Una vez que los complementos terminen de instalarse, se le pedirá que cree el primer usuario administrador .
El formulario se explica por sí mismo. Complete los campos con la información requerida y haga clic en Guardar y Continuar .
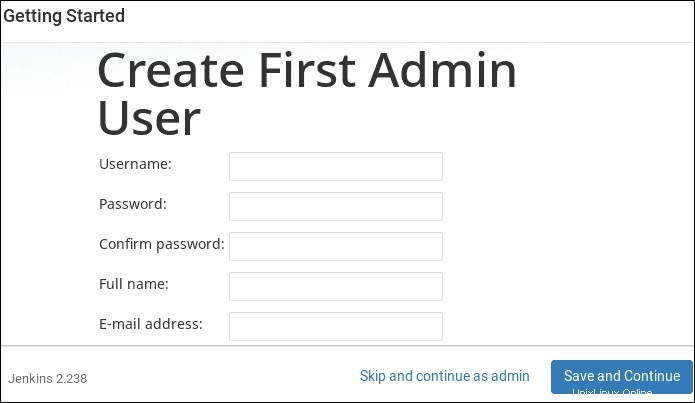
Configuración de instancia
La última pantalla muestra la URL de Jenkins. Esta debería ser la misma URL que usó al principio para acceder a la herramienta de configuración.
Puede usar esta URL en cualquier momento para configurar Jenkins. Cuando esté listo, haga clic en Guardar y Finalizar .
¡El sistema te avisa que Jenkins está listo! Haz clic en Iniciar usando Jenkins para cargar el software Jenkins.
Accederá al panel principal de Jenkins, con un ¡Bienvenido a Jenkins! mensaje en la parte inferior de la página.