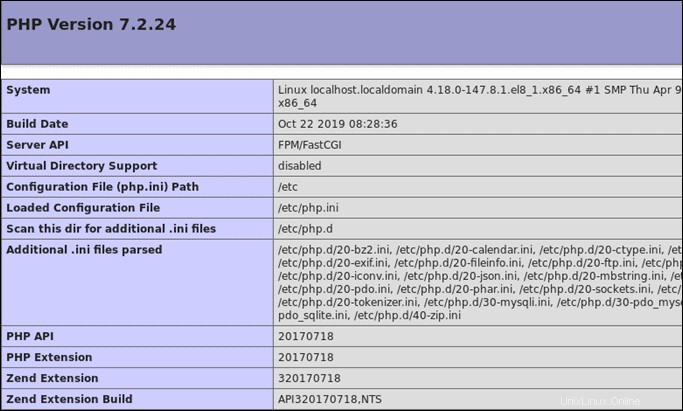Introducción
La pila LAMP es un conjunto de software de código abierto utilizado para el desarrollo de aplicaciones web. Consiste en un Linux sistema operativo, un Apache Servidor HTTP, el MySQL sistema de gestión de base de datos y PHP lenguaje de programación.
En este tutorial, aprenda a instalar la pila LAMP en CentOS 8.
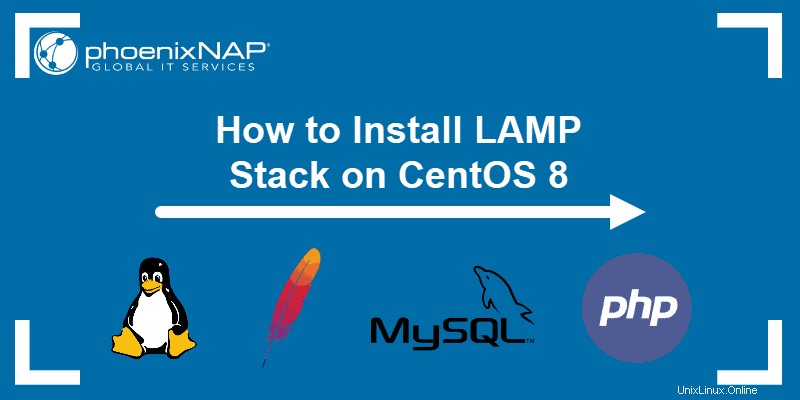
Requisitos previos
- Un servidor que ejecuta CentOS 8 Linux
- Una ventana de terminal/línea de comando (Buscar> terminal)
- Una cuenta de usuario con sudo o raíz privilegios
- El mmm y administradores de paquetes RPM, incluidos por defecto
Paso 1:Actualice los paquetes de software del sistema
Abra una ventana de terminal y actualice el repositorio de paquetes antes de instalar un nuevo software:
sudo yum updatePaso 2:Instalar Apache
1. Instale los servicios web de Apache con el comando:
sudo yum -y install httpd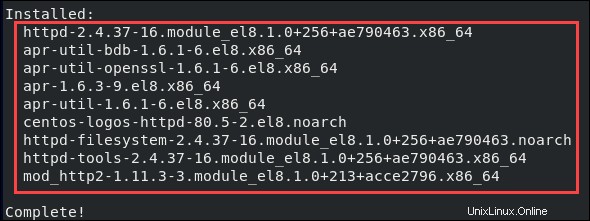
2. Luego, inicie el servicio Apache ejecutando:
sudo systemctl start httpd.service3. Para verificar que Apache se esté ejecutando, abra un navegador web y navegue hasta la dirección IP pública del servidor. Debería mostrar la página de prueba de Apache, como en la imagen a continuación.
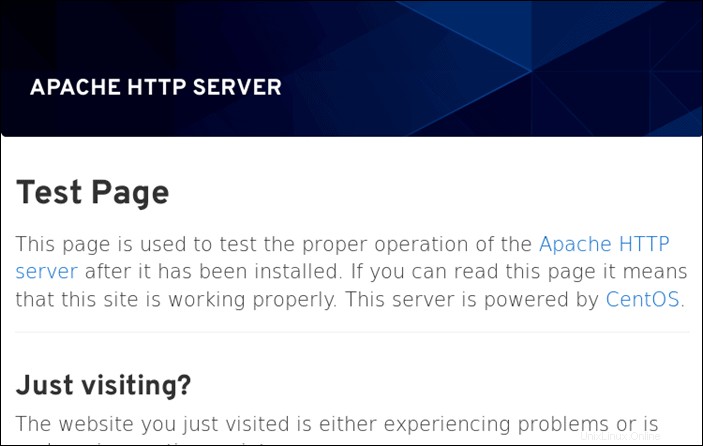
Paso 3:Instalar MySQL
La tercera capa de la pila LAMP es MySQL o MariaDB. Ambos son sistemas de administración de bases de datos de código abierto que se utilizan para almacenar y administrar datos en su sitio web.
En este ejemplo, el tutorial incluye una instalación de MySQL. Alternativamente, puede instalar MariaDB.
1. Comience agregando el repositorio MySQL:
rpm -ivh https://dev.mysql.com/get/mysql80-community-release-el8-1.noarch.rpm2. Revisa el repositorio escribiendo:
sudo yum repolist all |grep mysql | grep enabledEl resultado debe mostrar una lista de las diferentes opciones de MySQL disponibles.
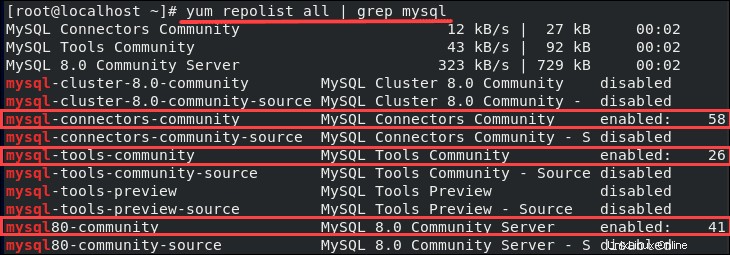
3. Ahora, instala MySQL:
sudo yum --disablerepo=AppStream install -y mysql-community-server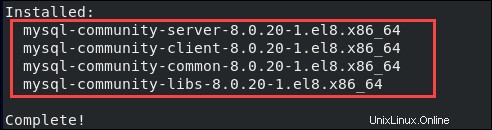
4. Luego, habilite el servicio MySQL y configúrelo para que se inicie en el arranque:
sudo systemctl start mysqldsudo systemctl enable mysqld5. Compruebe si el servicio se está ejecutando correctamente con el comando:
sudo systemctl status mysqlEl resultado debe mostrar que el servicio está activo (en ejecución) .
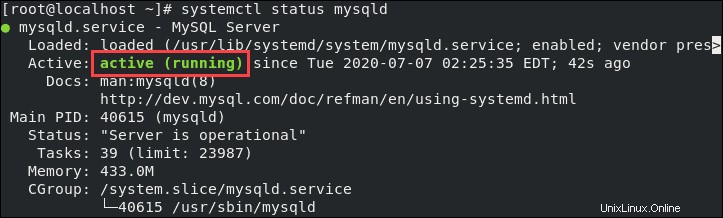
Paso 4:configurar la seguridad de MySQL
El siguiente paso es configurar los ajustes básicos de seguridad de MySQL.
1. Comience mostrando la contraseña raíz temporal de MySQL:
cat /var/log/mysqld.log | grep -i 'temporary password'El sistema muestra la contraseña temporal de MySQL.

2. A continuación, ejecute el comando:
sudo mysql_secure_installationProporcione la contraseña raíz de MySQL recibida en el paso anterior.
3. Luego, ingrese y vuelva a ingresar una nueva contraseña, asegurándose de que cumpla con los estándares de seguridad de la contraseña.
4. Después de actualizar la contraseña, se le solicitará nuevamente que cambie la contraseña raíz. Para ello, escriba y y pulsa Intro .
5. El resultado muestra la seguridad estimada de la contraseña. Presiona y para continuar con la contraseña proporcionada.
Responda el resto de las preguntas con y y Introducir :
- ¿Eliminar usuarios anónimos? (y )
- ¿Deshabilitar el inicio de sesión raíz de forma remota? (y )
- ¿Quitar la base de datos de prueba y acceder a ella? (y )
- ¿Volver a cargar las tablas de privilegios ahora? (y )
Con esto, MySQL está asegurado.
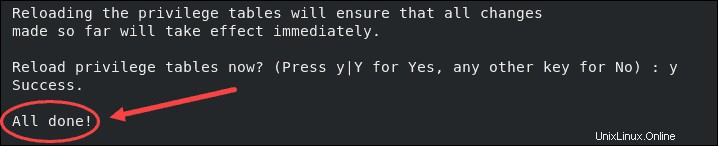
Paso 5:Instale PHP y módulos de soporte
Configure la capa final instalando el lenguaje de programación PHP y los módulos de soporte para phpMyAdmin:
sudo yum -y install php php-pdo php-pecl-zip php-json php-common php-fpm php-mbstring php-cli php-mysqlnd wget upzip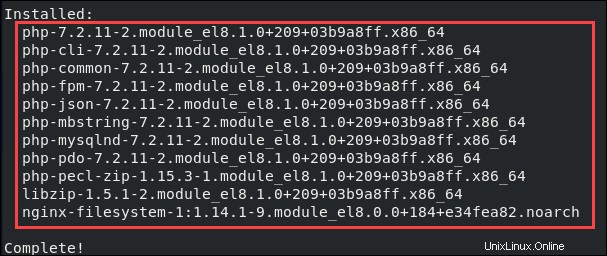
Luego, habilite el módulo PHP para que funcione con Apache reiniciando el servidor web:
sudo systemctl restart httpd.servicePaso 6:Ajuste el cortafuegos
Si tiene configurado un cortafuegos en CentOS, debe ajustar la configuración para permitir las conexiones de Apache.
1. Abra el cortafuegos para el tráfico HTTP con el comando:
sudo firewall-cmd --permanent --zone=public --add-service=http2. A continuación, ajústelo para permitir también el tráfico HTTPS:
sudo firewall-cmd --permanent --zone=public --add-service=https3. Reinicie el firewall para que se realicen los cambios:
sudo firewall-cmd --reload4. Verifique que las rutas HTTP y HTTPS ahora estén abiertas permanentemente ejecutando:
sudo firewall-cmd --permanent --list-allLa salida debe mostrar http y https en la lista de servicios.
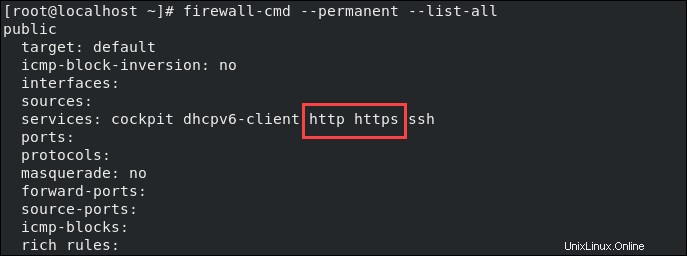
Paso 7:Pruebe PHP con Apache
Apache crea un archivo raíz web en el directorio del sitio web predeterminado /var/www/html/ . Para comprobar si PHP está configurado correctamente ejecutando una prueba desde este directorio.
1. Crea un info.php archivo dentro del directorio:
sudo vim /var/www/html/info.php2. Luego, agregue el siguiente contenido:
<?php
phpinfo ();
?>3. Guardar y salir el archivo.
4. Ahora, verifique si PHP funciona correctamente. Abra un navegador web y navegue hasta la URL (reemplazando ip_address con la IP pública del servidor):
http://ip_address/info.phpEl navegador debería mostrar el contenido, como en la imagen de abajo.