Introducción
Con el aumento de personas que se quedan en casa y pasan más tiempo en Internet, los ISP han visto cargas de tráfico más altas que nunca. Si notó que la velocidad de su red era más lenta a veces, esta sobrecarga global es la razón.
Hay muchas herramientas en línea para probar la velocidad de Internet. Sin embargo, los usuarios de Linux pueden hacerlo desde la ventana del símbolo del sistema. Algunas de las utilidades para probar la velocidad local y de Internet que cubriremos son:
- Prueba de velocidad
- Rápido
- Medidor de ancho de banda de color (CBM)
- iPerf
- descargar
- Tcptrack
- Iftop
- Obtener
- youtube-dl
Siga las instrucciones de este artículo para aprender a probar la velocidad de la conexión de red en Linux usando la terminal. Los pasos funcionan tanto en modo normal como sin cabeza.
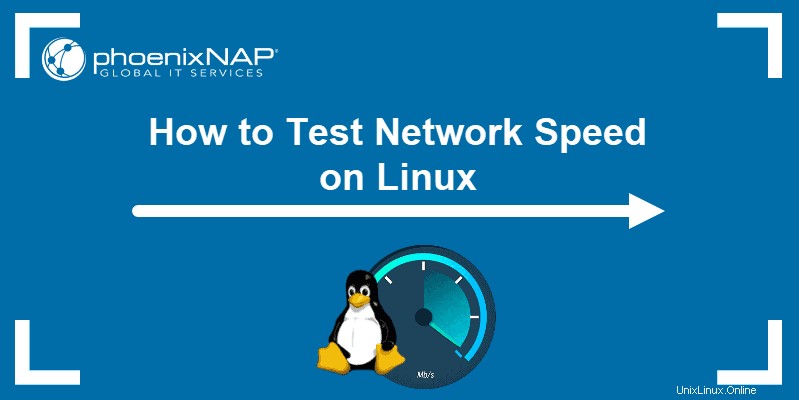
Requisitos previos
- Una máquina que ejecuta Linux
- permisos sudo / root
- Acceso a una terminal/ventana del símbolo del sistema
Probar la velocidad de la red en Linux a través de la línea de comandos
Las herramientas de esta guía lo ayudan a verificar la velocidad de Internet y LAN en una máquina con Linux. El artículo usa Ubuntu 20.04 para obtener instrucciones, pero las utilidades funcionan para cualquier distribución de Linux.
Uso de speedtest-cli para probar la velocidad de Internet
Una de las aplicaciones de prueba de conexión a Internet en línea más famosas es speedtest.net. Para instalar Speedtest en Linux a través de la terminal, use un administrador de paquetes para su distribución.
En Ubuntu, ingrese:
sudo apt install speedtest-cli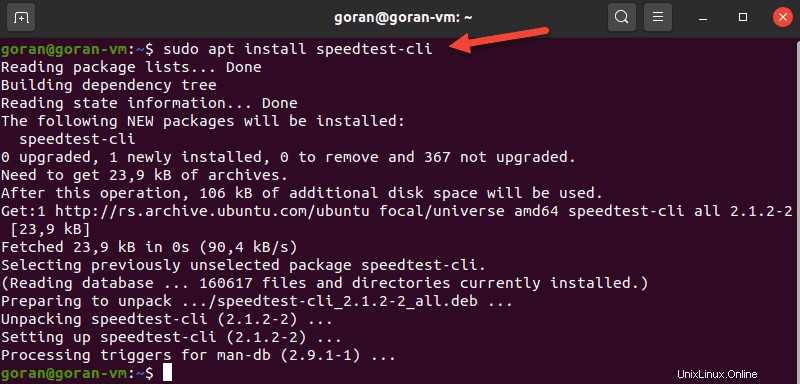
Opcionalmente, use pip para instalar speedtest-cli en Python:
sudo pip install speedtest-cliPara ejecutar la prueba, escriba:
speedtest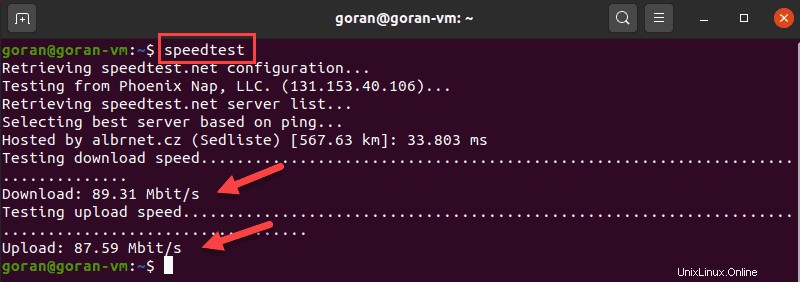
El estándar speedtest-cli La salida muestra todos los pasos, incluida la selección de un servidor. Para mostrar una salida más corta, ingrese:
speedtest -simple
La prueba es fácil de usar y ofrece múltiples opciones. Para verlos todos, pase -h bandera para mostrar el speedtest-cli archivo de ayuda.
Uso de fast-cli para probar la velocidad de Internet
Fast es una utilidad CLI liviana basada en la prueba de velocidad web fast.com. La prueba utiliza servidores de Netflix para proporcionar resultados.
Fast-cli es fácil de usar, pero necesita el administrador de paquetes de nodos (NPM) en su máquina. El paquete viene con Nodejs .
Por ejemplo, para instalar la versión 15 de Node.js, ingrese estos comandos:
curl -sL https://deb.nodesource.com/setup_15.x | sudo -E bash -Luego, ejecute el comando de instalación:
sudo apt install -y nodejs
Si es necesario, ejecute npm init comando y luego instalar Fast :
npm install --global fast-cli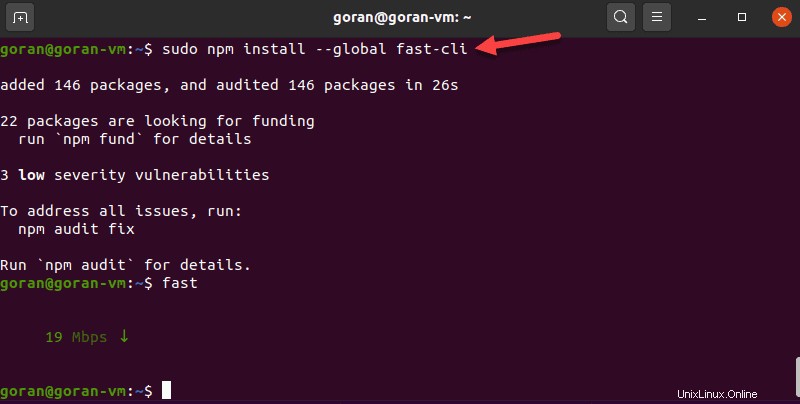
Para probar la velocidad de descarga, ingrese:
fast
Para mostrar la velocidad de carga y descarga, agregue -u opción:
fast -u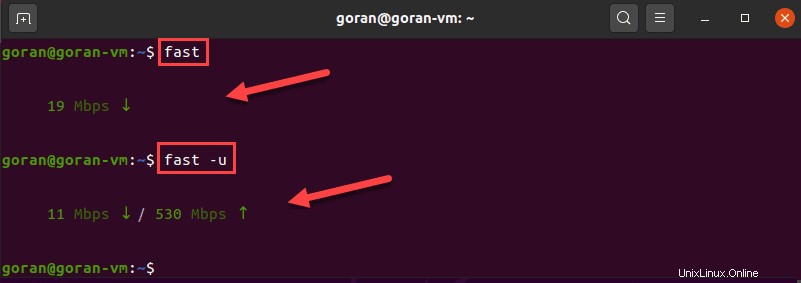
Esta prueba de velocidad de Internet tiene como objetivo proporcionar solo la información sobre la velocidad de su conexión, sin campanas ni silbatos.
Uso de CMB para mostrar la velocidad de la red
Color Bandwidth Meter (CMB) es una herramienta de Linux que muestra la actividad en todas las interfaces de red. Después de la instalación, ejecute la herramienta para ver las velocidades de la red en columnas codificadas por colores.
Para instalar CBM, ejecute este comando:
sudo apt install cbm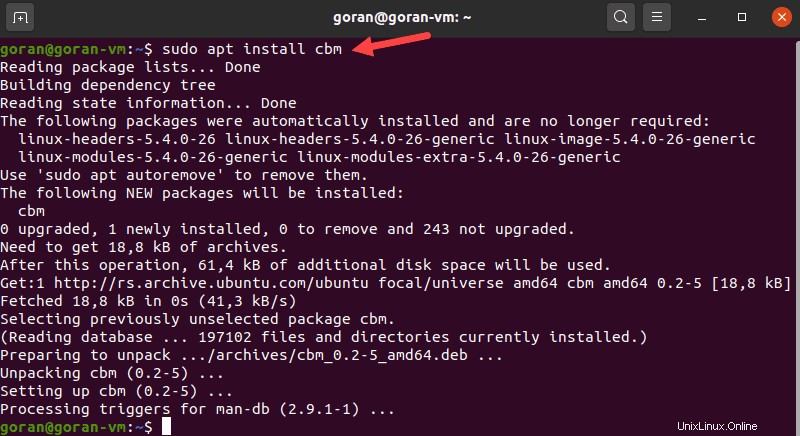
Cuando finalice el proceso, ejecute la herramienta:
cbmLa salida muestra la velocidad de transmisión, recepción y total. Usa las flechas para cambiar entre las interfaces.
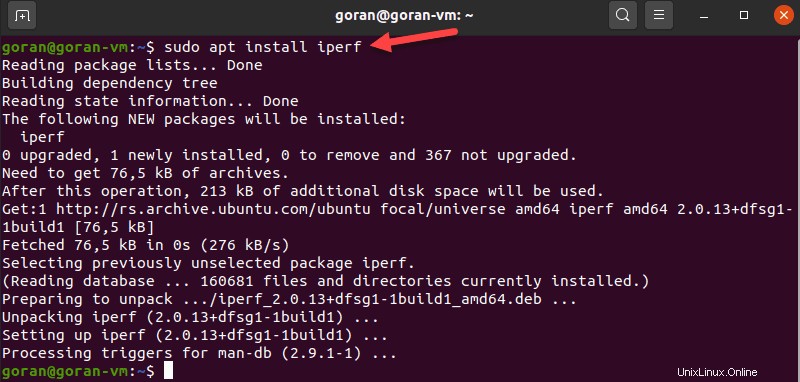
Uso de iperf para medir la velocidad de la red entre dos dispositivos
La herramienta iPerf ofrece muchas opciones para probar la velocidad de conexión entre un servidor y un cliente. Por lo tanto, para realizar una prueba, debe instalar la utilidad en ambas máquinas:
sudo apt install iperf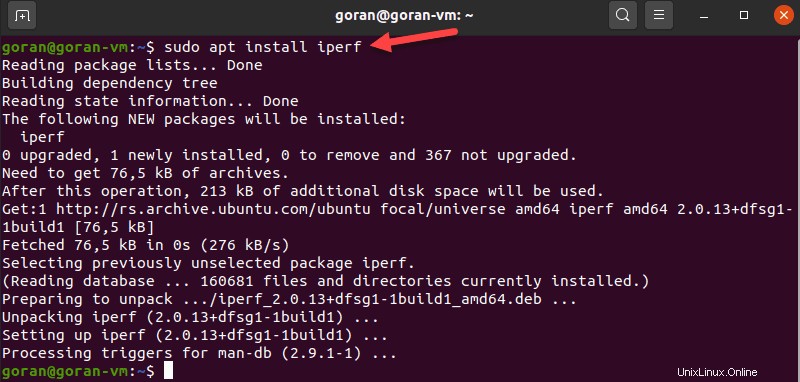
Asegúrese de que el cliente pueda llegar al servidor. Para una confirmación rápida, ejecute una prueba de ping.
Si el puerto 5001 está abierto, la conexión funciona. Entonces, en la máquina del servidor, ingrese:
iperf -sEl dispositivo comienza a escuchar una solicitud de conexión.
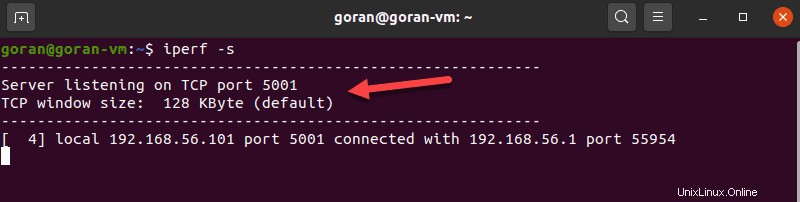
En la otra máquina, ingrese:
iperf -c [server_IP]Por ejemplo:
iperf -c 192.168.56.101La salida muestra la información de transferencia y ancho de banda:
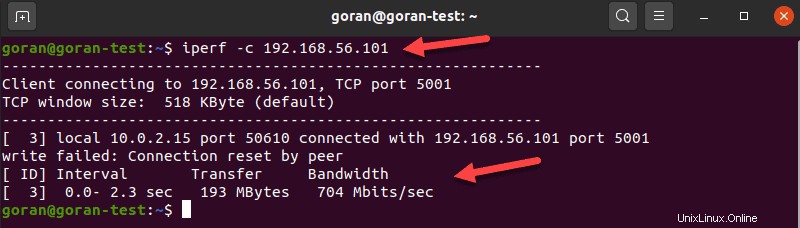
Uso de nload para ver el tráfico de red entrante y saliente
Nload es una herramienta que supervisa la actividad entrante y saliente en una interfaz de red que especifique. La aplicación divide el tráfico en dos secciones para facilitar el análisis de datos.
Para instalar la herramienta, ingrese:
sudo apt install nload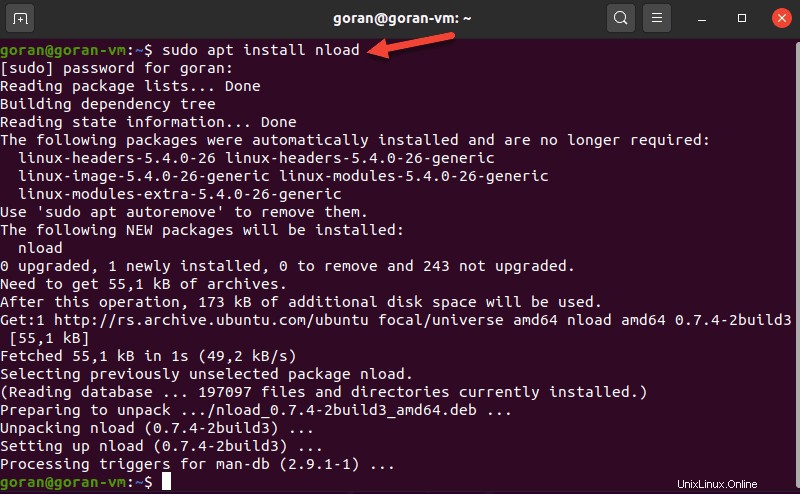
Para ejecutar la aplicación, especifique la interfaz de red:
nload enp0s3Si hay actividad en la interfaz seleccionada, nload muestra los detalles de la velocidad de la red.
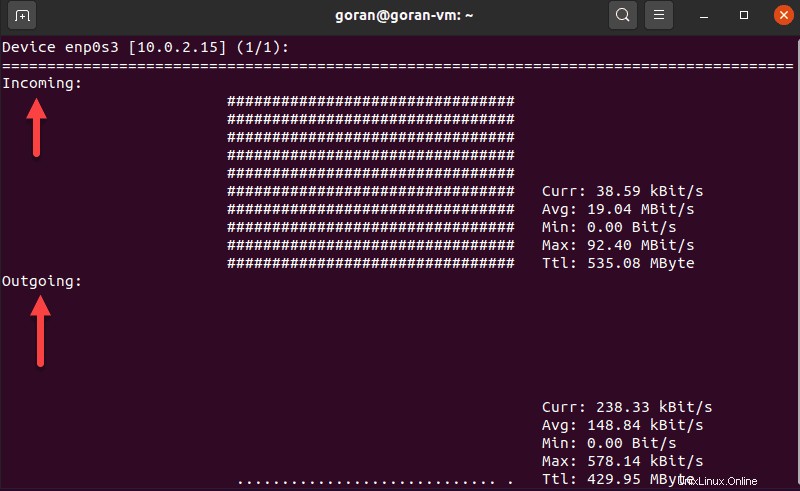
Uso de tcptrack para probar la actividad de la red
TCPtrack muestra el estado de conexión de una interfaz de red. Cuando la red de su máquina esté activa, ejecute esta herramienta para ver y controlar la velocidad y el uso del ancho de banda.
Para instalar tcptrack en Linux Ubuntu, ingrese:
sudo apt install tcptrack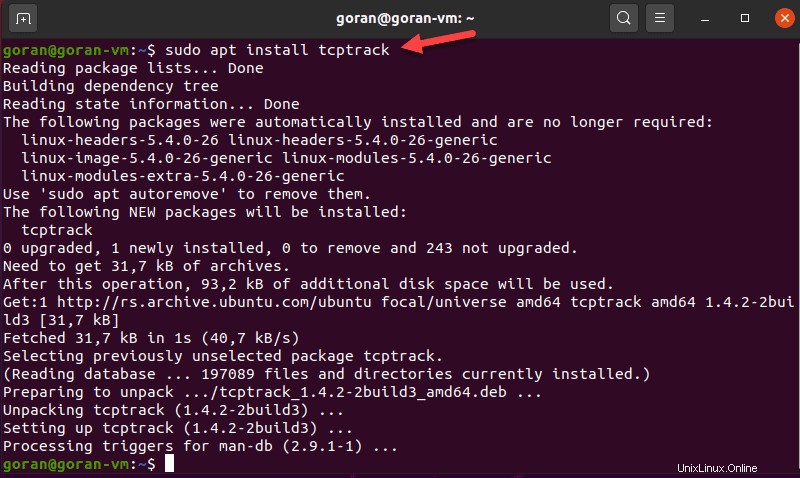
Para ver la actividad de la red con TCPtrack, especifique la interfaz de red. Para encontrar el nombre del dispositivo, use la herramienta ifconfig.
En nuestro caso, es enp0s3
sudo tcptrack -i enp0s3El terminal muestra la actividad de la red en la interfaz seleccionada. La velocidad total de la red se encuentra en la parte inferior de la terminal:
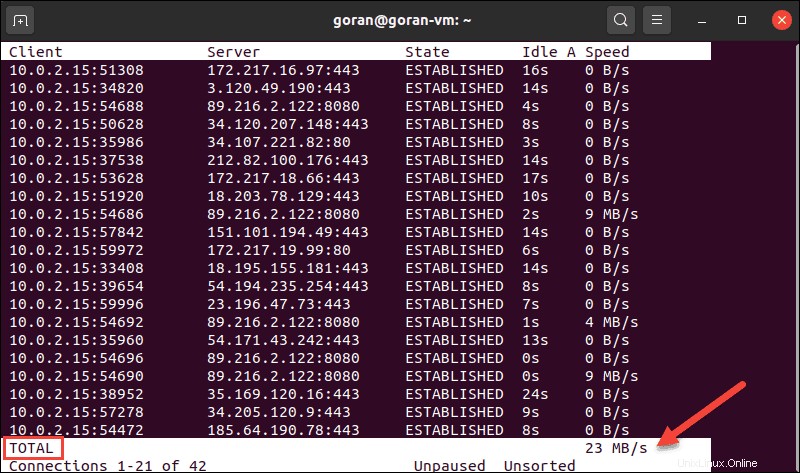
TCPtrack es personalizable y ofrece opciones para reducir la prueba a puertos específicos, por ejemplo.
Para hacerlo, pase el puerto opción y el número de puerto:
sudo tcptrack -i enp0s3 port 443Si no hay actividad en el puerto, la salida está en blanco.
Uso de iftop para probar la velocidad en una interfaz de red
Iftop le permite ver la velocidad de la red para una interfaz definida. La herramienta muestra un resultado similar al que proporciona tcptrack.
Para instalar iftop, ejecute este comando:
sudo apt install iftop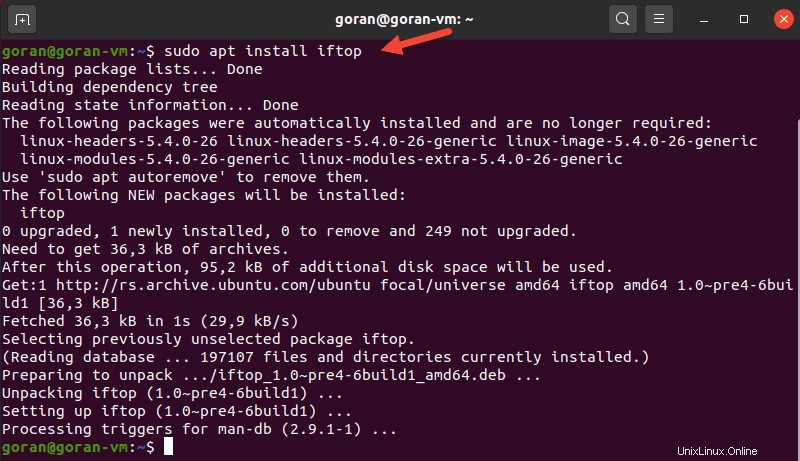
Para iniciar la utilidad, use -i marque y especifique su interfaz de red.
En nuestro caso:
sudo iftop -i enp0s3El resultado muestra la actividad del dispositivo. La parte inferior de la pantalla proporciona un resumen del tráfico.
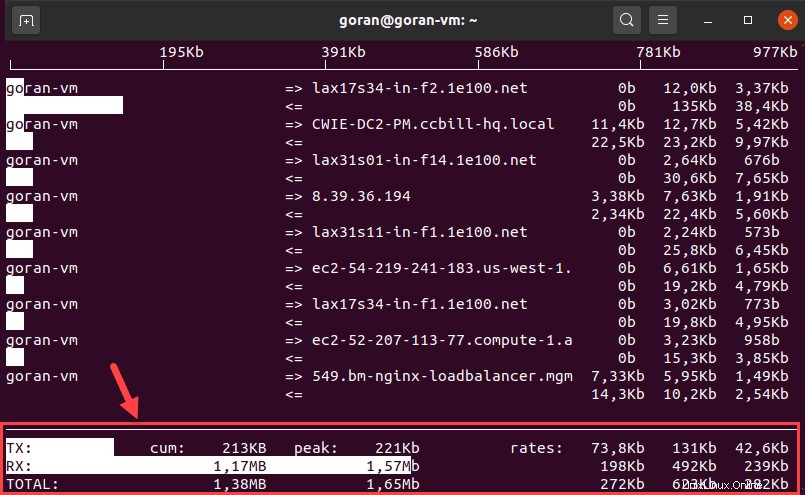
Si no especifica una interfaz de red, iftop selecciona la primera disponible. Asegúrese de ejecutar el comando con sudo para evitar errores.
Uso de wget para probar la velocidad de descarga
Wget es una herramienta CLI para descargar contenido de servidores web. Dado que la herramienta no carga archivos, solo puede probar la velocidad de descarga.
Si no tiene wget en su máquina Ubuntu, ingrese este comando para instalarlo:
sudo apt install wgetAhora, elija un servidor confiable para descargar un archivo y pruebe su velocidad de Internet. Por ejemplo, use el archivo de prueba de 1GB de phoenixNAP de la lista.
Este ejemplo usa un servidor ubicado en Phoenix:
wget -O /dev/null -q --show-progress http://174.138.175.114/PHX-1GB.test
Uso de youtube-dl para probar la velocidad de Internet
Una forma poco convencional de probar su velocidad de descarga es usar la cli de youtube-dl. utilidad. La herramienta le permite descargar videos de YouTube y ver la velocidad de descarga.
Para instalar youtube-dl, ingrese:
sudo apt install youtube-dlLa aplicación ocupa alrededor de 268 MB de espacio. Mientras la instalación está en curso, elija un video que desee descargar y guarde la URL.
Cuando finalice el proceso, use este comando pero reemplace la URL con la que seleccionó:
youtube-dl -f best --no-part --no-cache-dir -o /dev/null --newline https://www.youtube.com/watch?v=8TLsqgLDMN4El terminal muestra el progreso de la descarga, el tamaño del archivo, la velocidad de descarga y el ETA.
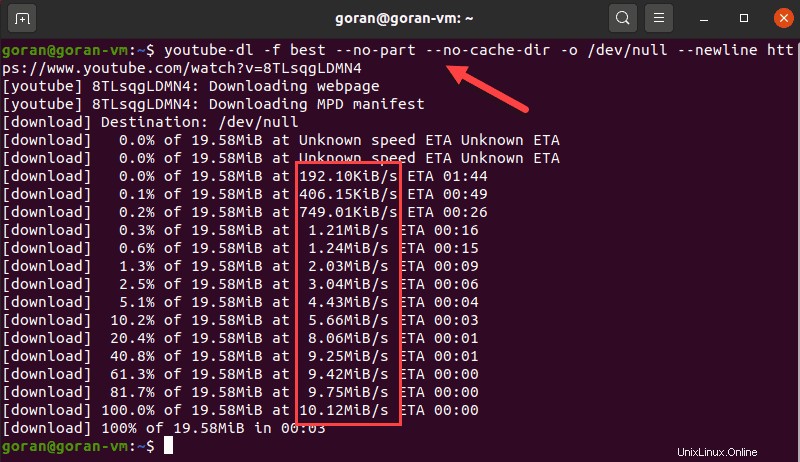
El comando anterior no guarda el archivo en ningún sistema de archivos, por lo que /dev/null parte.
Este ejemplo usó un breve video de demostración de phoenixNAP BMC de alrededor de 19 MB. Elija un video más largo para obtener resultados más precisos.