Introducción
El portal Bare Metal Cloud (BMC) le permite aprovisionar un servidor BMC rápidamente. La sección de implementación ahora le permite iniciar una edición de Windows Server 2019 Standard o Datacenter.
Puede conectarse a su servidor usando RDP o la funcionalidad de consola remota del portal. En esta guía, nos centraremos en los pasos que debe seguir para SSH en su BMC Windows Server . Además, el artículo mostrará cómo cambiar una contraseña para el usuario administrador en Windows si decide usar RDP .
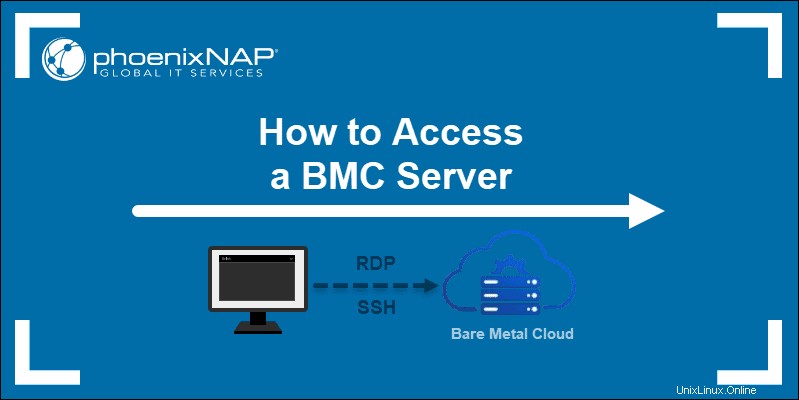
Cómo usar SSH en un servidor
Iniciar sesión en un servidor BMC de Windows a través de SSH es igual que con otros servidores de Windows. Utilice cualquier sistema operativo con un cliente SSH de su elección para establecer una conexión remota.
Tanto el par de claves como el inicio de sesión basado en contraseña están disponibles. Siga las instrucciones a continuación para acceder a su servidor mediante SSH. Los pasos cubren el opcional RDP acceso .
Utilice el par de claves SSH para iniciar sesión en Windows Server
Para conectarse mediante SSH a su servidor BMC mediante un par de claves en una máquina con Ubuntu o Windows, asegúrese de tener la clave pública lista cuando aprovisione un servidor.
Para implementar una instancia de BMC de Windows y agregar una clave SSH pública :
1. Haga clic en Implementar nuevo servidor botón en el portal de BMC.
2. Seleccione la ubicación deseada, la facturación, la configuración del servidor, elija un sistema operativo Windows y haga clic en Siguiente . Los precios se utilizan con fines ilustrativos.
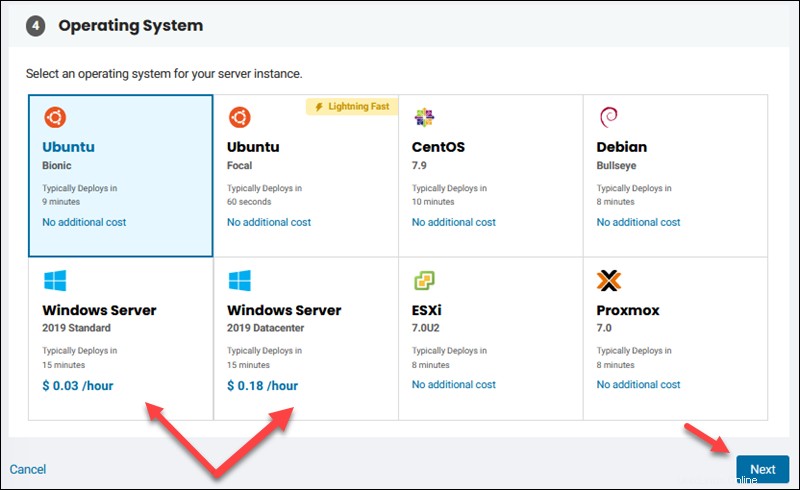
3. Complete el nombre de host y agregue una descripción (opcional).
4. El acceso RDP es opcional . Si decide usar RDP, debe ingresar la IP incluida en la lista blanca direcciones o permitir el acceso desde todas las IP.
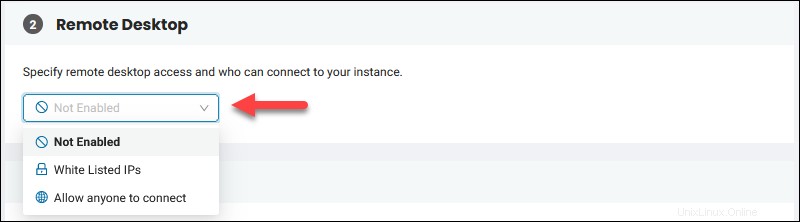
Para incluir direcciones IP en la lista blanca , siga los ejemplos enumerados de formatos permitidos.
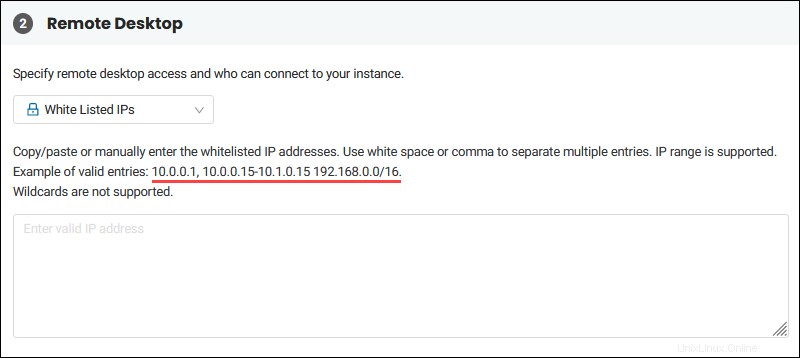
Si planea usar solo SSH, puede deshabilitar el acceso de escritorio remoto. Si deshabilita esta opción, no verá el cuadro emergente con una contraseña para el usuario administrador al final del proceso de implementación y deberá ingresar una clave SSH pública . Consulte Cómo cambiar la contraseña de administrador de Windows sección a continuación para conocer los pasos sobre cómo definir una contraseña para el usuario administrador.
5. Haga clic en el campo en blanco para seleccionar una clave SSH almacenada o seleccione “+ Agregar una nueva clave SSH pública” para ingresar una nueva clave.
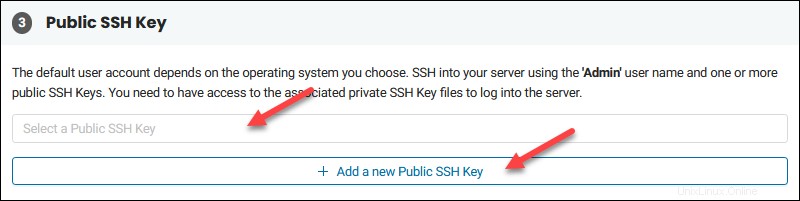
6. Seleccione si desea asignar una asignación de IP pública. Si desea un tipo de red solo privada para su servidor, elija "No asignar una asignación de IP pública". En ese caso, se podrá acceder a su servidor desde otras máquinas en la misma red privada o a través de la consola remota de BMC.
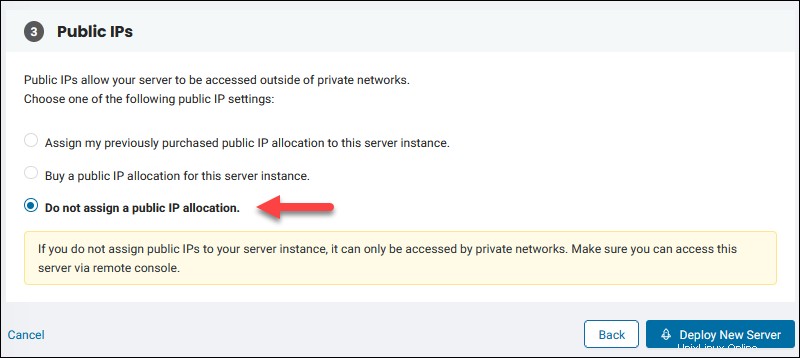
7. Haga clic en Implementar nuevo servidor botón cuando esté listo. Si dejó habilitada la opción RDP, aparece un cuadro de diálogo con la contraseña de administrador. Guarde las credenciales y cierre el cuadro de diálogo.
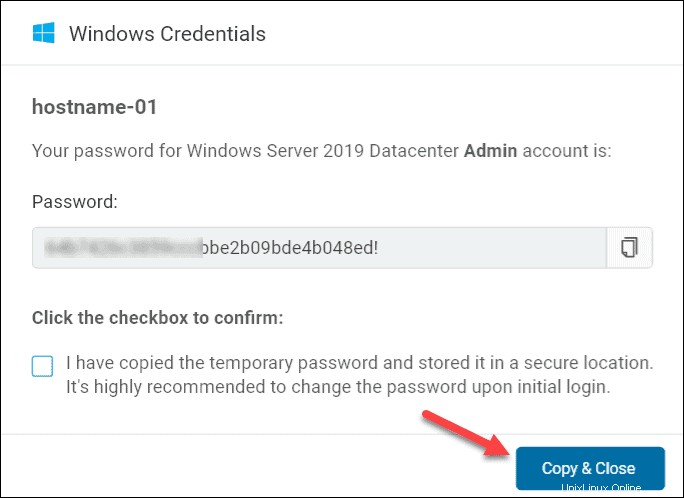
Siga el estado en los Servidores página para verificar cuándo se completa el proceso.
Una vez que su instancia de BMC esté lista, puede establecer una conexión remota.
Desde la máquina local :
1. Abra el cliente SSH de su elección.
2. Utilice el administrador nombre de usuario para su conexión y la IP del servidor. Por ejemplo:
ssh [email protected]3. El cliente SSH carga el Símbolo del sistema por defecto.
Escribe powershell si desea cargar PowerShell en lugar del símbolo del sistema.
Usar credenciales de administrador para SSH en Windows Server
Si habilitó la opción RDP durante el proceso de implementación del servidor, use el administrador nombre de usuario y la contraseña generada para usted.
Recomendamos enfáticamente cambiar la contraseña inicial. Para hacerlo, use RDP, BMC Remote Console o SSH para acceder a su servidor. Consulte la siguiente sección para obtener instrucciones sobre cómo cambiar la contraseña de Windows mediante SSH.
Para SSH en un servidor BMC Windows usando sus credenciales :
1. Abra un cliente SSH en su máquina local.
2. Introduzca ssh [email protected]_ip y la contraseña que guardó o cambió anteriormente.
3. El cliente SSH carga el Símbolo del sistema por defecto. Escribe powershell si desea cargar PowerShell en lugar del símbolo del sistema.
Ahora puede administrar su servidor de Windows a través de SSH usando sus credenciales .
Cómo cambiar la contraseña de administrador de Windows
Si deshabilita la opción RDP durante la implementación del servidor, use SSH y el símbolo del sistema o PowerShell para cambiar la contraseña de administrador de Windows.
Para cambiar la contraseña de administrador de Windows en su servidor BMC:
1. Use el par de claves SSH para iniciar sesión en su servidor de Windows, como se explicó anteriormente.
2. En el símbolo del sistema o PowerShell, escriba el siguiente comando para cambiar la contraseña de administrador:
net user admin yourpasswordPor ejemplo:

La contraseña es visible al escribir este comando. Si desea ocultar la contraseña , utilice el asterisco en su lugar.
net user admin *Debe confirmar su contraseña en este caso.

Recuerde utilizar una contraseña larga y segura. Si pierde una contraseña, repita el procedimiento para crear una nueva, ya que phoenixNAP no almacena sus contraseñas y no puede proporcionarlas.