Introducción
El portal de BMC ofrece instancias de servidor y asignaciones de IP públicas que se adaptan a múltiples casos de uso. Adquiera una asignación de IP pública o asigne una existente para permitir el acceso público a un servidor BMC. Dependiendo de las necesidades del proyecto, una asignación de IP pública puede ser reemplazada por otra.
Esta guía le mostrará cómo configurar un servidor BMC para que funcione con un nuevo bloque de IP público. Cubriremos los pasos para configurar un bloque de IP durante la implementación del servidor y reemplazar el bloque de IP después de implementar el servidor.
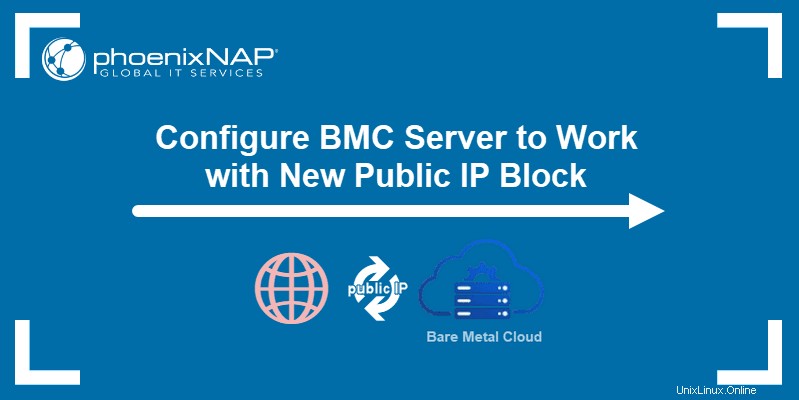
Requisitos previos
- Credenciales del portal BMC o PNCP.
Configuración del servidor en implementación
Los bloques de IP pública se pueden asignar durante la implementación del servidor. Este es un procedimiento sencillo realizado en el portal BMC.
Para comenzar, comience a implementar un nuevo servidor. Para obtener instrucciones detalladas, lea cómo implementar un nuevo servidor.
Para asignar un bloque de IP públicas al servidor, vaya a IP públicas en la sección Detalles de la instancia página.
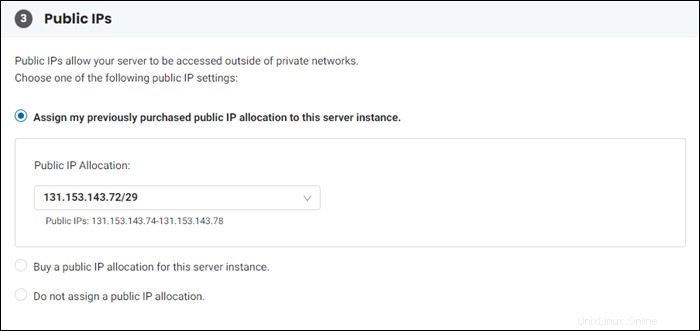
Las siguientes opciones están disponibles:
- Asignar mi asignación de IP pública comprada anteriormente a esta instancia de servidor . La opción se muestra solo si compró una asignación de IP pública mediante la función de asignación de IP pública del portal de BMC. Seleccione un bloque de IP pública y continúe con la implementación. El servidor se configura automáticamente para funcionar con la asignación de IP elegida.
- Compre una asignación de IP pública para esta instancia de servidor . Le permite comprar un bloque de IP pública durante el proceso de implementación del servidor. Si elige un servidor Ubuntu, CentOS, Debian o Proxmox, esta sección le ofrece comprar una asignación /31. Para instancias de Windows y ESXi, la sección ofrece una asignación de /30. El servidor se configura automáticamente para trabajar con la asignación de IP cuando se completa la implementación del servidor.
- No asigne una asignación de IP pública - Esta opción hace que la instancia del servidor sea accesible solo a través de redes privadas.
Configuración del servidor después de la implementación
Si necesita reemplazar la configuración de IP pública existente en un servidor BMC, entonces se necesita una configuración adicional.
Este procedimiento difiere según el sistema operativo de la instancia. Las siguientes secciones contienen instrucciones para los sistemas operativos disponibles en los servidores de BMC.
Configuración de la instancia de Linux
Para cambiar el bloque de IP pública en un servidor Linux , debe configurar una contraseña para el acceso a la consola remota, asignar un nuevo bloque de IP pública y configurar el servidor para que funcione con el nuevo bloque.
Configurar contraseña para acceso a consola remota
Cambiar el bloque de IP asignado incluye desasignar la asignación de IP anterior. Una vez que se completa este paso, la instancia del servidor pierde temporalmente el acceso a Internet y solo se puede acceder a ella a través de la consola remota en el portal de BMC. Para habilitar el acceso al sistema a través de la consola remota, asegúrese de tener un usuario y una contraseña para iniciar sesión.
Al implementar un servidor Linux BMC, debe conectarse a través de SSH y realizar una de las siguientes acciones:
- Cree un nuevo usuario. Esta es la opción recomendada.
- Agregue una contraseña al usuario predeterminado existente usando contraseña [nombre de usuario] sintaxis.
Para obtener instrucciones paso a paso, lea cómo agregar un usuario en servidores Linux.
Detalles del servidor de notas
Para volver a configurar el servidor correctamente, tenga en cuenta la antigua configuración de IP pública.
1. Vaya a la página Detalles del servidor.
2. Desplácese hacia abajo hasta llegar a las IP públicas. sección.
3. Anote la dirección de las IP asignadas columna y el número del ID de VLAN columna.
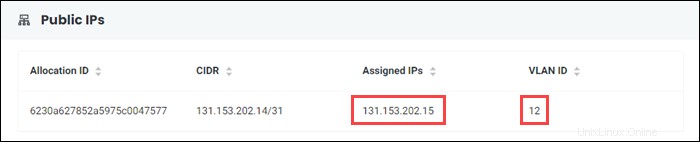
Asignar nuevo bloque de IP públicas
La función Asignaciones de direcciones IP públicas de BMC Portal le permite comprar nuevas asignaciones y asignar y desasignar nuevos bloques de direcciones IP.
Advertencia :Después de realizar el siguiente paso, el servidor perderá la conexión a Internet. Antes de continuar, se recomienda confirmar que puede iniciar sesión en la consola remota y que su usuario tiene acceso sudo.
1. En el portal de BMC, anule la asignación de la asignación de IP pública del servidor que está configurando.
2. Asigne una asignación de IP pública diferente al servidor. Use una asignación comprada previamente o compre una nueva. Para obtener instrucciones detalladas, lea cómo asignar asignaciones de IP públicas al servidor. Espere hasta que se complete la asignación.
3. Vuelva a Detalles del servidor y anote las nuevas direcciones IP asignadas y el ID de VLAN.
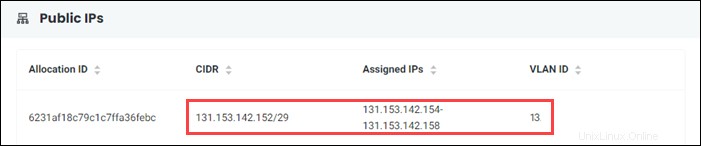
Configurar servidor para nuevo bloque de IP pública
Para configurar el servidor con el nuevo bloque de IP públicas:
1. Conéctese al servidor mediante la consola remota. Para obtener instrucciones detalladas, lea cómo conectarse al servidor BMC mediante la consola remota.
2. Inicie sesión con el usuario que agregó para el acceso a la consola remota.
3. En el símbolo del sistema, cambie al usuario root.
sudo su -4. Edite el archivo de configuración de la interfaz de red:
vi /etc/cloud/cloud.cfg.d/50-curtin-networking.cfg
Busque el type: vlan sección llamada bond0.x , donde x es el número de ID de VLAN del Paso 3 de los Detalles del servidor de notas sección de tutoriales.
Edite el archivo usando la información de los Detalles del servidor página en el portal BMC. Por ejemplo, si compró un /29 asignación, con las IP asignadas en el 131.153.241.34-38 rango y ID de VLAN 13 , la sección se vería así:
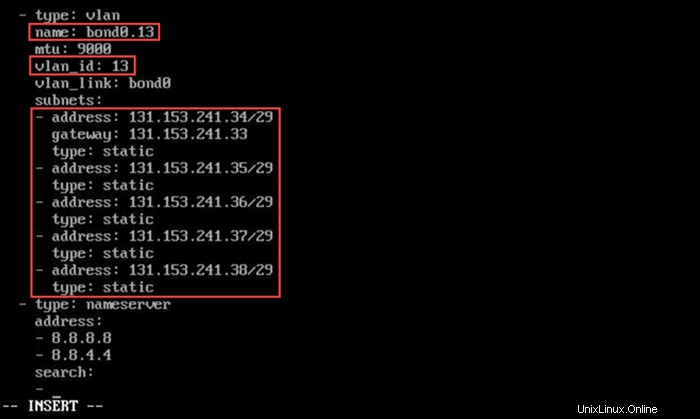
Guarde el archivo y salga.
5. Reinicie el servidor.
6. Pruebe la conectividad de la red haciendo ping a Google DNS.
ping 8.8.8.8El resultado confirma que el servidor se comunica con Internet.
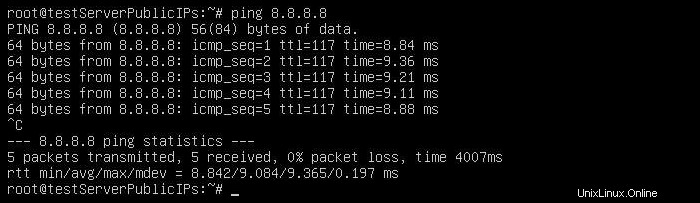
7. Use las direcciones IP recién asignadas para conectarse al servidor a través de SSH.
ssh [username]@[new-IP] El servidor ahora está configurado para trabajar con la nueva asignación de IP.
Configuración de la instancia de Windows
El Portal BMC ofrece dos tipos de servidores Windows:Windows Server 2019 Standard y Windows Server 2019 Datacenter. Los pasos de configuración a continuación se aplican a ambos tipos de Windows Server.
(Opcional) Cambiar contraseña
Después de implementar un servidor de Windows, el usuario recibe la dirección IP de la instancia y una contraseña temporal para el administrador usuario. Aunque es posible usar esta contraseña para conectarse a la instancia, se recomienda cambiarla la primera vez que inicie sesión.
Siga los pasos a continuación para cambiar la contraseña en Windows Server:
1. Conéctese al servidor mediante una aplicación de escritorio remoto.
2. Inicie sesión con el nombre de usuario Administrador y la contraseña que recibió al implementar la instancia.
3. Cambia la contraseña presionando Control + Alt + Supr y seleccionando Cambiar una contraseña en el menú.
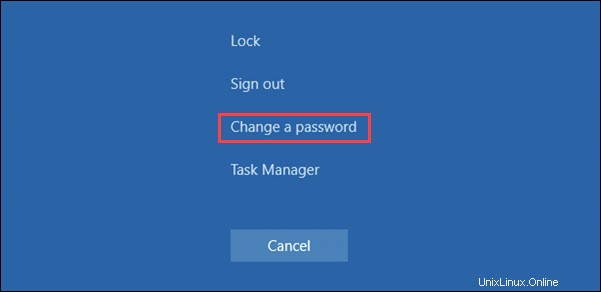
4. Escriba la contraseña anterior y luego escriba la nueva contraseña dos veces. Haga clic en la flecha para confirmar la acción.
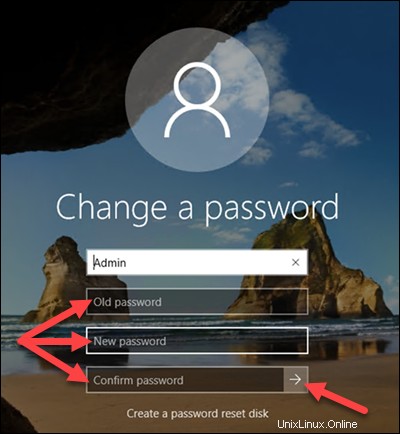
Asignar nuevo bloque de IP públicas
1. Anule la asignación de la asignación de IP pública del servidor que está configurando en Asignaciones de IP públicas sección en el Portal BMC.
2. Asigne una asignación de IP pública diferente al servidor. Use una asignación comprada previamente o compre una nueva. Para obtener instrucciones detalladas, lea cómo usar la función de asignación de direcciones IP públicas del portal de BMC. Espere a que se complete la tarea.
3. Vaya a la página Detalles del servidor. Tenga en cuenta las nuevas direcciones IP asignadas y la ID de VLAN.
Configurar servidor para nuevo bloque de IP
1. Inicie sesión en la instancia de Windows Server mediante la función Consola remota.
2. Busque Administrador de servidores y abre la aplicación.
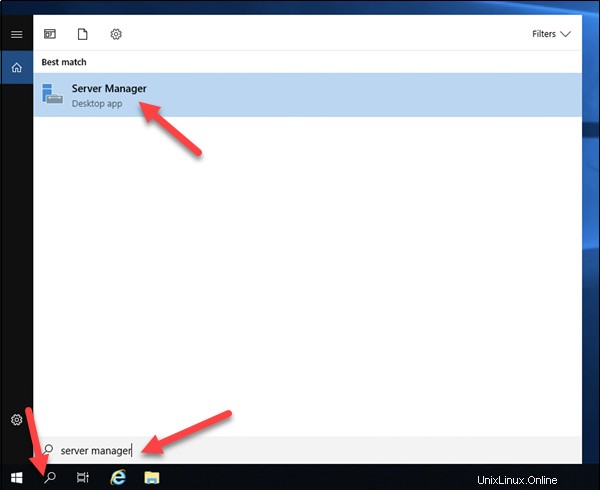
3. Seleccione Todos los servidores en el menú del lado izquierdo.
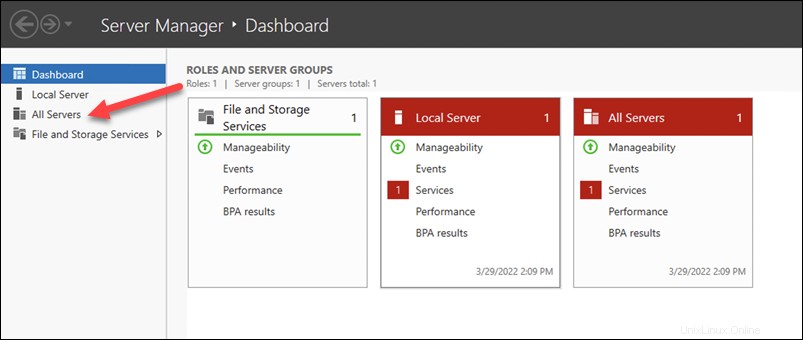
4. Haga clic derecho en el servidor que está configurando en Servidores y seleccione Configurar formación de equipos NIC .
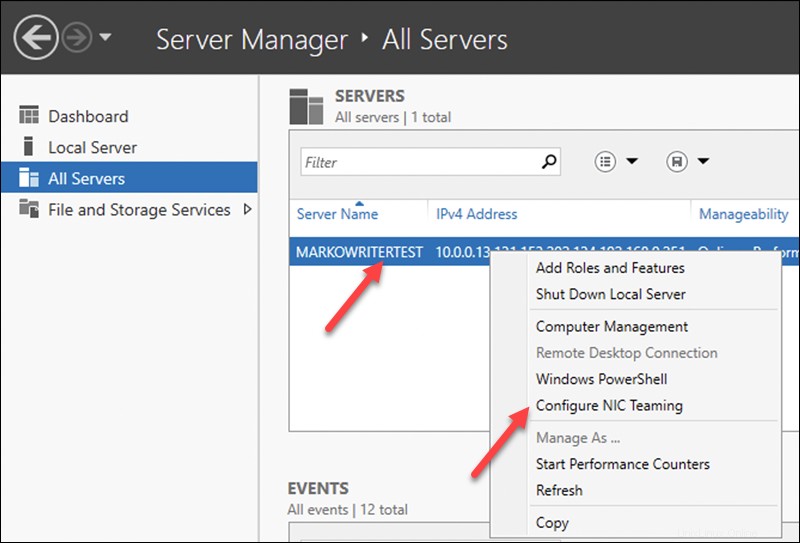
5. Seleccione Interfaces de equipo en los Adaptadores e Interfaces panel de NIC Teaming ventana.
6. Haga clic derecho en Frontend elemento, seleccione Propiedades .
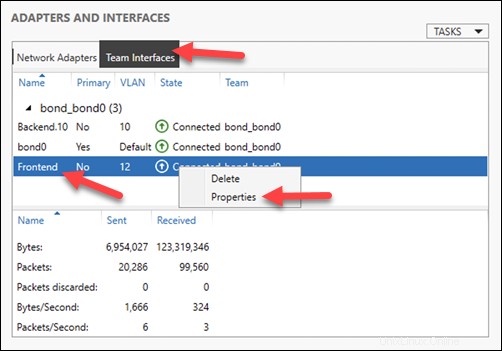
7. Ingrese la nueva ID de VLAN en VLAN específica campo.
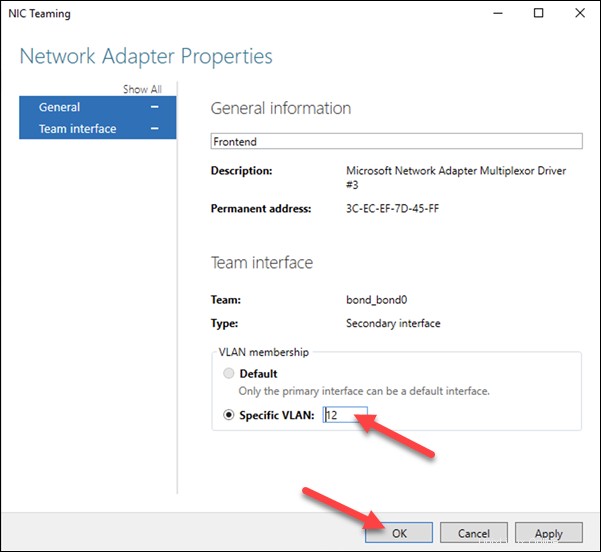
8. Vaya a Panel de control> Red e Internet> Centro de redes y recursos compartidos> Cambiar la configuración del adaptador .
9. Haga clic derecho en Frontend elemento, seleccione Propiedades .
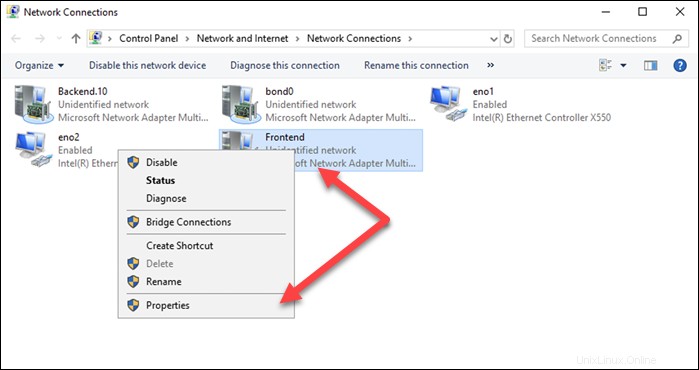
10. Seleccione Protocolo de Internet versión 4 en el menú, luego haga clic en Propiedades botón debajo del menú.
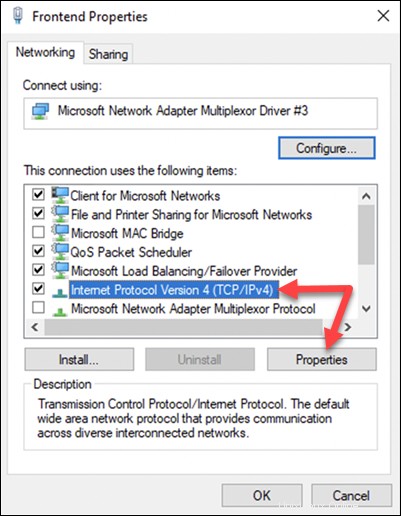
11. Edite los campos para reflejar la nueva información de los Detalles del servidor página en el portal de BMC.
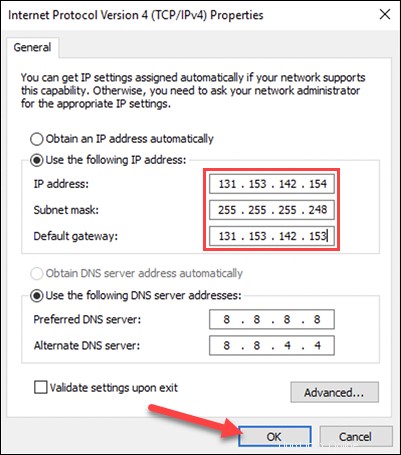
12. Reinicie el servidor.
13. Pruebe la conexión conectándose a la instancia del servidor con una aplicación de escritorio remoto o un cliente SSH. Asegúrese de utilizar la nueva dirección IP.
La instancia ya está configurada para funcionar con la nueva asignación de IP.
Configuración de la instancia de Proxmox
Siga los pasos a continuación para configurar una instancia de Proxmox para que funcione con un nuevo bloque de IP pública.
(Opcional) Cambiar contraseña
Después de implementar una instancia de Proxmox, un cuadro emergente proporciona al usuario la contraseña raíz. Es posible utilizar esta contraseña para conectarse al servidor. Sin embargo, es muy recomendable cambiarlo.
Los pasos a continuación le muestran cómo cambiar la contraseña en Proxmox :
1. Utilice un navegador web para iniciar sesión en la instancia de Proxmox. Escriba la siguiente dirección en la barra de direcciones:
https://[public-ip-address]:80062. Inicie sesión con el nombre de usuario root y la contraseña que recibió al implementar la instancia.
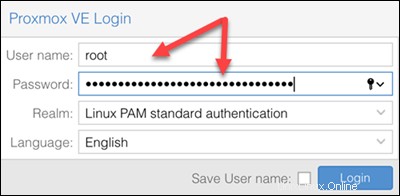
3. Haga clic en [correo electrónico protegido] en la parte superior derecha de la pantalla y seleccione la Contraseña opción.
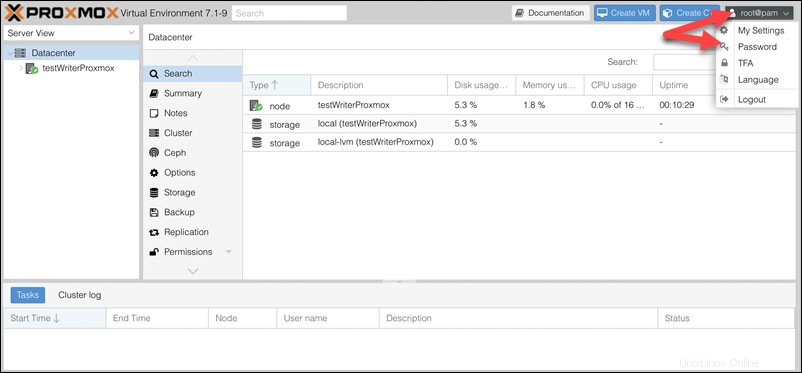
4. Escriba la nueva contraseña dos veces y confirme el cambio haciendo clic en Aceptar .
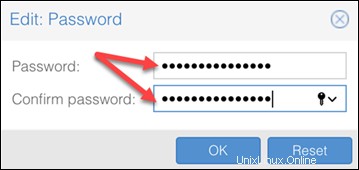
Asignar nuevo bloque de IP públicas
1. En el portal de BMC, anule la asignación de la asignación de IP pública del servidor que está configurando.
2. Asigne una asignación de IP pública diferente al servidor. Use una asignación comprada previamente o compre una nueva. Para obtener instrucciones detalladas, lea cómo usar la función de asignación de direcciones IP públicas del portal de BMC. Espere hasta que se complete la tarea.
3. Vaya a la página Detalles del servidor y anote las nuevas IP asignadas y el ID de VLAN.
Configurar servidor para nuevo bloque de IP
1. Conéctese al servidor Proxmox utilizando la función Consola remota.
2. Inicie sesión con el usuario root y la contraseña configurada previamente. Aparece el símbolo del sistema.
3. Abra las interfaces archivo usando un editor de texto:
vi /etc/network/interfaces
4. Busque el auto vmbr0 sección. Edite la sección para reflejar la nueva información de los Detalles del servidor página en el portal BMC. Además, coloque el nuevo número de ID de VLAN en la sección llamada iface bond0.x inet manual , donde x es el número de ID de VLAN de su configuración de servidor anterior.
Por ejemplo, si elige un /29 asignación, con las IP asignadas en el 131.153.143.194-198 rango, con el VLAN ID 13 , las secciones se verían así:
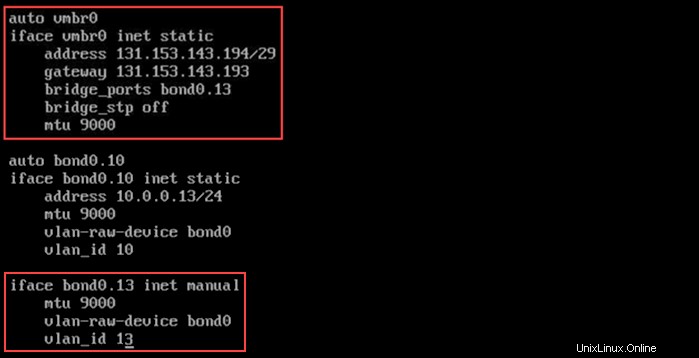
Guarde y salga del archivo.
5. Reinicie el servidor.
6. Pruebe la nueva conexión intentando conectarse a la instancia de Proxmox en su navegador web.
https://[new-ip-address]:8006El servidor está configurado para trabajar con la nueva asignación de IP.
Configuración de la instancia de ESXi
Los siguientes pasos muestran cómo configurar una instancia de ESXi para que funcione con un nuevo bloque de IP pública.
(Opcional) Cambiar contraseña
Después de implementar una instancia de ESXi, el usuario recibe la contraseña raíz en un cuadro emergente. Si bien esta contraseña se puede usar para iniciar sesión en el servidor, se recomienda cambiarla en el primer inicio de sesión. Siga los pasos a continuación para cambiar la contraseña en ESXi:
1. Conéctese al servidor utilizando un navegador de Internet:
https://[assigned-ip-address]2. Inicie sesión con el nombre de usuario root y la contraseña recibida en la implementación.
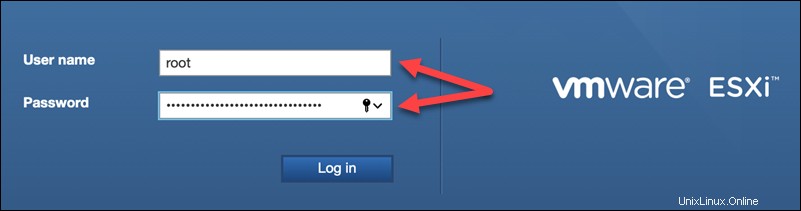
3. Haga clic en [email protected] en la esquina superior derecha de la pantalla principal de ESXi y seleccione Cambiar contraseña en el menú.
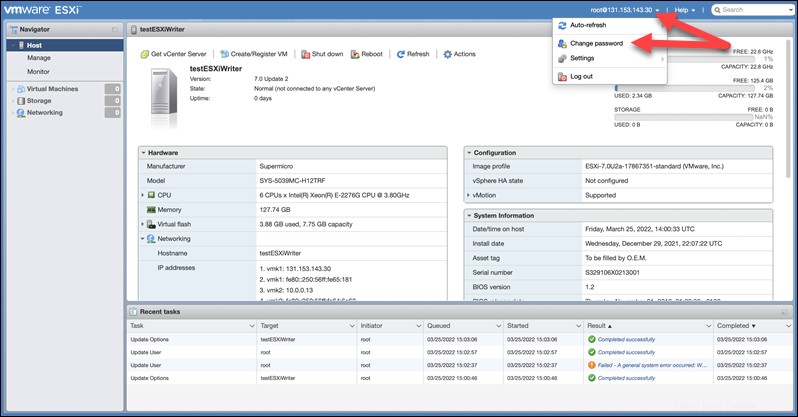
4. Escriba la nueva contraseña dos veces y haga clic en Cambiar contraseña botón para confirmar.
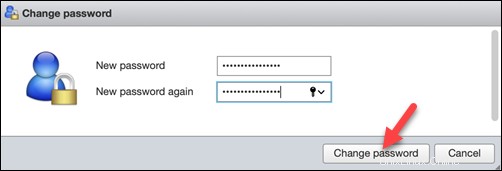
Asignar nuevo bloque de IP públicas
1. Anule la asignación de la asignación de IP pública del servidor en Asignaciones de IP públicas sección en el Portal BMC.
2. Asigne una asignación de IP pública diferente al servidor. Use una asignación que compró anteriormente o compre una nueva. Para obtener instrucciones detalladas, lea cómo usar la función de asignación de direcciones IP públicas del portal de BMC. Espere hasta que el servidor sea asignado con el nuevo bloque de IP.
3. Vaya a la página Detalles del servidor y anote las nuevas IP asignadas y el ID de VLAN.
Configurar servidor para nuevo bloque de IP
1. Inicie sesión en la instancia de ESXi mediante la función Consola remota.
2. Presione F2 mientras está en la pantalla principal para personalizar el sistema.
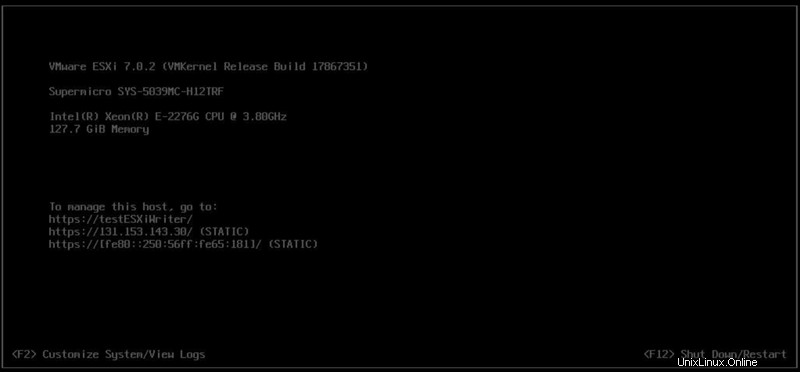
3. Inicie sesión con el raíz usuario y la contraseña.
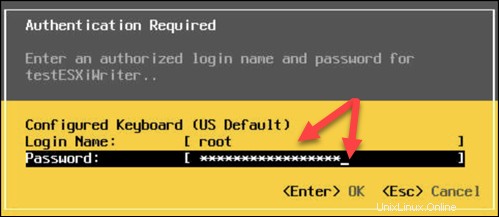
4. Seleccione Configurar red de administración. en el menú del lado izquierdo.
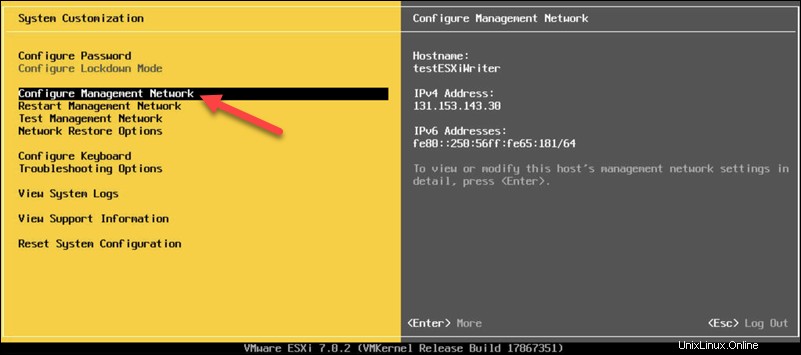
5. Seleccione Configuración de IPv4 .
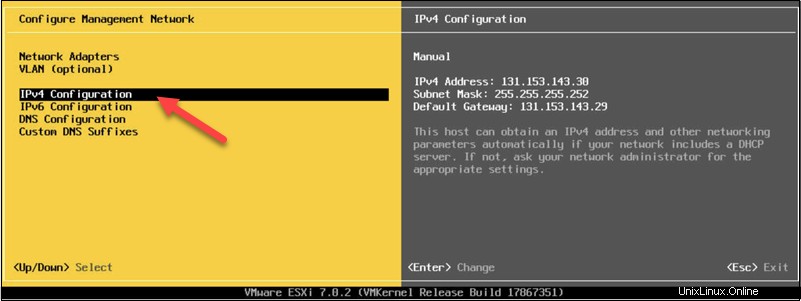
6. Introduzca la dirección IP recién asignada en Dirección IPv4 y la dirección de la puerta de enlace predeterminada en Puerta de enlace predeterminada campo.
Por ejemplo, si elige un /29 asignación, con las IP asignadas en el 131.153.143.194-198 rango, la configuración se ve así:
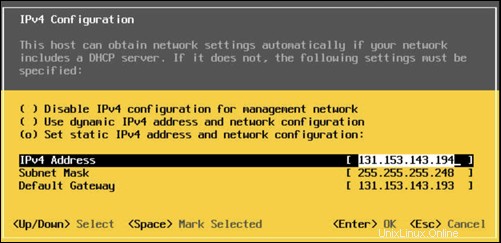
Confirme la configuración presionando Enter .
7. Seleccione VLAN (opcional) en Configurar red de gestión menú.
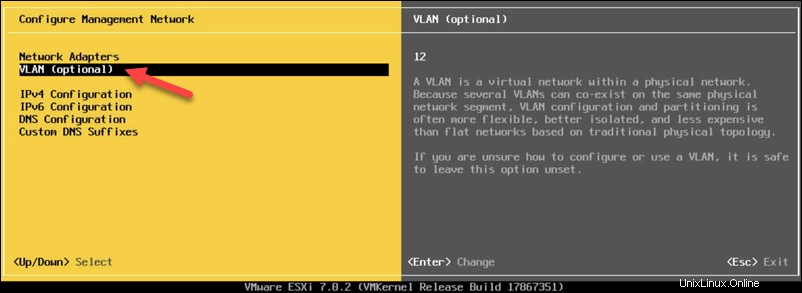
8. Ingrese la ID de VLAN del servidor en el campo disponible. Pulsa Intro para confirmar.
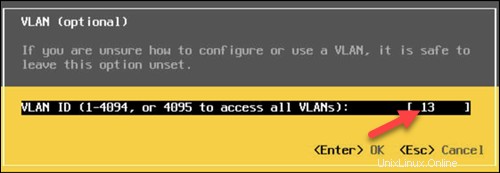
9. Presione Esc mientras está en Configurar red de administración menú.
10. Presione Y en un cuadro de diálogo emergente para confirmar los cambios y reiniciar la red.
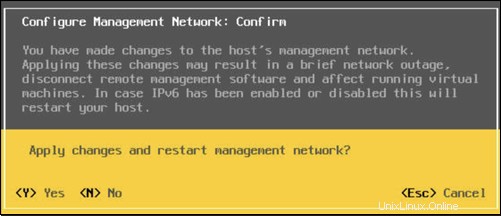
11. Pruebe la nueva conexión intentando conectarse a la instancia de ESXi en su navegador web.
https://[new-ip-address]El servidor ESXi ahora está configurado para funcionar con la nueva asignación de IP.