Introducción
Git es un sistema de control de versiones utilizado en el desarrollo de software moderno. Permite que varios desarrolladores trabajen en el mismo proyecto mientras realizan un seguimiento de los cambios, las revisiones y los colaboradores.
Esta guía paso a paso lo guía a través de la instalación y configuración de Git en Ubuntu 18.04 o Ubuntu 20.04.
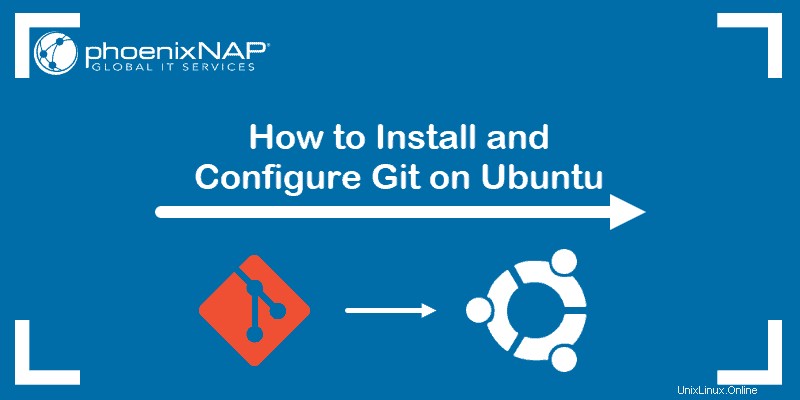
Requisitos previos
- Acceso a una cuenta de usuario con privilegios sudo o root
- Un servidor con cualquier versión de Ubuntu en funcionamiento.
- Acceso a una línea de comando/ventana de terminal (Ctrl-Alt-T)
- La herramienta apt-get, precargada en Ubuntu y otras distribuciones basadas en Debian
Instalar Git con Apt en Ubuntu
Uso de apt La herramienta de administración de paquetes es la forma más fácil de instalar Git. Sin embargo, es posible que la versión de los repositorios predeterminados no sea la última versión del desarrollador. Si desea instalar la última versión, salte hacia abajo para instalar desde la fuente.
1. Para actualizar los paquetes, inicie una ventana de terminal e ingrese:
sudo apt-get updateEsto ayuda a asegurarse de que está trabajando con las últimas versiones de software.
2. Para instalar desde los repositorios predeterminados, ingrese lo siguiente:
sudo apt-get install gitPermita que el proceso se complete.
3. Verifique la instalación y la versión ingresando:
git --versionLa salida debería aparecer como se ve a continuación:
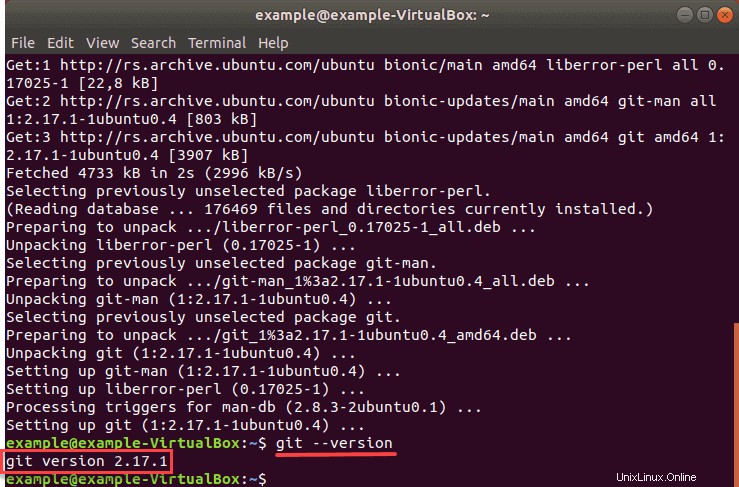
Instalar Git desde el código fuente
Para usar la última versión de Git en Ubuntu, descárguela e instálela desde el código fuente original.
1. Comience instalando los siguientes paquetes:
sudo apt install make libssl-dev libghc-zlib-dev libcurl4-gnutls-dev libexpat1-dev gettext unzipPermita que el proceso se complete.
2. Abra una ventana del navegador y navegue hasta la siguiente dirección:
https://github.com/git/git3. Puede seleccionar la versión de Git se descarga cambiando la rama a una versión específica. Seleccione el maestro Sucursal .
Además, en la parte superior, verá un enlace etiquetado como lanzamientos. para navegar por las diferentes versiones de lanzamiento. Se recomienda que evite las versiones etiquetadas con "rc". Esto significa candidato de lanzamiento y es posible que no sea completamente estable.
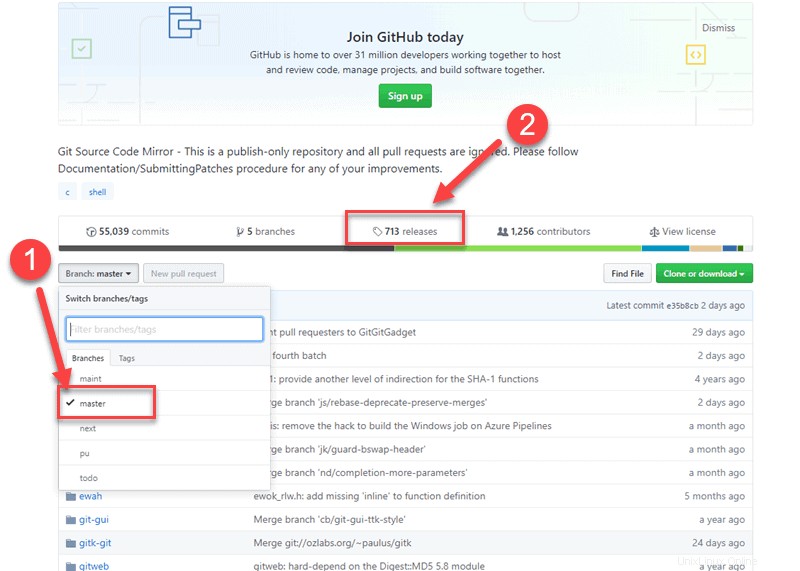
4. Haz clic en el botón verde Clonar o descargar botón en el lado derecho. Copie la URL haciendo clic en el icono del archivo.
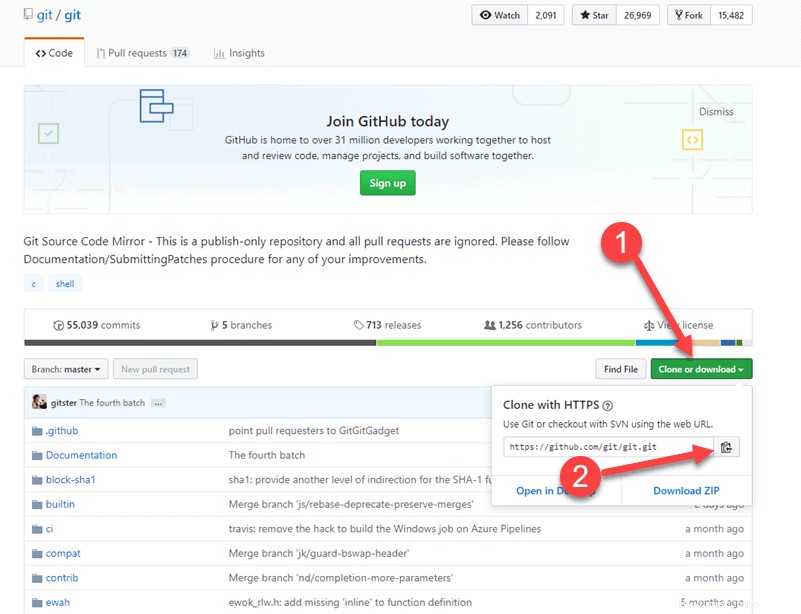
5. Vuelva a la línea de comandos e ingrese lo siguiente:
cd /tmp6. Ahora está trabajando en el directorio temporal. Escribe el siguiente comando:
sudo wget https://github.com/git/git/archive/master.zip -O git.zipEsto descarga el Git y le cambia el nombre a git.zip .
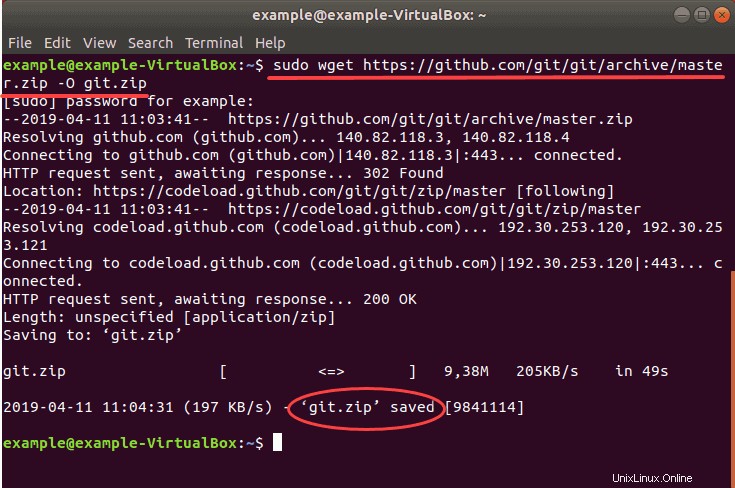
7. Luego, extraiga los archivos zip ingresando el comando:
unzip git.zip8. Deje que termine el proceso. Luego, vaya al nuevo directorio:
cd git-*
9. Luego, compile el paquete con el siguiente comando:
make prefix=/usr/local/10. Y una vez terminado el proceso instala el software con:
sudo make prefix=/usr/local install11. Verifique la instalación de Git ingresando:
git --versionLa salida debería aparecer como:
Git version 2.18.0Configuración de Git
Git contiene un archivo de configuración básico que contiene su información. Configurar su nombre de usuario y dirección de correo electrónico es esencial.
1. En una ventana de terminal, ingrese lo siguiente y reemplace su_nombre con su nombre, y [email protected] con su dirección de correo electrónico.:
git config --global user.name "your_name"git config --global user.email "[email protected]"2. Verifique los cambios de configuración con el comando:
git config --listEl sistema debería mostrar el nombre y la dirección de correo electrónico que acaba de ingresar.
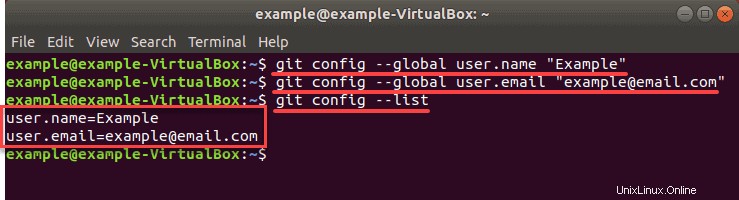
Comandos básicos de Git
Esta es una lista de comandos Git útiles para ayudarlo a comenzar:
- Encuentre archivos modificados en el directorio de trabajo:
git status - Cambio a archivos rastreados:
git diff - Agregue todos los cambios a su próxima confirmación:
git add - Agregue los cambios seleccionados en su próxima confirmación:
git add -p - Cambia la última confirmación:
git commit -amend - Confirme todos los cambios locales en los archivos rastreados:
git commit -a - Confirmar cambios realizados previamente:
git commit - Renombrar una rama local
git branch -m new-name - Lista de todos los controles remotos configurados actualmente:
git remote -v - Ver información sobre un control remoto:
git remote show - Añadir un nuevo repositorio remoto:
git remote add - Eliminar un repositorio remoto
git remote remove [remote name] - Descargar todos los cambios desde un repositorio remoto:
git fetch - Descargar todos los cambios y fusionarlos en HEAD:
git pull branch - Cree una nueva rama con el comando:
git branch first-branch
Para ver más comandos de git, use:git --help