Introducción
Al establecer una conexión remota entre un cliente y un servidor, una preocupación principal es garantizar la seguridad. Para los usuarios de Linux, la mejor práctica para acceder y administrar su servidor de forma remota es a través del protocolo criptográfico conocido como Secure Shell. (
SSH encripta todos los datos transferidos de una máquina a otra, asegurándose de que ninguna información confidencial se vea comprometida durante el proceso. Como cliente de escritorio, puede ejecutar de forma segura una línea de comandos, transferir archivos, proteger los servicios de red y mucho más.
Siguiendo los pasos a continuación, aprenderá cómo habilitar SSH en Ubuntu 18.04.
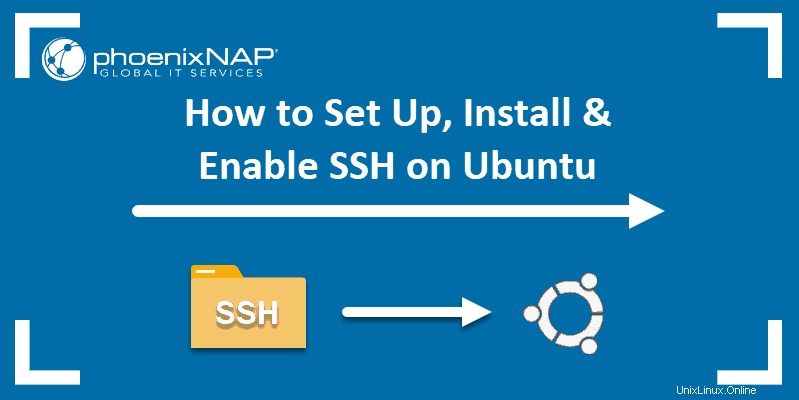
Requisitos previos
- Ubuntu 18.04 Bionic Beaver (o cualquier otro Linux basado en Debian, incluidos Ubuntu 17.04, 16.10, 16.04, etc.)
- Un usuario con privilegios sudo
- Permisos para acceder a la computadora remota
- Acceso a una terminal/línea de comandos
- El
apt-getherramienta, precargada en Ubuntu y otras distribuciones basadas en Debian - OpenSSH 7.5 o superior
Habilitar SSH en Ubuntu
El servidor SSH no está instalado por defecto en los sistemas Ubuntu. Para instalar y habilitar SSH en Ubuntu, siga los pasos que se encuentran a continuación:
1. Abra la terminal usando CTRL+ALT+T atajo de teclado o ejecutando una búsqueda en Ubuntu Dash y seleccionando el icono de terminal .
2. Antes de comenzar el proceso de instalación, verifique si ya se ha instalado un servidor SSH en su computadora. Utilice el siguiente comando:
ssh localhostSi ve el mensaje SSH "Conexión rechazada", deberá realizar el proceso de instalación de SSH.
ssh: connect to host localhost port 22: Connection refused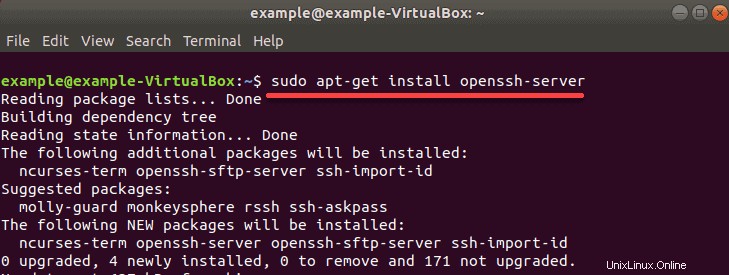
3. Para instalar SSH, primero actualice el caché del repositorio de paquetes con:
sudo apt-get update4. Ahora instale el paquete de software OpenSSH ingresando:
sudo apt-get install openssh-server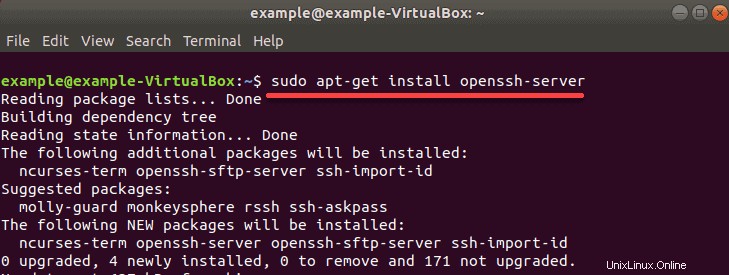
Si se le solicita, escriba su contraseña y presione y (sí) para permitir la instalación.
5. Para verificar que la instalación fue exitosa y SSH se está ejecutando, use el comando:
sudo service ssh status
El mensaje de confirmación que está buscando es:Active: active (running)
Esto significa que ha instalado y habilitado SSH en su máquina remota, que ahora puede aceptar comandos de su cliente SSH.
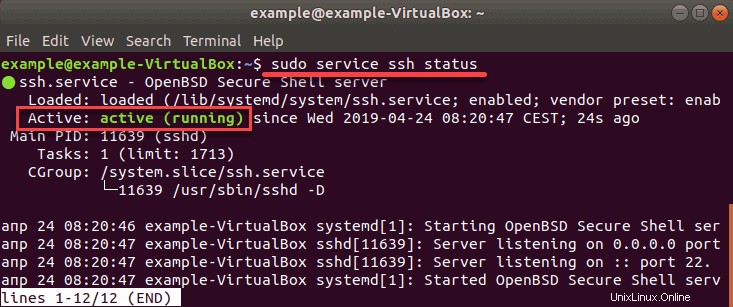
6. Para volver a la línea de comandos, ingrese q .
Iniciar sesión en el servidor remoto con SSH
Una vez que haya pasado por el proceso de habilitar SSH en Ubuntu 18.04, estará listo para iniciar sesión en su máquina remota.
1. Abra la terminal (CTRL+ALT+T) y escribe el siguiente comando:
ssh [email protected]_IP – p222Cambie el nombre de usuario y la dirección IP por el nombre de usuario y la dirección IP de la computadora con Ubuntu en la que instaló SSH.
2. Si no conoce la dirección IP, puede identificarla rápidamente a través de la terminal escribiendo el comando:
ip aEsto debería mostrar la dirección IP pública de la máquina donde se instaló SSH.
Una vez que haya identificado y escrito toda la información, habrá iniciado sesión oficialmente en su servidor. Puede administrarlo desde la comodidad de su estación de trabajo de forma segura.
Opciones de configuración de SSH
Editar archivo de configuración
Después de instalar correctamente OpenSSH en Ubuntu , puede editar su archivo de configuración.
Puede cambiar el puerto predeterminado (generalmente una buena idea, como medida de seguridad preventiva), deshabilite el usuario "root" o realice otros ajustes de configuración.
1. Abra su archivo de configuración SSH con el comando:
sudo gedit /etc/ssh/sshd_config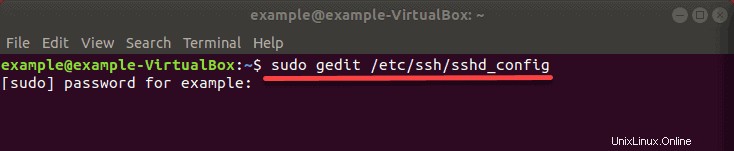
Gedit es un editor de texto que viene por defecto en Ubuntu, pero también puedes usar otros editores de texto como nano . Si prefiere usar nano, puede instalarlo fácilmente ejecutando el siguiente comando:
sudo apt-get install nano
2. Cuando se le solicite, escriba su contraseña y presione y (sí) para permitir la instalación.)
3. Luego reemplace “gedit ” con “nano ” escriba el comando:
sudo nano /etc/ssh/sshd_config4. Ahora que ha abierto el archivo (utilizando cualquiera de los editores de texto recomendados anteriormente), busque y realice los cambios necesarios.
Por ejemplo, si desea cambiar el número de puerto para escuchar en el puerto TCP 2222 en lugar del puerto TCP predeterminado 22, busque la línea en la que Puerto 22 se especifica de forma predeterminada y cámbielo a Puerto 2222 .
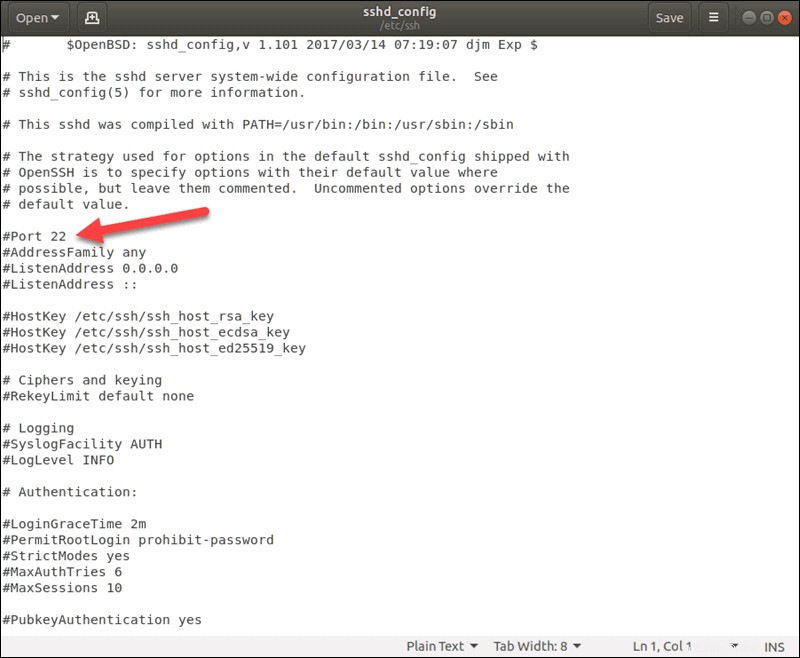
Desactivar raíz
Otra precaución de seguridad crítica es asegurarse de que la raíz esté deshabilitada. De esa forma, el usuario raíz no se puede invocar de forma remota y la seguridad mejorará significativamente.
1. En el archivo de configuración, busque la línea que dice PermitRootLogin_yes y cámbielo a PermitRootLogin_no .
2. Después de haber realizado los cambios deseados, guarde y cierre el archivo usando CTRL+W atajo de teclado (o los comandos para guardar y cerrar en el editor de su elección).
3. Para que los cambios surtan efecto, reinicie SSH con el siguiente comando:
sudo systemctl restart sshd.serviceConfigurar cortafuegos
Si ha decidido cambiar el número de puerto predeterminado, debe configurar su firewall para permitir el tráfico a través del puerto especificado.
Usemos el ejemplo de Puerto 2222.
La herramienta de configuración de cortafuegos predeterminada en Ubuntu es UFW , configúralo con el comando:
sudo ufw allow from any to any port 2222 proto tcpAlgunos firewalls pueden requerir permitir el tráfico a la dirección IP pública de la máquina que ejecuta SSH.

Cómo deshabilitar SSH en Ubuntu
Para deshabilitar temporalmente SSH:
sudo service ssh stopPara volver a iniciar SSH:
sudo service ssh startPara deshabilitar completamente SSH después de reiniciar:
sudo systemctl disable sshPara volver a habilitar SSH en el host de Ubuntu:
sudo systemctl enable ssh