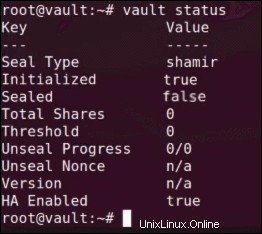Introducción
Bóveda es un sistema de gestión de información sensible. Almacena, controla y protege los datos que utiliza para los procesos de autenticación o autorización.
Vault restringe y administra el acceso a "secretos confidenciales", incluidas contraseñas, certificados o API. También proporciona cifrado de datos, secretos a pedido y revocación. En este tutorial, aprenda cómo instalar y configurar Vault en Ubuntu 18.04, así como también cómo configurar Consul.
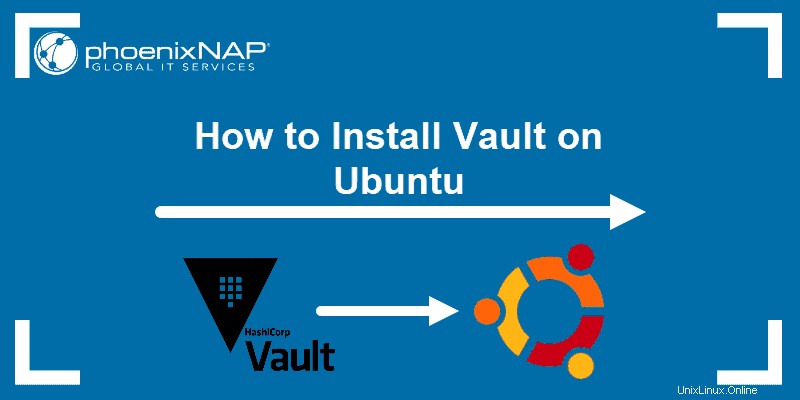
Requisitos previos
- Ubuntu 18.04
- Una cuenta de usuario con sudo privilegios
- Acceso a una ventana de terminal/línea de comandos (Ctrl-Alt-T)
Pasos para instalar Vault en Linux Ubuntu 18.04
Paso 1:Instalar Cónsul
Consul es un sistema de configuración y descubrimiento de servicios altamente escalable y distribuido. Puede coordinar Consul Storage como back-end de Vault para garantizar que el software tenga alta disponibilidad y tolerancia a fallas.
El primer paso es instalar y configurar Consul en Ubuntu 18.04.
1. Comience por navegar a la página web oficial de Consul y haga clic en Descargar icono.
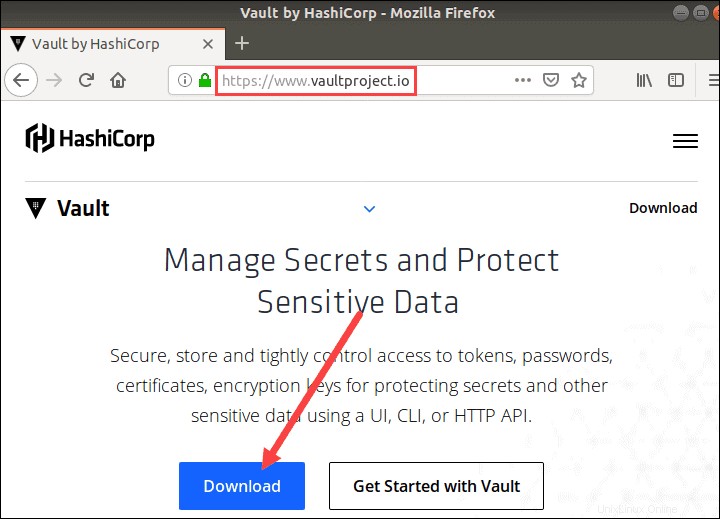
2. El navegador lo lleva a la página de descarga con todos los paquetes disponibles. Busque la sección de Linux y haga clic derecho en la versión de 32 o 64 bits. Copie la ubicación del enlace, ya que la necesitará en el siguiente paso.
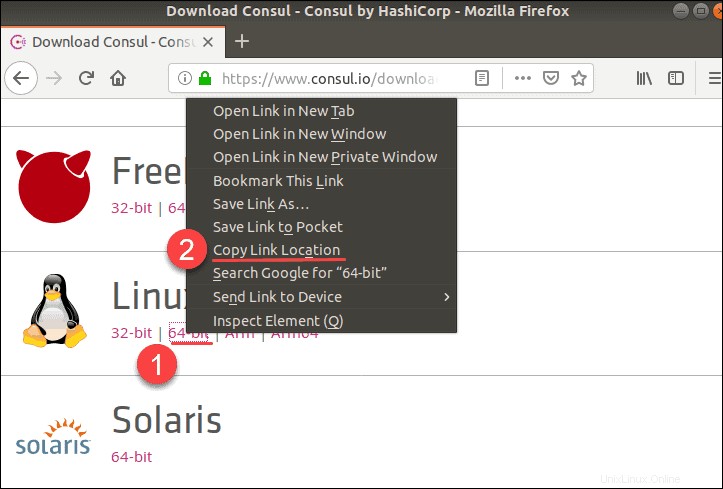
3. Abra la terminal (Ctrl +Alt +T ) y use el wget comando para descargar el paquete Consul:
wget https://releases.hashicorp.com/consul/1.6.1/consul_1.6.1_linux_amd64.zip4. A continuación, descomprima el paquete con el comando:
unzip consul_1.6.1_linux_amd64.zip5. Luego, mueva el paquete de instalación escribiendo el siguiente comando:
sudo mv consul /usr/bin6. Termine verificando la instalación con el comando:
consulEl resultado debe enumerar todos los comandos de cónsul disponibles, como en la imagen a continuación:
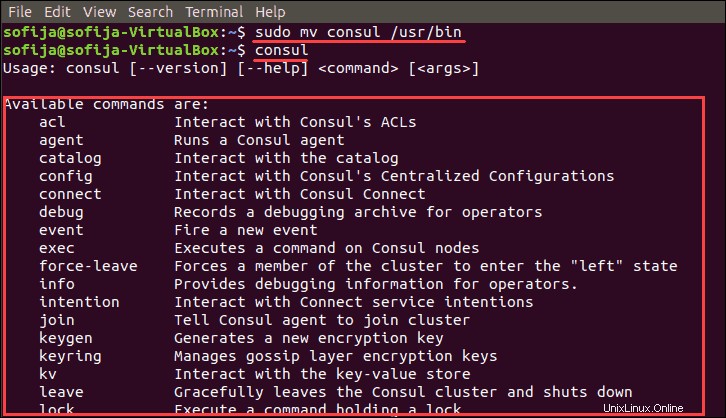
Paso 2:Configurar Cónsul
1. Cree y abra un nuevo archivo con:
sudo nano /etc/system/system/consul.service2. Agregue el siguiente contenido al consul.service archivo:
[Unit]
Description=Consul
Documentation=https://www.consul.io/
[Service]
ExecStart=/usr/bin/consul agent –server –ui –data-dir=/temp/consul –bootstrap-expect=1 –node=vault –bind=IP.ADDRESS.OF.SERVER –config-dir=/etc/consul.d/
ExecReload=/bin/kill –HUP $MAINPID
LimitNOFILE=65536
[Install]
WantedBy=multi-user.target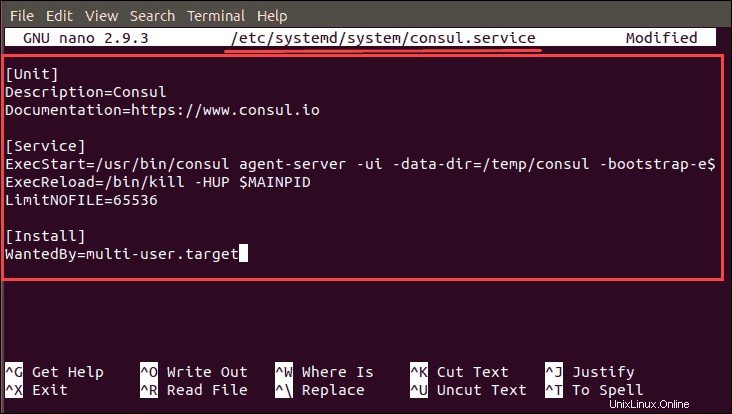
3. Guardar y salir el archivo.
4. Luego, cree un directorio de configuración y agregue un nuevo .json archivo en él:
sudo mkdir /etc/consul.dnano /etc/consul.d/ui.json5. Para configurar la interfaz de usuario para conectarse a cualquier cosa, agregue el siguiente contenido al archivo recién creado:
{
“addresses”: {
“http”: “0.0.0.0”
}
}6. Asegúrese de guardar antes de salir del archivo.
7. Para que se produzcan los cambios, debe volver a cargar, iniciar y habilitar el servicio de cónsul.
Recargar el sistema con el comando:
systemctl daemon-reloadEjecute el comando para iniciar el servicio:
systemctl start consulLuego, habilitar usando:
systemctl enable consulVerifique que el servicio esté activo y funcionando con el comando:
journalctl –f –u consulSeguido de abrir un navegador web y navegar a la URL:
vault.admintome.lab:8500/ui/Esto abre la plataforma de administración en línea de HashiCorp y muestra los servicios disponibles. Si ve cónsul como un servicio, ha configurado correctamente el software.
Paso 3:Instalación de Vault en Ubuntu
Con Consul instalado, continúe con la instalación de Vault en su sistema Ubuntu 18.04.
1. Vaya al sitio web oficial de Vault, haga clic en Descargar y busque el paquete disponible para las distribuciones de Linux.
2. Haga clic derecho en Descargar y copie la ubicación del enlace.
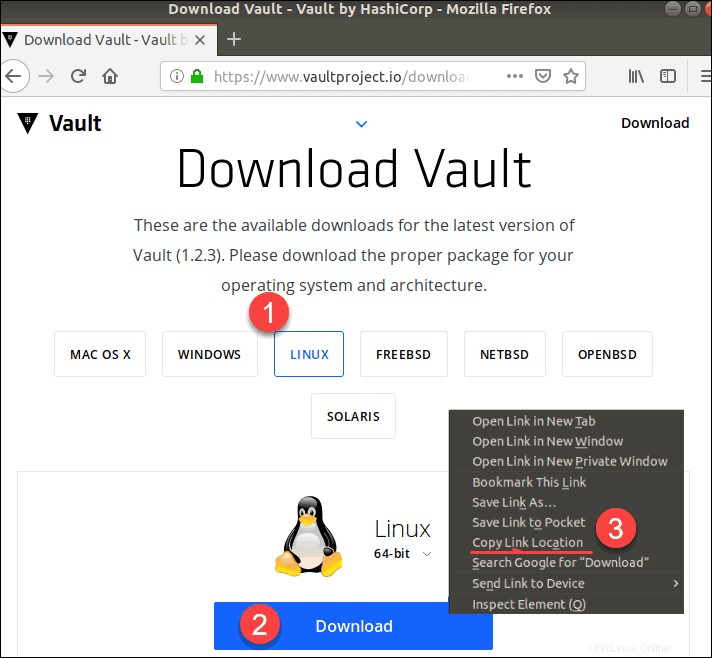
3. Usando el comando wget, descargue el paquete pegando la ubicación del enlace copiada en el paso anterior:
wget https://releases.hashicorp.com/vault/1.2.3/vault_1.2.3_linux_amd64.zip4. Luego, descomprima el paquete usando el siguiente comando:
unzip vault_1.2.3_linux_amd64.zip5. Luego, mueva el paquete al directorio /usr/bin:
mv vault /usr/bin6. Verifique la instalación usando el siguiente comando:
vaultComo resultado, debería aparecer una lista de todos los comandos de bóveda disponibles, como en la imagen a continuación:
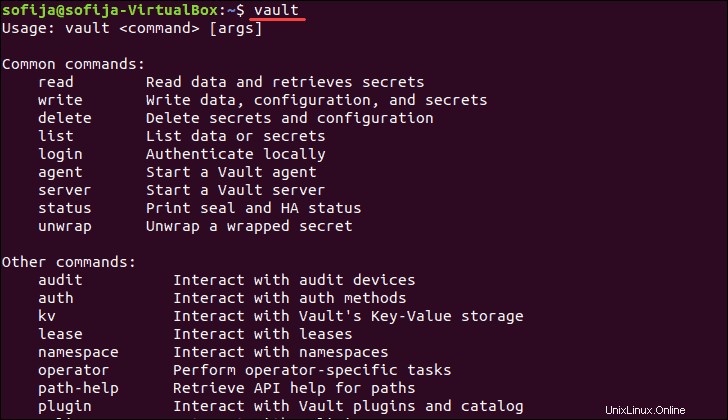
Paso 4:Configurar Vault
1. Comience creando un directorio de configuración y un archivo dentro de él:
sudo nano /etc/vault/config.hcl2. Luego, escriba o pegue el siguiente contenido en el archivo:
storage “consul” {
address = “127.0.0.1:8500”
path = “vault/”
}
listener “tcp” {
address = ”IP.ADDRESS.OF.SERVER” [or “0.0.0.0” to listen to everything]
tls_disable = 1
}
ui = true3. De nuevo, guarde y salga del archivo.
4. A continuación, debe crear una UNI (.uni ), una extensión de uso común para los archivos de configuración. La forma más sencilla de hacerlo es copiar el archivo de configuración de Consul y modificar las especificaciones para adaptarlas a Vault.
Duplique el archivo de configuración del servicio existente con un nuevo nombre con el comando:
cp /etc/system.system/consul.service /etc/system/system/vault.service5. Abra el nuevo vault.service archivo:
vim /etc/system/system/vault.service6. Asegúrese de que el contenido del archivo coincida con el siguiente. Esencialmente, deberá cambiar todos los valores específicos de Consul con los de Vault apropiados.
[Unit]
Description=Vault
Documentation=https://www.vault.io/
[Service]
ExecStart=/usr/bin/vault server –config=/etc/vault/config.hcl
ExecReload=/bin/kill –HUP $MAINPID
LimitNOFILE=65536
[Install]
WantedBy=multi-user.target7. Después de guardar el archivo, vuelva a salir al terminal e inicie el servicio con los siguientes comandos:
systemctl daemon-reloadsystemctl start vaultsystemctl enable vaultsystemctl status vaultEl estado debe mostrar que el servicio está activo (en ejecución) .
8. Con un cliente de bóveda, conéctese al servicio en ejecución con el comando:
export VAULT_ADDR=http://IP.ADDRESS.OF.VAULT:CLIENTPaso 5:Inicializar Vault
Como ya instaló Consul para que funcione como almacenamiento de back-end, ahora deberá inicializar Vault manualmente para que funcione correctamente.
1. Primero, ejecute el siguiente comando para ver el estado actual de Vault:
vault status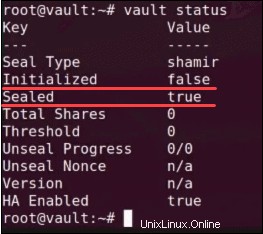
Como en la imagen de arriba, el resultado muestra que Vault está sellado y no inicializado todavía.
2. Para cambiar su estado, necesita tres (3) teclas que puede encontrar ejecutando el comando:
vault operator initEl terminal devolverá cinco (5) claves de desbloqueo así como un token raíz inicial . Además, explica que cada vez que se vuelva a sellar, reiniciar o detener el paquete de Vault, deberá proporcionar al menos tres (3) de estas claves.
Si no proporciona las claves especificadas, Vault permanecerá sellado. Por lo tanto, copie las cinco claves y péguelas en un archivo separado.
3. Una vez que tenga al menos 3 claves para desbloquear, ejecute el comando:
vault operator unseal4. Copie y pegue la primera tecla y presione Enter.
5. Repita el mismo procedimiento para la llave de apertura 2 y 3.
6. El último paso para desbloquear Vault es ejecutar el siguiente comando con el token raíz inicial (enumerado con las claves para desbloquear):
vault login [root_token]7. Ahora, verifique el estado nuevamente para verificar que el software se haya inicializado:
vault status